
Talaan ng mga Nilalaman:
- Hakbang 1: Ano ang Kakailanganin Mo
- Hakbang 2: Ang Circuit
- Hakbang 3: Simulan ang Visuino, at Piliin ang Uri ng Lupon ng Arduino UNO
- Hakbang 4: Sa Visuino Magdagdag ng Mga Bahagi
- Hakbang 5: Sa Mga Component ng Visuino Set
- Hakbang 6: Sa Mga Component ng Visuino Connect
- Hakbang 7: Bumuo, Mag-compile, at Mag-upload ng Arduino Code
- Hakbang 8: Maglaro
2025 May -akda: John Day | [email protected]. Huling binago: 2025-01-23 15:12
Sa tutorial na ito matututunan namin kung paano gumawa ng isang Tagapagpahiwatig ng Dami gamit ang isang Neopixel Ws2812 LED Ring at arduino.
Panoorin ang Video!
Hakbang 1: Ano ang Kakailanganin Mo
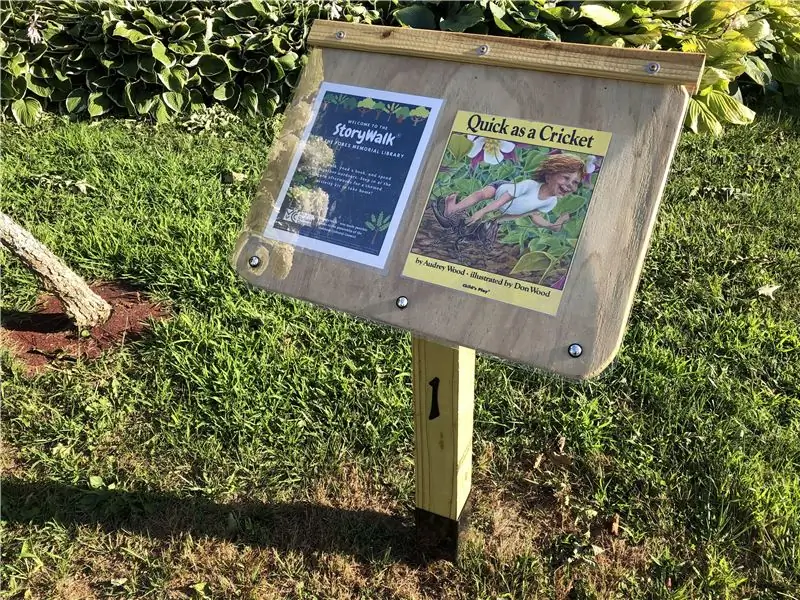
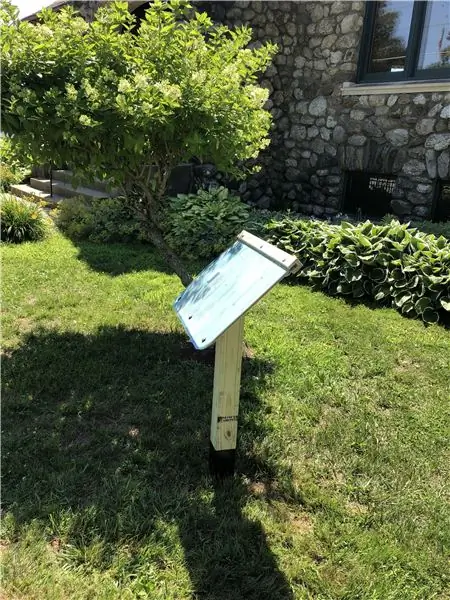

- Arduino Uno o anumang iba pang board ng Arduino
- NeoPixel - RGB LED Ring
- Jumper wires
- Potensyomiter
- Visuino software: Mag-download dito
Hakbang 2: Ang Circuit

- Ikonekta ang Arduino board pin 5V sa LedRing pin VCC
- Ikonekta ang Arduino board pin na GND sa LedRing pin GND
- Ikonekta ang Arduino board Digital pin 2 sa LedRing pin DI
- Ikonekta ang potentiometer pin na OTB sa Arduino Analog Pin A0
- Ikonekta ang potentiometer pin VCC sa Arduino Analog Pin 5V
- Ikonekta ang potentiometer pin na GND sa Arduino Pin GND
Hakbang 3: Simulan ang Visuino, at Piliin ang Uri ng Lupon ng Arduino UNO


Ang Visuino: https://www.visuino.eu kailangan ding mai-install. Mag-download ng Libreng bersyon o magrehistro para sa isang Libreng Pagsubok.
Simulan ang Visuino tulad ng ipinakita sa unang larawan Mag-click sa pindutang "Mga Tool" sa bahagi ng Arduino (Larawan 1) sa Visuino Kapag lumitaw ang dialog, piliin ang "Arduino UNO" tulad ng ipinakita sa Larawan 2
Hakbang 4: Sa Visuino Magdagdag ng Mga Bahagi




- Idagdag ang sangkap na "Map Range Analog"
- Magdagdag ng sangkap na "Ramp To Analog Value"
- Idagdag ang sangkap na "Analog To Unsigned"
- Magdagdag ng 2X "Paghambingin ang Halaga ng Analog" na bahagi
- Magdagdag ng 2X sangkap na "Halaga ng Kulay"
- Magdagdag ng sangkap na "RGBW Color Multi-Source Merger"
- Magdagdag ng sangkap na "NeoPixels"
Hakbang 5: Sa Mga Component ng Visuino Set



- Piliin ang "MapRange1" at sa mga katangian na itinakda Saklaw ng Input> Max hanggang 1, at Saklaw ng Input> Min hanggang 0
- Piliin ang "MapRange1" at sa mga katangian na itinakda Saklaw ng Output> Max hanggang 12, at Saklaw ng Output> Min hanggang 0
Tandaan: Saklaw ng Output> Max hanggang 12 ang bilang ng LED sa LEDRing
- Piliin ang "RampToValue1" at sa window ng mga katangian ay itakda ang Slope (S) sa 1000
- Piliin ang "CompareValue1" at sa window ng mga pag-aari itakda ang Paghahambing ang Uri sa ctBigger at Halaga sa 10also piliin ang patlang ng Halaga at mag-click sa Pin Icon at piliin ang "Float Sink Pin"
- Piliin ang "CompareValue2" at sa window ng mga pag-aari itakda ang Compare Type to ctSmaller piliin din ang Value na patlang at mag-click sa Pin Icon at piliin ang "Float Sink Pin"
- Piliin ang "ColorValue2" at sa window ng mga pag-aari itakda ang Halaga sa clNavy
- I-double click sa "NeoPixels1" at sa window ng PixelGroups i-drag ang ColorPixel sa kaliwang bahagi, at sa window ng mga pag-aari pagkatapos ay itakda ang Count Pixels sa 12
Tandaan: Ang Count Pixels 12 ay ang bilang ng LED sa LEDRing
Hakbang 6: Sa Mga Component ng Visuino Connect

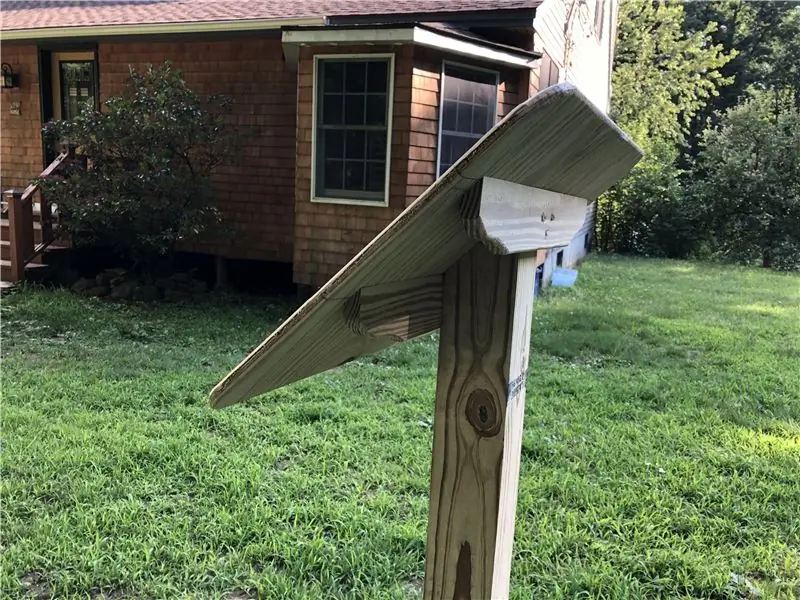
- Ikonekta ang Arduino Analog pin [0] Lumabas sa MapRange1 pin In
- Ikonekta ang "MapRange1" pin Out sa RampToValue1 pin In, at CompareValue1 pin na Halaga at CompareValue2 pin na Halaga
- Ikonekta ang "RampToValue1" pin Out sa CompareValue1 pin In at CompareValue2 pin In at AnalogToUnsigned1 pin In
- Ikonekta ang AnalogToUnsigned1 pin Out sa NeoPixels1 pin Index
- Ikonekta ang CompareValue1 pin Out sa ColorValue1 pin Clock
- Ikonekta ang CompareValue2 pin Out sa ColorValue2 pin Clock
- Ikonekta ang ColorValue1 pin Out sa RGBWColorMultiMerger1 pin [0]
- Ikonekta ang ColorValue2 pin Out sa RGBWColorMultiMerger1 pin [1]
- Ikonekta ang RGBWColorMultiMerger1 pin Out sa Kulay ng NeoPixels1 pin
- Ikonekta ang NeoPixels1 pin Out sa Arduino Digital Pin 2
Hakbang 7: Bumuo, Mag-compile, at Mag-upload ng Arduino Code
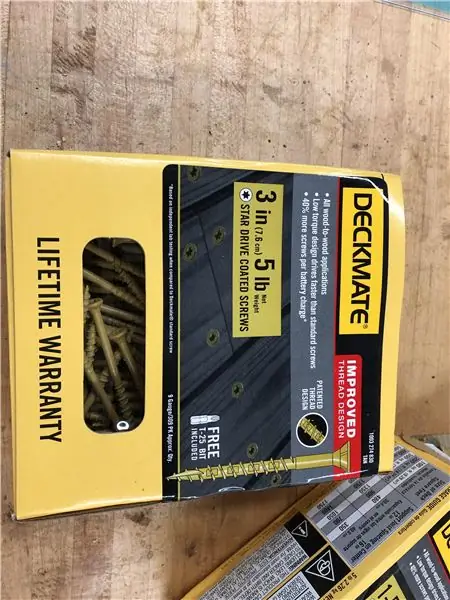
Sa Visuino, sa ibabang pag-click sa "Build" Tab, tiyakin na napili ang tamang port, pagkatapos ay mag-click sa pindutang "Compile / Build and Upload".
Hakbang 8: Maglaro
Kung pinapagana mo ang module ng Arduino UNO, at i-slide ang isang potensyomiter ay ipahiwatig ng LED Ring ang posisyon ng Potensyomiter. Maaari mong gamitin ang pamamaraang ito sa Mga Aplikasyon sa Audio kung saan kailangan mong ipahiwatig ang posisyon ng Volume o anumang iba pang proyekto kung saan kinakailangan ang ilang uri ng visual na tagapagpahiwatig.
Binabati kita! Nakumpleto mo ang iyong proyekto kasama ang Visuino. Nakalakip din ang proyekto ng Visuino, na nilikha ko para sa Instructable na ito, maaari mong i-download ito at buksan ito sa Visuino:
Inirerekumendang:
Arduino Neopixel LED Ring Ws2812 - Visuino Tutorial: 8 Hakbang

Arduino Neopixel LED Ring Ws2812 - Visuino Tutorial: Sa tutorial na ito matututunan natin kung paano makontrol ang Neopixel Led Ring Ws2812 gamit ang Arduino at Visuino upang patakbuhin ang LED pixel sa paligid. Manood ng isang demonstration video
Paano Gumamit ng Neopixel Ws2812 LED o LED STRIP o Led Ring With Arduino: 4 Hakbang

Paano Gumamit ng Neopixel Ws2812 LED o LED STRIP o Led Ring With Arduino: Kumusta mga tao dahil ang Neopixel led Strip ay napakapopular at ito ay tinatawag ding ws2812 led strip din. Napakapopular nila dahil sa mga led strip na ito maaari naming tugunan ang bawat isa nang magkahiwalay na nangangahulugang kung nais mo ng ilang mga leds na kuminang sa isang kulay,
Neopixel Ws2812 Rainbow LED Glow With M5stick-C - Tumatakbo ang Rainbow sa Neopixel Ws2812 Paggamit ng M5stack M5stick C Paggamit ng Arduino IDE: 5 Hakbang

Neopixel Ws2812 Rainbow LED Glow With M5stick-C | Pagpapatakbo ng Rainbow sa Neopixel Ws2812 Paggamit ng M5stack M5stick C Paggamit ng Arduino IDE: Kumusta mga tao sa mga itinuturo na ito matututunan natin kung paano gamitin ang neopixel ws2812 LEDs o led strip o led matrix o led ring na may m5stack m5stick-C development board na may Arduino IDE at gagawin namin isang pattern ng bahaghari kasama nito
Arduino Ws2812 LED o Neopixel Led Strip o Ring Tutorial: 4 na Hakbang

Arduino Ws2812 LED o Neopixel Led Strip o Ring Tutorial: Sa mga itinuturo na ito matututunan natin kung paano gamitin ang neopixel o ws 2812 o mabilis na pinangunahan ng Arduino. Ang mga uri ng LED o strip o singsing ay kinokontrol ng isang solong Vin pin at lahat ng Ang mga LED ay isa-isang natutugunan kaya't ang mga ito ay tinatawag ding ind
Paano Mag-backlight ng Volume Audio Receiver ng Volume Video. (onkyo Hr550): 3 Hakbang

Paano Mag-backlight ng Volume Audio Receiver ng Volume Knob. (onkyo Hr550): Ang mga backlit volume knobs ay medyo isang kamakailang nilikha. Talagang walang pagpapaandar dito, ngunit mukhang maganda ito. Nakakuha ako ng isang hr550 na tatanggap para sa mga chistmas, at nagpasyang magtapon ng isang tutorial sa kung paano ito gawin. Kailangan ng mga item: Multimeter Soldering iron
