
Talaan ng mga Nilalaman:
- May -akda John Day [email protected].
- Public 2024-01-30 13:10.
- Huling binago 2025-01-23 15:12.


Ang TasmoAdmin ay isang pang-administratibong Website para sa Mga Device na na-flash sa Tasmota. Mahahanap mo ito rito: TasmoAdmin GitHub. Sinusuportahan nito ang pagtakbo sa mga lalagyan ng Windows, Linux, at Docker.
Mga Tampok
- Protektado ang pag-login
- Proseso ng Multi Update
- Piliin ang mga aparato upang mai-update
- Ang Awtomatikong Modus ay nagda-download ng pinakabagong firmware bin mula sa Tasmota GitHub
- Ipakita ang impormasyon sa aparato
- Nakikiramay sa Mobile (Bootstrap4)
- I-configure ang mga aparato
- Pag-andar ng Sariling Pag-update para sa TasmoAdmin (hindi pinagana para sa Docker)
- Night Mode (Paganahin / Huwag paganahin / Auto) sa mga setting
- AutoScan upang makahanap ng Mga Device ng Tasmota
- Suporta para sa maraming mga sensor
- Chat (beta)
Mga Pantustos:
Maramihang NodeMCUs (mga aparato ng ESP8266 IoT) na may iba't ibang mga IoT Sensor at Tasmota ay sinunog sa flash.
Hakbang 1: Pag-install at Pag-configure



Nakasalalay sa OS ang isang ay maaaring pumili upang i-download ang "Tasmota Admin" mula dito.
Sa aking kaso, nagkakaroon ako ng isang makina ng MS Windows 10 at pinili kong i-download ang paglabas na ito.
Ang mga hakbang-hakbang na mga tagubilin ay maaaring natutunan mula sa screenshot.
Dagdag pa upang mai-download ang "tasmoadmin_v1.7.0_xampp_portable.zip", inalis ko ang zip sa file at inilagay ito sa "C" drive. Mangyaring kumuha ng kinakailangang tulong mula sa mga nakakabit na screenshot upang maisagawa ang sumusunod sa pagkakasunud-sunod:
- setup_xampp.bat
- xampp-control.exe
Hakbang 2: Mag-login sa Web Console / Dashboard



Ang sandaling "xampp-control.exe" ay naisakatuparan at natagpuan ang "apache" na tumatakbo sa "XAMPP Control Panel", buksan ang isang web browser at i-access ang localhost (o) ipasok ang IP address ng makina kung saan tumatakbo ang XAMPP.
Pag-login sa Web Console gamit ang default na pangalan ng gumagamit at password bilang admin / admin.
Hakbang 3: Huwag Magmamadali sa Autoscan Sa Mga Default na Halaga



Mangyaring tandaan na ang web console ay nagbibigay sa amin ng isang pagpipilian upang "Auto Scan" para sa mga "ESP8266" na aparato na naka-configure sa firmware na "Tasmota".
Tandaan: Maaaring hindi ibigay ng web console ang nais na mga resulta kung magpapatuloy kaming maghanap gamit ang mga default na halaga.
Mangyaring kunin ang kinakailangang tulong mula sa mga screenshot at magsagawa ng "Auto Search". Napansin ko na ang karamihan sa aming mga wireless network sa bahay ay nasa 192.168.1.x at samakatuwid ang mga pamantayan sa auto search ay dapat maglaman ng panimulang address bilang 1 at ang end address ad 254.
Ang Auto Scan ay magreresulta sa bilang ng mga aparato na nahanap at ang IP address ng nahanap na aparato ay ipinakita rin. "I-save ang Lahat" upang magpatuloy sa mga karagdagang hakbang at mag-click sa "Bumalik" upang mag-navigate sa dashboard kung saan ang lahat ng mga aparato ay karaniwang nakalista.
Hakbang 4: Dashboard Na May Mga Detalye ng Device




Pagna-navigate sa dashboard, malinaw na makikita ng isang tao ang kumpletong impormasyon ng aparato na kamakailang isinama.
Ipinapakita ang mga sumusunod na detalye:
- Pangalan
- IP address
- Estado
- Lakas ng Signal ng RSSI
- Bersyon
- Runtime
- Temperatura
- Humidity
Tandaan: Nakakonekta ako sa isang sensor ng Temperatura at Humidity at samakatuwid ang mga parameter na 7 at 8 ay ipinapakita. Maaari kang magkaroon ng iba pa sa lugar na ito. Ang Lakas ng Signal ng RSSI ay isang makabuluhang parameter, at makakatulong ito sa amin na naaangkop na ilagay ang mga sensor sa saklaw ng mga lokal na wireless network. Tinutulungan din nito kaming maunawaan ang pangangailangan para sa mga wireless range extender.
Hakbang 5: Pagdaragdag ng Mga Bagong Device



Maaaring tawagan ang proseso ng Auto Scan ng anumang bilang ng beses upang maghanap at makahanap ng mga bagong aparato na bahagi ng parehong wireless network.
Isang salita ng pag-iingat: Mangyaring huwag asahan na ang data ay makukuha sa sandaling ang aparato ay kasama sa listahan sa dashboard. Maaaring kailanganin mong magbigay ng sapat na oras upang kumatawan sa nakuha ng data at ibinahagi sa dashboard sa pamamagitan ng MQTT.
Nagbibigay ang "View ng Detalye" ng higit pang mga pananaw sa aparato na maaaring gusto mong magkaroon.
Tandaan: Ang ilang mga sensor ay maaaring may ilang mga parameter at ang dashboard ay nagpapakita lamang ng impormasyon na ibinahagi ng mga sensor, ang isang blangko na puwang sa ilalim ng isang haligi ay hindi kinakailangang magmungkahi na ang sensor ay hindi gumagana sa mga kakayahan nito. Sa aking kaso, gumamit ako ng AM2301 at DS18b20. Nakukuha ng AM2301 ang parehong temperatura at halumigmig, samantalang ang DS18b20 ay nagpapakita lamang ng temperatura. Mangyaring kunin ang kinakailangang tulong mula sa mga datasheet ng mga sensor na nakakonekta sa iyong mga board ng ESP8266 IoT.
Hakbang 6: Iba't ibang Mga Pagpipilian sa Dashboard



Maraming mga pagpipilian na maaaring tuklasin.
Ang ilang mga sample na screenshot ay makakatulong sa iyo na maunawaan ang iba't ibang mga pagpipilian na mayroon kami upang pamahalaan ang mga aparato nang mas naaangkop.
Inirerekumendang:
Dashboard ng Motorsiklo ng Raspberry Pi: 9 Mga Hakbang (na may Mga Larawan)

Dashboard ng Motorsiklo ng Raspberry Pi: Bilang isang mag-aaral na Multimedia & Teknolohiya ng komunikasyon sa Howest Kortrijk, kinailangan kong gumawa ng sarili kong proyekto sa IoT. Pagsasama-sama nito ang lahat ng mga module na sinundan sa unang taon sa isang malaking proyekto. Sapagkat madalas akong sumakay sa aking motorsiklo sa aking bakanteng oras,
10 Mga kahalili sa DIY sa Mga Off-The-Shelf na Elektroniko na Mga Bahagi: 11 Mga Hakbang (na may Mga Larawan)

10 Mga Kahalili sa DIY sa Mga Off-The-Shelf na Mga Elektroniko na Bahagi: Maligayang pagdating sa aking kauna-unahang itinuro! Sa palagay mo ba ang ilang mga bahagi mula sa mga tagatingi sa online ay masyadong mahal o may mababang kalidad? Kailangan bang makakuha ng isang prototype nang mabilis at tumatakbo nang mabilis at hindi makapaghintay linggo para sa pagpapadala? Walang mga lokal na electronics distributor? Ang fol
Server Admin / Webhosting Panel para sa Raspberry Pi (Ajenti): 5 Hakbang
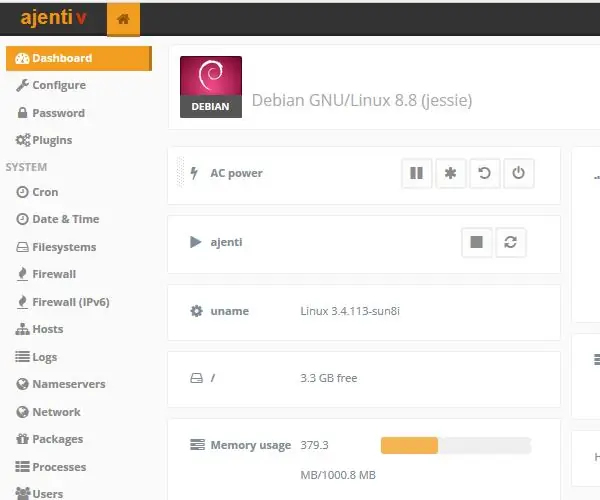
Server Admin / Webhosting Panel para sa Raspberry Pi (Ajenti): Kumusta at maligayang pagdating sa aking unang Maituturo. Ang patnubay na ito ay tungkol sa pag-install ng Ajenti sa isang Raspberry pi. Ngunit ang gabay na ito ay maaari ring magamit upang mai-install ang ajenti sa anumang operating system na batay sa debian. Ano ang Ajenti? Ang Ajenti ay isang panel ng Admin Admin ng opensource na
Lokal na Account ng Admin: 5 Mga Hakbang

Lokal na Admin Account: Ang itinuturo na ito ay napupunta sa kung paano teoretikal na binabago ang pagbabago ng lokal na root password sa Mac OS X upang makakuha ng buong mga pribilehiyo ng admin. Ito ang aking unang ible, kaya mangyaring magkomento * Hehem. Pagbibigay diin sa salitang puna
Tingnan ang Mga Dashboard Emoncms & ESP8266 + Arduino #IoT: 7 Mga Hakbang (na may Mga Larawan)

Tingnan ang Mga Dashboard Emoncms & ESP8266 + Arduino #IoT: Sa mahabang panahon nasubukan ko ang platform ng Emoncms at sa pagkakataong ito ay ipapakita ko sa iyo ang resulta at ang kalidad ng mga dashboard at / o mga visualization. Kumuha ako ng ilang mga tutorial na magsisilbi bilang mga intermediate na hakbang. Masasalamin namin ang isang
