
Talaan ng mga Nilalaman:
- May -akda John Day [email protected].
- Public 2024-01-30 13:10.
- Huling binago 2025-01-23 15:12.
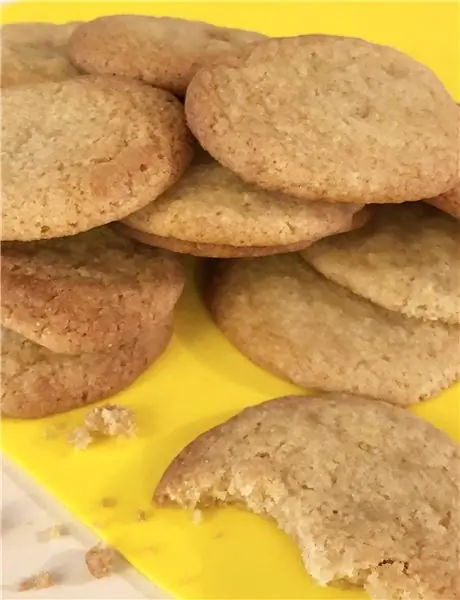
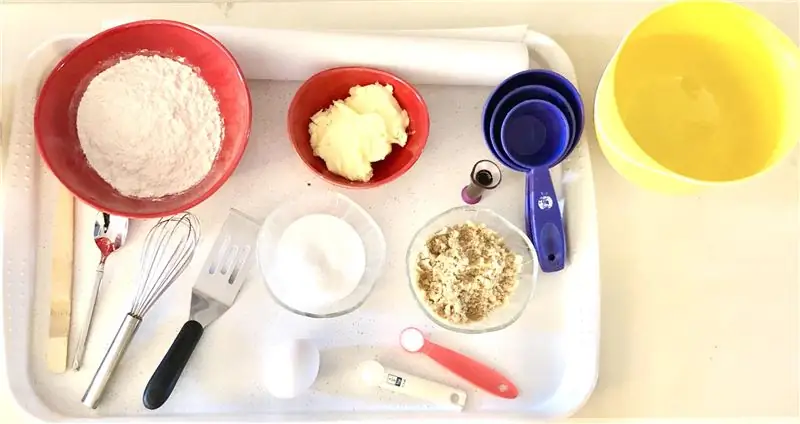
Inilagay ko ang murang computer sa workshop sa pag-access sa internet. Ang mga board na may isang Intel Atom processor ay may posibilidad na talagang mura at magsisilbi ng mabuti sa aming layunin. Bumili ako ng isang mini ITX format board intel D525MW na mayroong slot ng mini card ng PCI Express at suporta sa memorya ng DDR3. Matapos tipunin ang mga sangkap, isinara ko ang yunit sa isang kahon na nakadikit mula sa mga plato ng transparent na plastik.
Mga Pantustos:
Ang Intel® Desktop Board D525MW, dupont konektor plug na may cable, power DC 12V 24Pin ATX switch PSU, 12V / 4A power supply adapter, SSD hard drive, wifi card mini PCI + cable antenne set, 2x2GB notebook DDR3 RAM, 50mm FAN, LED diodes, pagkonekta ng mga kable, format ng ABS o PVC transparent sheet plastic A4.
Hakbang 1: Nákup Desky


Maaaring mabili ang Intel D525MW motherboard nang napakamurang halaga. Binili ko ito sa halagang 4 dolyar. Ang board na ito ay hindi isang kundisyon, mayroon din akong iba pang mga mini ITX motherboard sa bahay, tulad ng PEGATRON IPX7A-ION board, na may isang output na HDMI, o ang Gigabyte GA-D525TUD. Gayunpaman, ang D525MW ay may isang integrated mini PCIe port kung saan maaari kang mag-install ng isang wifi card, SSD, USB port at marami pa. Naglagay ako ng isang card ng WIFI dito. Kinakailangan na i-mount ang isang heatsink sa pangunahing chipset.
Hakbang 2: Koneksyon sa WIFI



Para sa isang wireless network, maaari kang gumamit ng isang card sa mini PCIE slot o isang card sa puwang ng PCI.
Hakbang 3: Ipasok namin ang Memory




Ang motherboard ay may kasamang mga puwang para sa memorya ng DDR3 notebook upang makatipid ng puwang. posible na gumamit ng isang sata SSD disk o isang variant para sa isang mini PCIe slot bilang isang hard disk. Siyempre, posible ring gumamit ng isang klasikong disc HDD, ngunit mabagal ito para sa aming paggamit. Gumamit ako ng isang murang SSD disk mula sa Aliexpress na may kapasidad na 32 GB, na tinanggal ko mula sa kaso at direktang na-mount sa board sa mga mounting hole.
Hakbang 4: Mga switch at LED


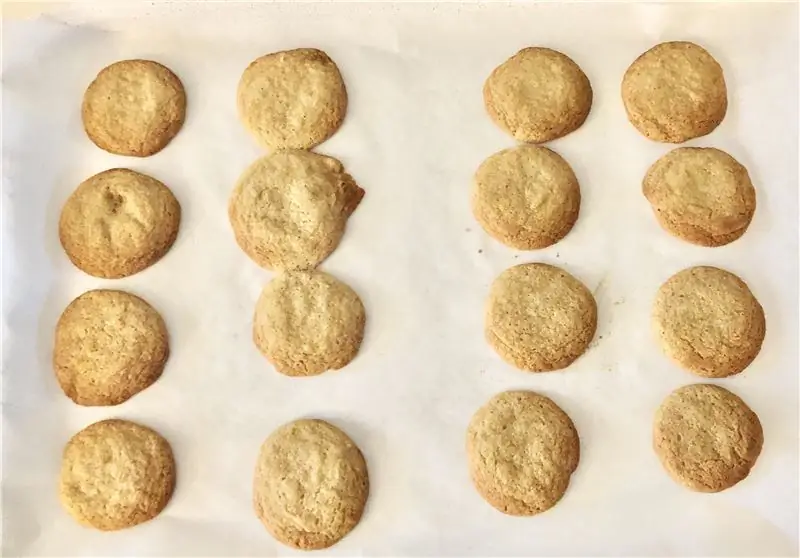
Inilagay ko ang pagsisimula at pag-reset ng mga switch sa panel at ikinonekta ang mga cable ng konektor nang direkta sa mga pin ng board ng system. Ikinonekta ko ang HDD at mga wireless signaling LED nang direkta sa board. Maaari mo ring i-ruta ang mga cable sa panel.
www.aliexpress.com/item/32840578827.html
www.aliexpress.com/item/4000431419954.html
Hakbang 5: Supply ng Kuryente
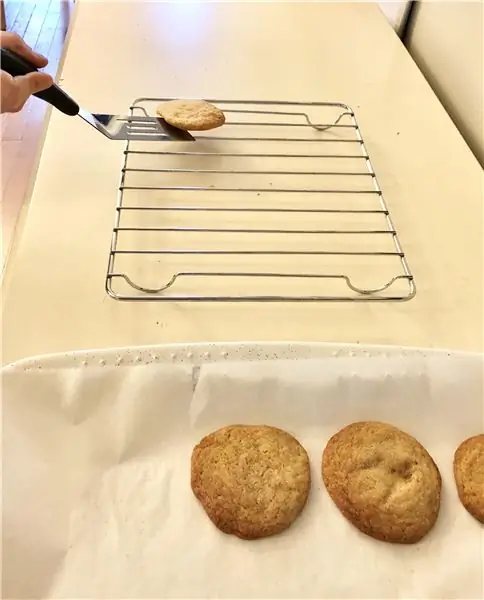
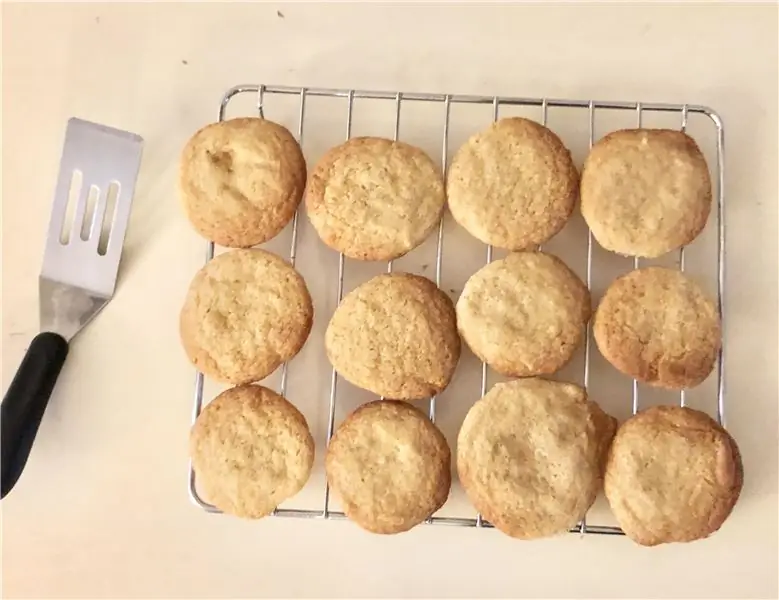
Dahil sa napakababang pagkonsumo ng kuryente ng set, ipinapayong paandarin ang computer na may isang maliit na mapagkukunan na direktang isinama sa konektor ng ATX. Kapag bumibili, hanapin ang "Pico PSU" at isang 12V / 4A adapter ang ginagamit para sa kabuuang supply ng kuryente.
Hakbang 6: Paggawa ng Gabinete



Ipinapakita ng pagguhit ang mga sukat ng mga indibidwal na bahagi. Ang materyal ng kaso ay 2 mm makapal na transparent ABS o PVC plastic. Ang dalawang bahagi ng gilid ay nakadikit sa ilalim, na nagsasapawan nito. Naipahiwatig sa ikalawang pagguhit. Pagkatapos ay ididikit namin ang harap at likod ng panel sa loob, panoorin ang mga larawan. Gupitin ang mga parisukat na may mga butas para sa pagdikit ng M3 nut mula sa mga labi ng plastik. Pagkatapos ay nakadikit ito sa itaas na sulok ng nakadikit na kabinet. Upang i-fasten ang sheet metal panel, ang isang tape na may gilid na 2x2 mm ay dapat na nakadikit sa ilalim. Namarkahan ng pula sa larawan. Ang isang angkop na pandikit ay nasa larawan. Hindi ako magaling sa pagdikit, ang aking produkto ay medyo pangit ngunit tiyak na gagaling ka:)
Hakbang 7: Kumpletuhin ang Assembly


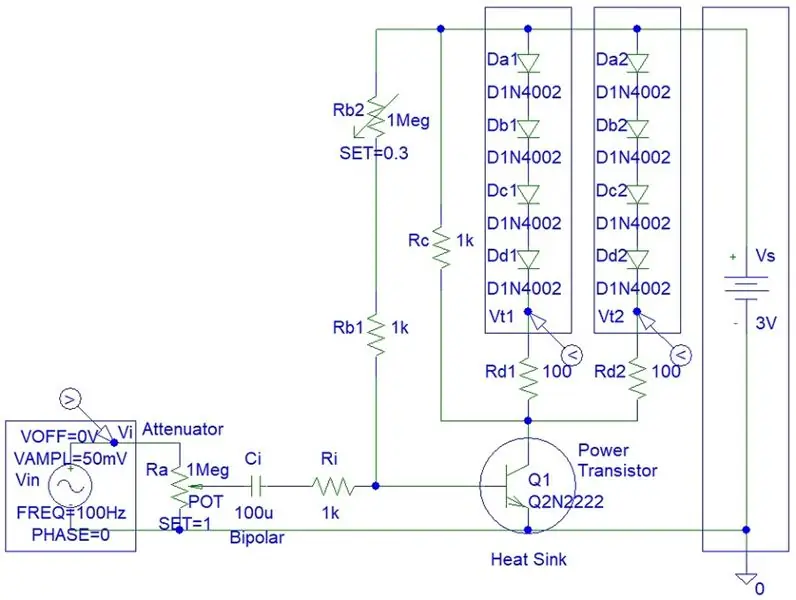
Ipinasok namin ang sheet metal sa harap at din ang base plate sa nakadikit na kabinet. Iguhit ang mga butas na tumataas ng base plate sa ilalim at pagkatapos ay mag-drill. Dalawang mani ang kinakailangan para sa pangkabit. Ang isa ay nagsisilbing isang spacer at ang isa pa para sa pag-mount nang direkta sa gabinete. Mga detalye sa larawan. Pagkatapos ang fan ay naayos at ang mga kable ay konektado.
Hakbang 8: Pangwakas na Gawain
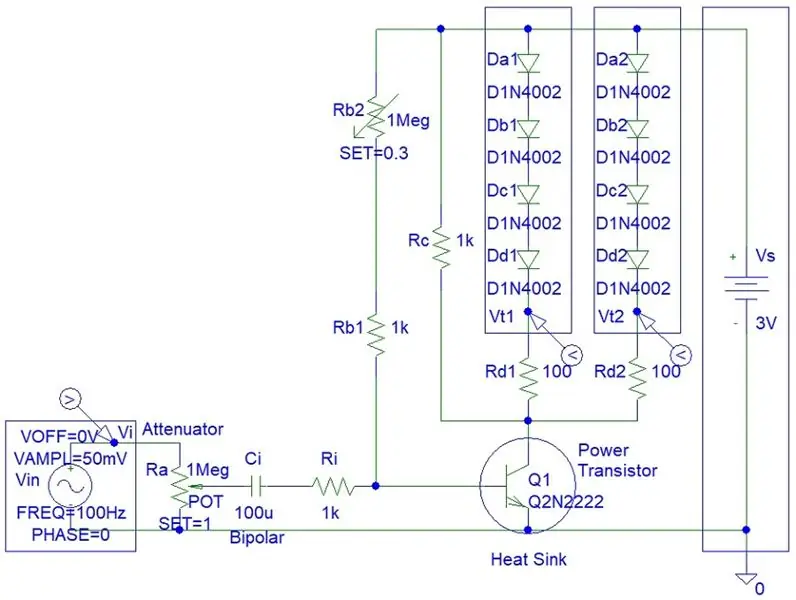
Sa wakas, ang tuktok na plato ay inilalagay sa gabinete, ang posisyon ng mga butas ng nut ay iginuhit at drill. Handa na ang computer, binabati kita ng magandang kapalaran sa konstruksyon. Tulad ng nakikita mo, ang kailangan mo lamang ay isang VGA cable at isang AC adapter upang gumana. Ang keyboard at mouse ay wireless. Sa oras, plano kong bumuo ng isang amplifier na may maliliit na speaker at maglabas ng isang puwang ng PCI gamit ang isang angled adapter mula sa gabinete. Ang naaangkop na operating system ay Windows 7 o Ubuntu.
Inirerekumendang:
Murang NMEA / AIS Hub - RS232 sa Wifi Bridge para sa Onboard Use: 6 Hakbang

Murang NMEA / AIS Hub - RS232 sa Wifi Bridge para sa Onboard Use: I-update ang ika-9 ng Enero 2021 - Nagdagdag ng dagdag na koneksyon sa TCP at muling ginagamit ang huling koneksyon kung maraming mga kliyente ang kumonektaI-update noong ika-13 ng Disyembre 2020 - Nagdagdag ng walang config na bersyon ng code para sa mga bangka na may mga mayroon nang mga routerPakikilala Ito NMEA / Ang AIS RS232 sa WiFi tulay ay
Murang Acrylic Robot Tank Chassis para sa Arduino SN7300 Sinoning: 6 Hakbang

Murang Acrylic Robot Tank Chassis para sa Arduino SN7300 Sinoning: Murang Acrylic Tank Chassis para sa Arduino SN7000 Sinoningbuy mula sa: SINONING ROBOT TANK
Isang Maliit at Murang Pocket Computer Na Maaaring Mai-Program Kahit Saan .: 5 Mga Hakbang

Isang Maliit at Murang Pocket Computer Na Maaaring Ma-Program Kahit saan .: Maaari mong gawing isang pocket computer ang CardKB! Kumpletuhin ang pocket computer para sa CardKB gamit ang ArduinoBaisc, CardKB, I2C OLED screen. Dahil ang BASIC ay gumagamit ng ArduinoBasic (https://github.com/robinhedwards/ArduinoBASIC), sinusuportahan nito ang halos lahat ng mga normal na pag-andar tulad ng
Gumamit ng Anumang 5.1 Sistema ng Tagapagsalita Sa ANUMANG MP3 Player o Computer, para sa Murang!: 4 na Hakbang

Gumamit ng Anumang 5.1 Sistema ng Tagapagsalita Sa ANUMANG MP3 Player o Computer, para sa Murang!: (Ito ang aking unang itinuro at ang ingles ay hindi aking katutubong wika) Noong mga araw, bumili ako ng isang hanay ng tagapagsalita na Creative Inspire 5100 para sa murang. Ginamit ko ito sa aking desktop na mayroong 5.1 sound card (PCI). Pagkatapos ay ginamit ito gamit ang aking laptop na mayroong
Bumuo ng isang Murang Ikea NAS / Computer: 6 Hakbang (na may Mga Larawan)

Bumuo ng isang Murang Ikea NAS / Computer: NAS: Network Attached StorageIkea: Purveyors ng maayos, murang mga bagay. Ikea NAS: Way-Cool, Low-Power, High-Capacity, Storage ng Network o pangkalahatang paggamit ng computer. Update: Kaunti pa ang mahahanap sa post ng aking website: http://aaroneiche.com/2009/03/31/m
