
Talaan ng mga Nilalaman:
2025 May -akda: John Day | [email protected]. Huling binago: 2025-01-23 15:12
Sa Tutorial na ito matututunan natin kung paano gumawa ng isang Frequency Signal Generator gamit ang isang AD9850 module at Arduino.
Panoorin ang Video!
Tandaan: Nagawa kong makakuha ng dalas hanggang sa + 50MHz ngunit ang kalidad ng signal ay lumalala sa mas mataas na mga frequency.
Hakbang 1: Ano ang Kakailanganin Mo


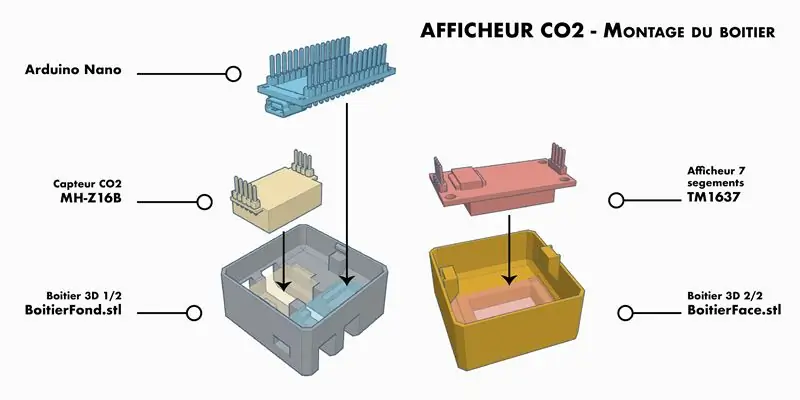
- Arduino Uno o anumang iba pang board ng Arduino
- AD9850 (DDS Synthesizer) Karagdagang Impormasyon
- Jumper wires
- Breadboard
- Visuino software: Mag-download dito
Hakbang 2: Response ng Output
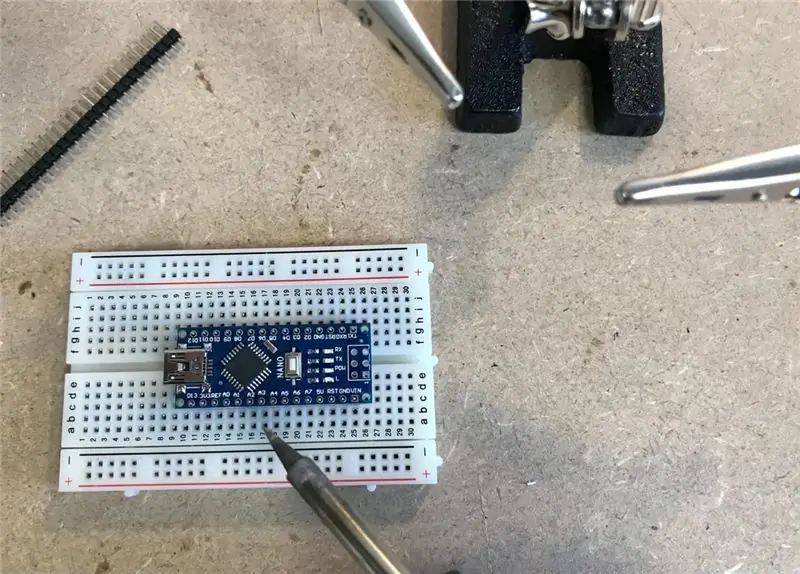

Maaari mong makita ang mga resulta ng output para sa dalas ng 10Hz
- Ang unang larawan ay ang Saklaw na konektado sa SQ Wave 1 pin
- Ang unang larawan ay ang Saklaw na konektado sa Sine Wave 1 pin
Hakbang 3: Ang Circuit
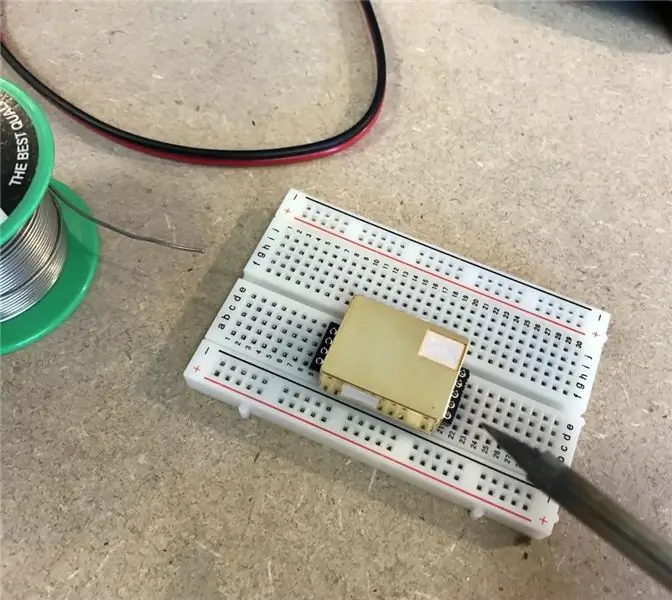


- Ikonekta ang "AD9850" module pin na Serial "W_CLK" sa Arduino Digital pin 8
- Ikonekta ang "AD9850" module pin na Serial "FQ_UD" sa Arduino Digital pin 9
- Ikonekta ang "AD9850" module pin na Serial "Serial Data" sa Arduino Digital pin 11
- Ikonekta ang "AD9850" module pin na Serial "Reset" sa Arduino Digital pin 10
- Ikonekta ang "AD9850" module na pin na VCC sa Arduino pin 5V
- Ikonekta ang "AD9850" module na pin na GND (Sa magkabilang panig) sa Arduino pin GND
Hakbang 4: Simulan ang Visuino, at Piliin ang Uri ng Lupon ng Arduino UNO


Ang Visuino: https://www.visuino.eu kailangan ding mai-install. Mag-download ng Libreng bersyon o magrehistro para sa isang Libreng Pagsubok.
Simulan ang Visuino tulad ng ipinakita sa unang larawan Mag-click sa pindutang "Mga Tool" sa bahagi ng Arduino (Larawan 1) sa Visuino Kapag lumitaw ang dialog, piliin ang "Arduino UNO" tulad ng ipinakita sa Larawan 2
Hakbang 5: Sa Visuino Add, Set & Connect Components
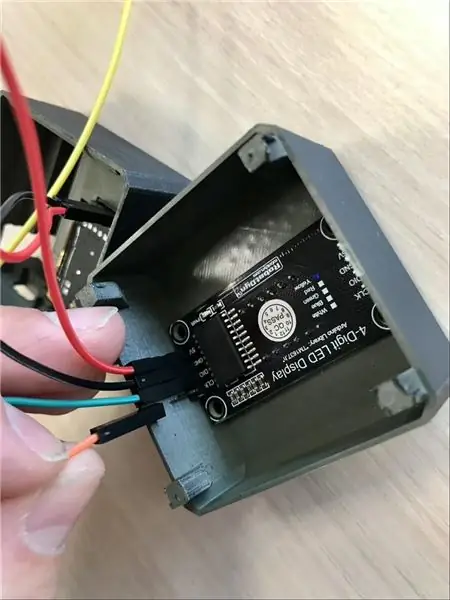

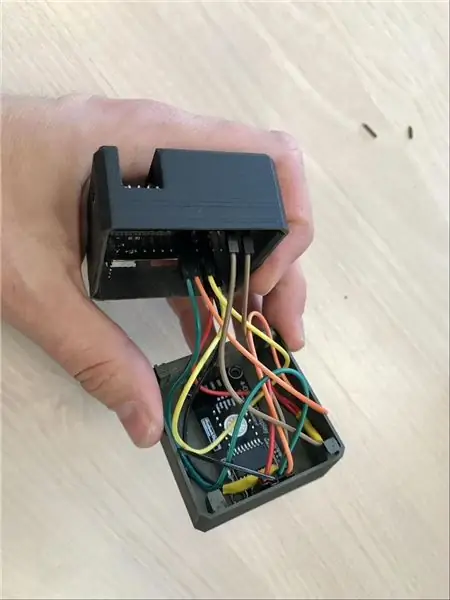

- Idagdag ang "Mga Analog Device Serial DDS Synthesizer (Signal Generator) - AD9850" na bahagi
- Piliin ang sangkap na "Synthesizer1" at sa window ng mga pag-aari sa ilalim ng "Frequency (Hz)" itakda ang nais na dalas, sa aming kaso itinakda namin ang dalas 10Hz
- Piliin ang sangkap na "Synthesizer1" at ikonekta ang pin na "Word Load Clock" sa Arduino digital pin 8
- Piliin ang sangkap na "Synthesizer1" at ikonekta ang pin na "Frequency Update" sa Arduino digital pin 9
- Piliin ang sangkap na "Synthesizer1" at ikonekta ang pin na "I-reset" sa Arduino digital pin 10
- Piliin ang sangkap na "Synthesizer1" at ikonekta ang pin na "Data" sa Arduino digital pin 11
Hakbang 6: Bumuo, Mag-compile, at Mag-upload ng Arduino Code

Sa Visuino, sa ibabang pag-click sa "Build" Tab, tiyakin na napili ang tamang port, pagkatapos ay mag-click sa pindutang "Compile / Build and Upload".
Hakbang 7: Maglaro
Kung pinapagana mo ang Arduino UNO module, magsisimula ang AD9850 na ilagay ang dalas sa mga output output, Square wave out sa "SQ Wave Out 1" pin o Sine wave sa "Sine Wave Out 1" pin.
Binabati kita! Nakumpleto mo ang iyong proyekto kasama ang Visuino. Nakalakip din ang proyekto ng Visuino, na nilikha ko para sa Instructable na ito, maaari mong i-download ito at buksan ito sa Visuino:
Inirerekumendang:
RF Signal Generator 100 KHz-600 MHZ sa DDS AD9910 Arduino Shield: 5 Hakbang

RF Signal Generator 100 KHz-600 MHZ sa DDS AD9910 Arduino Shield: Paano makagawa ng mababang ingay, mataas na katumpakan, matatag na RF generator (na may AM, FM Modulation) sa Arduino
Paano Gumamit ng Multimeter sa Tamil - Mga Gabay sa Mga Nagsisimula - Multimeter para sa mga Nagsisimula: 8 Hakbang

Paano Gumamit ng Multimeter sa Tamil | Mga Gabay sa Mga Nagsisimula | Multimeter para sa Mga Nagsisimula: Kamusta Mga Kaibigan, Sa tutorial na ito, naipaliwanag ko kung paano gamitin ang multimeter sa lahat ng uri ng mga electronics circuit sa 7 magkakaibang mga hakbang tulad ng1) pagpapatuloy na pagsubok para sa pag-shoot ng problema sa hardware2) Pagsukat sa kasalukuyang DC 3) pagsubok sa Diode at LED 4) Pagsukat Resi
Paano Gumamit ng Mac Terminal, at Paano Gumamit ng Mga Key Function: 4 na Hakbang

Paano Gumamit ng Mac Terminal, at Paano Gumamit ng Mga Key Function: Ipapakita namin sa iyo kung paano buksan ang MAC Terminal. Ipapakita rin namin sa iyo ang ilang mga tampok sa loob ng Terminal, tulad ng ifconfig, pagbabago ng mga direktoryo, pag-access sa mga file, at arp. Papayagan ka ng Ifconfig na suriin ang iyong IP address, at ang iyong MAC ad
Murang DIY DDS Function / Signal Generator: 4 na Hakbang (na may Mga Larawan)

Murang DIY DDS Function / Signal Generator: Ang mga module board ng DDS Signal Generator na ito ay maaaring magkaroon ng kasing halaga ng $ 15 kung titingnan mo ang paligid. Lilikha ang mga Sine, Square, Triangle, Sawtooth (at reverse) na mga waveform (at ilang iba pa) nang wasto. Mayroon din itong mga control sa touch, amplitude
Paano Gumawa ng Frequency Audio Visualizer para sa isang Costume (Arduino Project): 8 Mga Hakbang (na may Mga Larawan)

Paano Gumawa ng Frequency Audio Visualizer para sa isang Costume (Arduino Project): Sa Instuctable na ito, magbibigay ako ng mga tip, plano, at code upang makagawa ng isang kapanapanabik na audio visualizer na binuo sa isang fiberglassed foam suit. Kasama ang paraan ay magbabahagi ako ng mga kapaki-pakinabang na hakbang at labis na mga code na nais ng ilan na ipatupad ang mga arduino FFT na aklatan sa
