
Talaan ng mga Nilalaman:
- May -akda John Day [email protected].
- Public 2024-01-30 13:09.
- Huling binago 2025-01-23 15:12.

~ github.com / engrpanda
Mga Pantustos:
- Raspberry pi 4
- SD card na may imahe ng retropie
- USB o Panlabas na Drive kung saan mo nais mag-boot
- USB card reader
Hakbang 1: Intro
Ang pamamaraang ito ay ang pinakamadaling paraan upang mag-boot ng raspberry pi 4 Retropie sa USB, SSD o anumang panlabas na drive. Ang pamamaraang ito ay dalawahang layunin, alinman sa pag-boot sa SD card bilang default o pag-boot sa panlabas kapag wala ang SD card. Ipinapalagay kong mayroon kang isang Retropie na flash ng imahe sa iyong Raspberry pi 4. mapagkukunan ng retropie: https://retropie.org.uk / download /
pinagmulan ng Raspberry Pi 4 boot EEPROM:
Source tutorial ng video ng terminal:
Hakbang 2: I-install ang Pixel Desktop



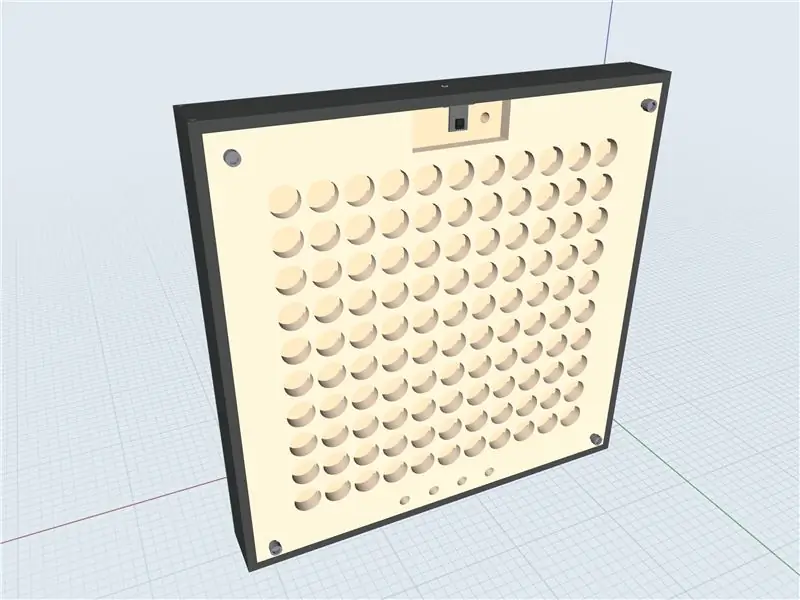
Una Tiyaking nakakonekta ka sa Internet. Dalawang paraan alinman sa LAN o WIFI.a. LAN - I-plug lamang ang Lan cable sa iyong Raspberry pi at poof. internet? b. WIFI - Pumunta sa Mga Pagpipilian -> Wifi. Kumonekta sa iyong Wifi.1.) Pumunta sa Mga Pagpipilian -> Pag-set up ng Retropie-> Mga tool sa pag-configure -> Mga tool ng Raspbian -> I-install ang Pixel Desktop2.) Exit at reboot. Pinagmulan:
Hakbang 3: Buksan ang Pixel Desktop
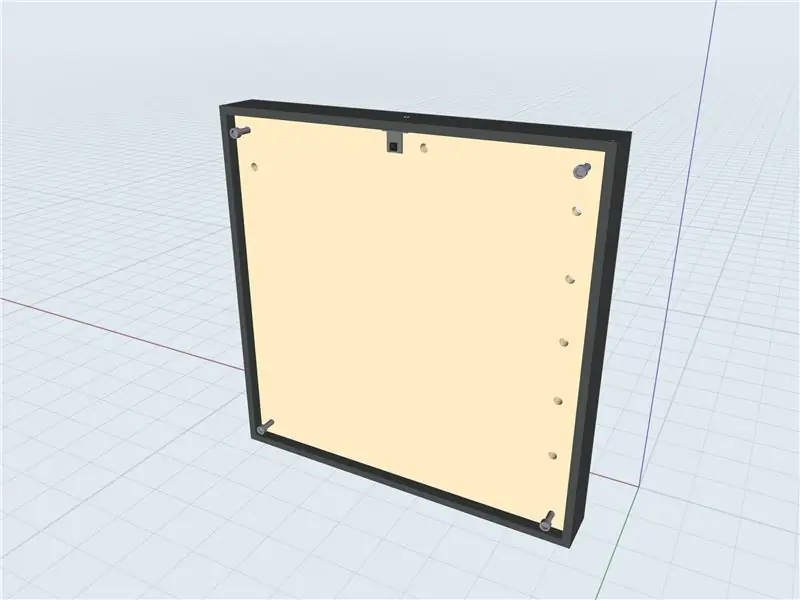
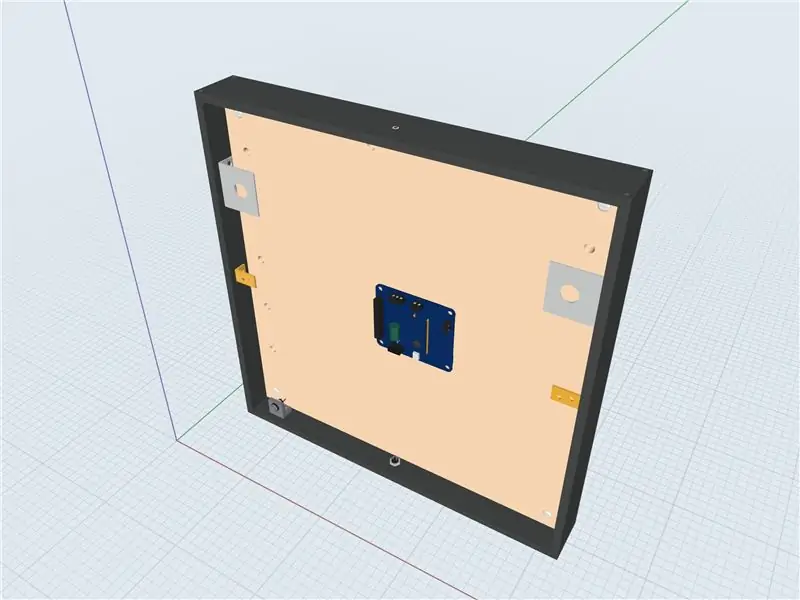

Dalawang paraan1.) Mga Port -> Pixel2.) Gumamit ng terminal. Pindutin ang F4 at i-type ang startx Isang minutong paglo-load at lalabas ang Pixel Desktop.
Hakbang 4: Buksan ang Terminal at Kopyahin Idikit ang mga Config

1.) sudo apt update2.) Sudo apt upgrade3.) Sudo rpi-update4.) Sudo reboot5.) Sudo apt install rpi-eeprom6.) Sudo nano / etc / default / rpi-eeprom-update7.) Palitan ang kritikal ng stable8.) crtl-x at Y9.) sudo rpi-eeprom-update -d -f10.) sudo rpi-eeprom-update -d -f /lib/firmware/raspberrypi/bootloader/stable/pieeprom-2020-09-03.binyou maaaring suriin ang bersyon ng bootloader gamit ang: vcgencmd bootloader_versionvcgencmd bootloader_configCheck para sa BOOTORDER = 0xF41. Ang 4 ay para sa pag-boot mula sa USB at ang 1 ay pag-boot mula sa sd card. Tandaan: Upang masubukan ang lahat ay matagumpay, alisin ang SD card at ipasok sa isang USB card reader at i-plug ito sa raspberry pi.
TAPOS NA!
Pinagmulan: Punong tala ng ETA: Nai-update at na-edit ko ang code mula sa prime. Ang kritikal mula sa "beta" hanggang sa matatag at ang.
Hakbang 5: I-clone o Kopyahin ang SD Card sa USB o Mga Panlabas na Device

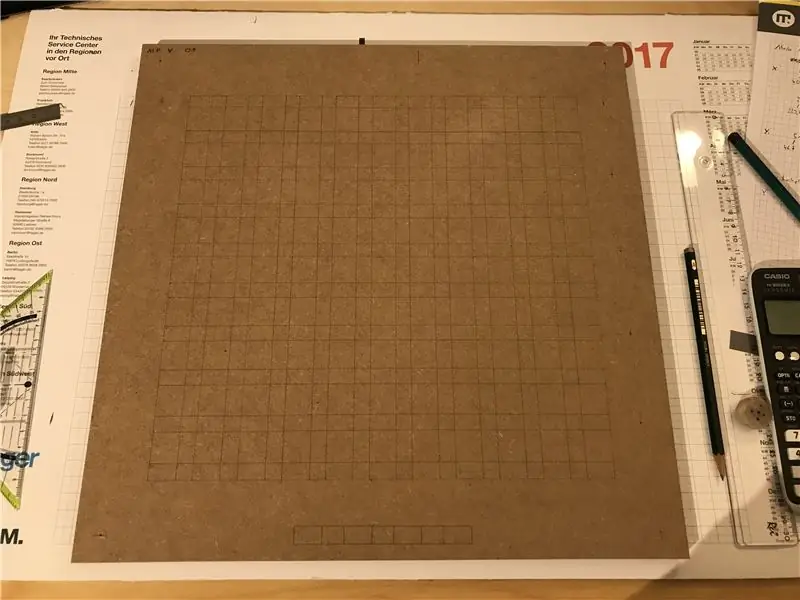
1.) Buksan ang Menu -> Mga Kagamitan -> SD Card Copier
2.) I-plug at pinili ang iyong Mga panlabas na aparato upang mag-boot.
Tapos na.
Maaari mo na ngayong alisin ang iyong SD card at mag-boot mula sa iyong Mga panlabas na aparato.
Inirerekumendang:
Raspberry Pi 4 Ubuntu USB Boot (Walang SD Card): 9 Mga Hakbang

Raspberry Pi 4 Ubuntu USB Boot (Walang SD Card): Ang mga tagubilin ay nasa ibaba, at gagabayan ka sa pag-boot ng Raspberry Pi 4 nang walang SD Card. Kung hindi mo nais na sundin ang mga hakbang, may mga paunang naka-built na imahe sa orihinal na post. I-flash lang ang mga imaheng ito sa isang USB drive, at mahusay kang pumunta
Gumawa ng isang Panlabas na HDD Mula sa Lumang Panlabas na CD / RW: 5 Hakbang

Gumawa ng isang Panlabas na HDD Mula sa Lumang Panlabas na CD / RW: Medyo tuwid na pasulong na pag-convert ng isang lumang panlabas na cd / rw sa isang mas kapaki-pakinabang na panlabas na hard drive. Mga supplies1-panlabas na cd / rw (mas mabuti ang mas boxy type) 1-hard drive (dapat na tumugma sa panloob na konektor ng drive case, kailangang mai-format / sysed) 1-sm
Lihim na Panoorin ang Nangyayari Walang Bagay Kung Nasaan Ka .: 4 Mga Hakbang

Lihim na Panoorin ang Nangyayari Walang Bagay Kung Nasaan Ka .: Ituturo sa iyo ang itinuturo na ito kung paano gamitin ang iphone / ipod touch app na "iCam" at ang iyong computer upang makita kung ano ang nangyayari gamit ang iyong webcam nasaan ka man. Ito ang aking unang itinuturo, kaya't mangyaring, walang matitinding pagpuna. Hindi ko alintana ang anumang puna sa iyo h
Zero Cost Laptop Cooler / Stand (Walang Pandikit, Walang Pagbabarena, Walang Nuts & Bolts, Walang Mga Screw): 3 Hakbang

Zero Cost Laptop Cooler / Stand (Walang Pandikit, Walang Pagbabarena, Walang Mga Nuts at Bolts, Walang Mga Screw): I-UPDATE: Pakiusap MABUTI VOTE PARA SA MY INSTRUCTABLE, THANKS ^ _ ^ GUSTO MO DIN PO KONG MAGBOTOT PARA SA AKING IBA PANG KONTEST ENTRY AT www.instructables.com/id/Zero-Cost-Aluminum-Furnace-No-Propane-No-Glue-/ O BAKA MAGBOTA PARA SA PINAKA MAHIGING KAIBIGAN
Geek - Credit Card / Business Card Holder Mula sa Lumang Laptop Hard Drive .: 7 Mga Hakbang

Geek - Credit Card / Business Card Holder Mula sa Old Laptop Hard Drive .: Isang geek-ed up na may-ari ng negosyo / credit card. Natagpuan ko ang nakatutuwang ideya na ito nang namatay ang aking hard drive na laptop at karaniwang walang silbi. Isinama ko rito ang mga nakumpletong imahe
