
Talaan ng mga Nilalaman:
- May -akda John Day [email protected].
- Public 2024-01-30 13:10.
- Huling binago 2025-01-23 15:12.
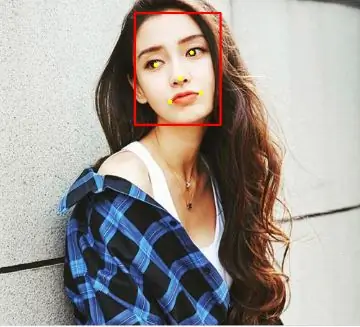

Sa Instructable na ito ay magsasagawa kami ng pagtuklas ng mukha sa Raspberry Pi 4 kasama ang Shunya O / S gamit ang Shunyaface Library. Ang Shunyaface ay isang library ng pagkilala / pagkakita sa mukha. Nilalayon ng proyekto na makamit ang pinakamabilis na pagtuklas at bilis ng pagkilala na may mababang hardware ng lakas upang ang mga mahilig sa tulad mo ay maaaring mabuhay nang mas mabilis ang iyong mga proyektong AI.
Mga gamit
Raspberry Pi 4B (anumang variant)
Suplay ng kuryente na naaayon sa Raspberry Pi 4B
8GB o mas malaking micro SD card
Subaybayan
micro-HDMI Cable
Mouse
Keyboard
laptop o ibang computer upang mai-program ang memory card
Hakbang 1: I-install ang Shunya OS sa Raspberry Pi 4
Kakailanganin mo ang isang laptop o computer na may isang micro SD card reader / adapter upang mai-load ang micro SD card gamit ang Shunya OS.
I-download ang Shunya OS mula sa opisyal na site ng paglabas
Flashing Shunya OS sa SD-Card gamit ang mga hakbang na ibinigay dito: Flashing Shunya OS sa Raspberry Pi 4.
Ipasok ang micro SD card sa Raspberry Pi 4.
Ikonekta ang mouse at keyboard sa Raspberry Pi 4.
Ikonekta ang Monitor sa Raspberry Pi 4 sa pamamagitan ng micro-HDMI
Ikonekta ang power cable at Power ON ang Raspberry Pi 4.
Ang Raspberry Pi 4 ay dapat mag-boot sa Shunya OS.
Hakbang 2: I-install ang Shunyaface
Ang Shunyaface ay isang library ng pagkakita / pagkilala sa mukha para sa lahat ng mga board na suportado ng Shunya OS.
Upang mai-install ang Shunyaface kailangan naming ikonekta ito sa wifi
1. Kumonekta sa wifi gamit ang utos:
$ sudo nmtui
2. Madali ang pag-install ng shunyaface at cmake, patakbuhin ang mga sumusunod na utos:
$ sudo apt update
$ sudo apt install shunyaface cmake
Hakbang 3: Halimbawa ng Code at Output
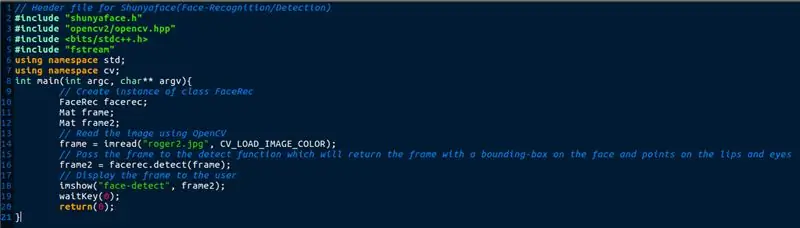
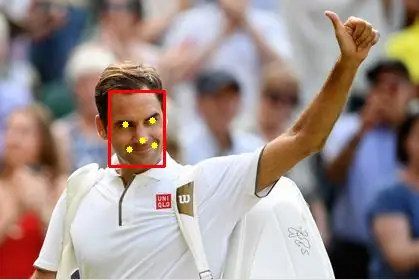
Sa code sa itaas, binabasa ang isang imahe gamit ang imread function. Ang frame na ito ay ipinapasa sa pag-andar ng pagtuklas na nagbabalik ng isang bounding box sa mukha at inilalagay din ang mga puntos sa mga endpoint ng mga labi at gitna ng mga mata.
I-download ang code kasama ang mga kinakailangang file na ibinigay sa ibaba at Untar ang mga file gamit ang mga utos na ibinigay sa ibaba:
$ tar -xvzf sample-mukhaetect.tar.gz
sample na nakaharap sa $ cd
Compile ito gamit ang utos
$./setup.sh
Patakbuhin ito gamit ang utos
$./ build/facedetect
Ipapakita nito sa iyo ang isang imahe na may natukoy na mukha.
Sumulat ng iyong sariling code at ipagsama
1. I-edit ang src / mukhaetect-sample.cpp file at idagdag ang iyong code doon.
2. pagkatapos ay patakbuhin ang utos na ito upang mag-ipon at bumuo ng binary
$./setup.sh
3. Patakbuhin ito gamit ang utos
$./ build/facedetect
Konklusyon: Maaaring matulungan ka ng Shunyaface na makita o makilala ang isang mukha sa ilang mga linya ng mga code. Kung gusto mo ang tutorial na ito mangyaring gusto ito, ibahagi at lagyan din ng star ang aming github repository na ibinigay dito
Inirerekumendang:
Mukha ang Frame ng Larawan ng OSD sa Mukha: 11 Mga Hakbang (na may Mga Larawan)

Ang Face Aware OSD Photo Frame: Ipinapakita ng Mga Instructionable na ito kung paano gumawa ng isang frame ng larawan na may kamalayan sa mukha sa Screen Display (OSD). Maaaring magpakita ang OSD ng oras, panahon o iba pang impormasyon sa internet na gusto mo
IP Camera Na May Pagtuklas ng Mukha Gamit ang Linya ng ESP32-CAM: 5 Mga Hakbang

IP Camera Na May Pagtuklas ng Mukha Gamit ang Lupon ng ESP32-CAM: Ang post na ito ay naiiba kumpara sa iba at tinitingnan namin ang napaka-kagiliw-giliw na board ng ESP32-CAM na nakakagulat na mura (mas mababa sa $ 9) at madaling gamitin. Lumilikha kami ng isang simpleng IP camera na maaaring magamit upang mag-stream ng isang live na video feed gamit ang 2
Pagtuklas ng Opencv sa Mukha, Pagsasanay at Pagkilala: 3 Mga Hakbang

Ang Opencv Face Detection, Training and Recognition: Ang OpenCV ay isang open source computer vision library na napakapopular para sa pagsasagawa ng mga pangunahing gawain sa pagproseso ng imahe tulad ng pag-blur, pagsasama ng imahe, pagpapahusay ng imahe pati na rin ang kalidad ng video, threshold atbp Bilang karagdagan sa pagproseso ng imahe, ito ay
Pagtuklas ng Totoong Oras sa Mukha sa RaspberryPi-4: 6 Mga Hakbang (na may Mga Larawan)

Real Time Face Detection sa RaspberryPi-4: Sa Instructable na ito ay gaganap kami ng real time face-detection sa Raspberry Pi 4 kasama ang Shunya O / S gamit ang Shunyaface Library. Maaari mong makamit ang isang rate ng frame ng pagtuklas ng 15-17 sa RaspberryPi-4 sa pamamagitan ng pagsunod sa tutorial na ito
Pagtuklas sa Mukha at Mata Sa Raspberry Pi Zero at Opencv: 3 Hakbang

Pagtuklas sa Mukha at Mata Sa Raspberry Pi Zero at Opencv: Sa itinuturo na ito ay ipapakita ko kung paano mo matutukoy ang mukha at mata gamit ang raspberry pi at opencv. Ito ang aking unang itinuturo sa opencv. Sinundan ko ang maraming mga tutorial upang mai-set up ang bukas na cv sa raspberry ngunit sa bawat oras na sinaktan ng ilang mga error. Kahit papaano ako
