
Talaan ng mga Nilalaman:
- May -akda John Day [email protected].
- Public 2024-01-30 13:10.
- Huling binago 2025-01-23 15:12.
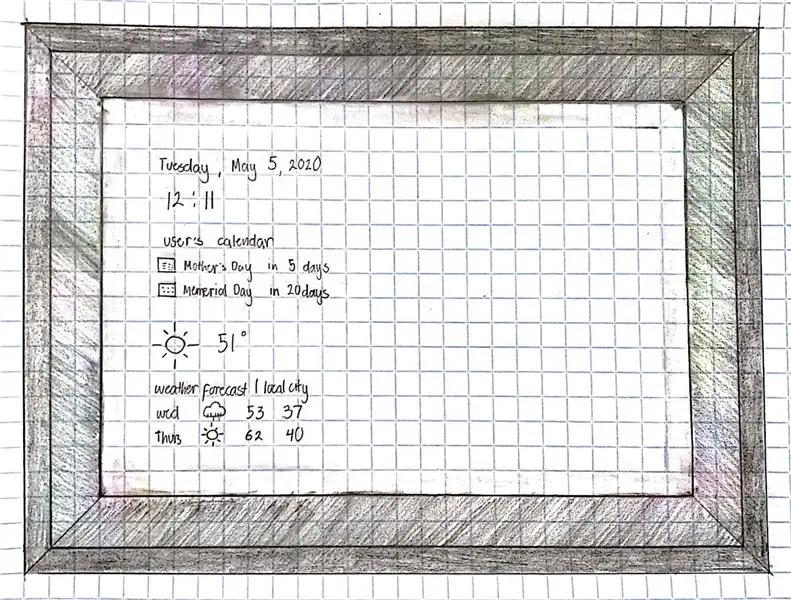
Kami ay sina Katrina Concepcion at Adil Qaiser, kapwa mag-aaral sa WBASD STEM Academy. Ito ang proyekto na nais naming makipagtulungan at magawa para sa pinakamahusay na parangal sa taong ito.
Nang magpasya kaming gawin ang proyektong ito, nasa isip namin "kung ano ang magiging pinaka mahusay na paraan para sa isang tao na maghanda at tingnan kung ano ang pinlano nila para sa araw na ito?" Naisip namin ang C. Q. Gumagamit ito ng isang regular na two way mirror para sa iyong sariling paggamit at isang monitor upang maipakita ang iba't ibang mga segment ng impormasyon. Pagsama sa MagicMirror, maaari mong ipasadya kung anong mga segment ng impormasyon ang nais mong ipakita, tulad ng oras, panahon at marami pa! Gumagamit ang application ng Raspberry Pi at nangangailangan ito ng paggamit ng WiFi at LCD output display. Pinapagana din ang Google, na maaaring ipasadya ang iba't ibang mga segment ng display. Ito ay isang itinuturo sa kung paano gumawa at mag-set up ng C. Q.
Mga gamit
Mga Kagamitan
- Mga piraso ng kahoy
- Pandikit ng kahoy
- Mga tornilyo
- Two way mirror
- Raspberry Pi 3b +
- Subaybayan
- Tela ng blackout
- 5V supply ng kuryente
- 12V supply ng kuryente
- HDMI cable
- Extension chord
- Adapter ng SD Card
- MicroSD
- Mikropono
Mga link ng Raspberry Pi
- Etcher:
- VNC:
Hakbang 1: Paggawa ng Frame
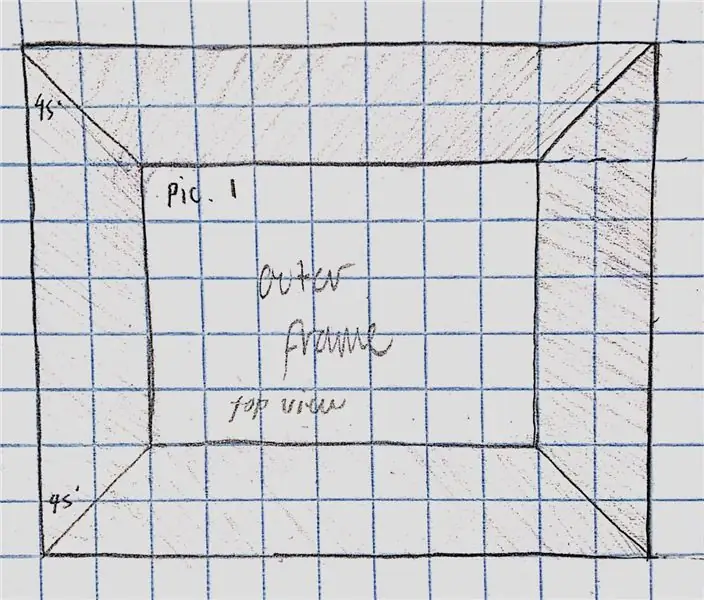
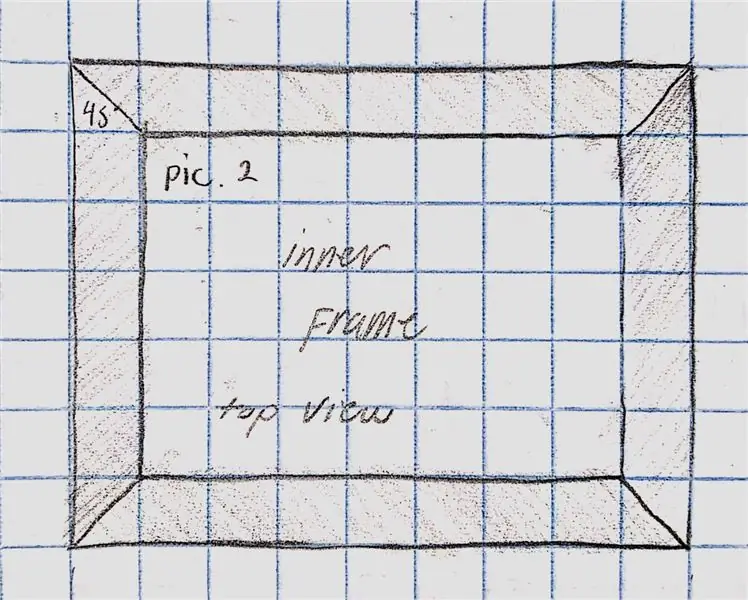
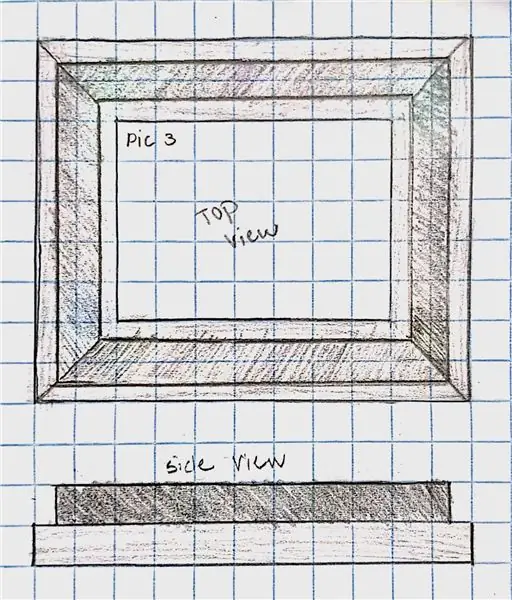
Ang Outer Frame:
Gupitin ang 4 na piraso ng kahoy para sa panlabas na frame. Gupitin ang isang anggulo ng 45 degree sa mga sulok ng mga piraso. Ikonekta ang mga piraso na ito gamit ang pandikit at ilagay ang mga kuko upang bigyan ito ng higit pang suporta. (larawan 1)
Ang Inner Frame:
Gupitin ang 4 na piraso ng kahoy na akma sa laki ng salamin.
Ikonekta ang mga piraso na ito gamit ang pandikit at mga kuko para sa suporta. (larawan 2)
Pinagsasama ang dalawang mga frame:
Itabi ang panlabas na frame sa lupa.
Pagkatapos, sukatin ang isang kalahating pulgada mula sa bawat panig ng panlabas na frame at markahan ito. Ito ay upang matiyak na ang salamin ay may sapat na puwang na mailalagay na hindi nahuhulog.
Idikit ang panloob na frame sa loob ng mga linya na iginuhit. Maglagay ng bigat dito at iwanan itong matuyo magdamag. (larawan 3)
Parehong nagtatrabaho sina Katrina at Adil sa paggawa ng frame.
Hakbang 2: Mga Hakbang ng Pag-set up ng Raspberry Pi 3
Unang Hakbang (Ang Pag-setup)
Ang unang hakbang ay i-download ang Image ng Voice Kit SD mula sa
Pagkatapos ay gamitin ang Etcher mula sa
Piliin ang bagong nai-download na Image Kit SD ng SD at ang Micro SD Card at pagkatapos ay pindutin ang flash.
I-plug ang iyong Raspberry Pi at gamitin ang VNC Viewer upang matingnan ang Raspberry Pi.
Susunod na hakbang ay upang ikonekta ang iyong Raspberry Pi sa Wifi at tiyakin na ang oras at petsa ay tama.
Pagkatapos i-update ang iyong Raspberry Pi gamit ang mga utos na ito:
sudo apt-get update
sudo apt-get dist-upgrade
I-reboot ang iyong Raspberry Pi
Pangalawang Hakbang
Pumunta sa kaliwang tuktok na kagustuhan at tiyakin na ang iyong mga speaker at mikropono ay na-set up nang tama at suriin ang audio.
Buksan ang Chromium at pag-login, pumunta sa GoogleAPI at lumikha ng isang proyekto, paganahin ang mga API at paganahin ang katulong ng google, i-click ang lumikha ng mga kredensyal at lumikha ng Client Id, pagkatapos ay i-click ang "I-configure ang screen ng pahintulot" at itakda ang pangalan ng produkto (mas mabuti na panatilihing pare-pareho ang lahat) pagkatapos pindutin ang i-save, pindutin ang iba pa at ilagay sa isang pangalan.
Pagkatapos gawin iyon maaari mong i-download ang iyong file, mag-right click sa bagong nai-download na file at pindutin ang "show in folder" at palitan ang pangalan nito sa Assistant at i-drag ito sa folder na "pi"
Pumunta sa https://myaccount.google.com/activitycontrols?pli=… at tiyaking pinagana ang "Aktibidad sa Web at App", pinagana ang "Impormasyon sa Device", pinagana ang "Aktibidad sa Boses at Audio."
Pumunta sa iyong folder at pumunta sa / home / pi / AIY-mga proyekto-python / src / halimbawa / boses, pagkatapos ay isagawa ang asistant_library_demo.py at pagkatapos ay dapat na mag-popup ang chromium at kakailanganin mong mag-log in sa chrome at pindutin ang payagan.
Ikatlong Hakbang
Pumunta sa Pag-configure ng Raspberry Pi, pumunta sa Lokalisasyon, itakda ang iyong lokasyon sa iyong bansa, itakda ang iyong timezone (Lugar: US, Lokasyon: Silangan para sa akin) ngayon ay magkakaroon ka ng reboot.
I-install ang MagicMirrors 2 sa iyong Raspberry Pi
Madali mong mai-install ito sa pamamagitan ng paggamit ng bash command:
bash -c "$ (curl -sL https://raw.githubusercontent.com/ MichMich / MagicMirror / master / installers / raspberry.sh)"
(alisin ang lahat ng mga puwang na nakaraan sa link ng github dahil ito lamang ang paraan upang magawa ang buong utos)
Kapag nagpakita ang prompt pindutin ang y at ipasok at magse-set up ito ng awtomatikong pagsisimula ng MagicMirror
Pang-apat na Hakbang
Buksan ang terminal ng iyong developer at isulat ang pm2 stop MagicMirror
Pagkatapos buksan ang iyong folder at pumunta sa / home / pi / MagicMirror / config at buksan ang config.js
Dito mo babaguhin ang timecale sa "12" at ang mga unit sa "imperyal" kung nalalapat sa iyo ang mga iyon.
Alisin mula sa module na "{" sa itaas ":" alert "," hanggang sa}, sa ibaba "Posisyon:" top_bar "" at i-save ngayon buksan ang terminal ng developer at pumunta sa internet at pumunta sa https://openweathermap.org/ api at mag-sign up.
Pagkatapos ay umuwi pagkatapos ang mga key ng API ay kopyahin ang API key pagkatapos ay bumalik sa config.js file at i-paste ang API key kung saan sinasabing "HIS_OPENWEATHER_API_KEY" sa module na "currentweather" at ang module na "weatherforecast", at i-save.
Limang Hakbang
Ngayon ay bubuksan mo ang MagicMirror sa pamamagitan ng pagsulat ng "cd MagicMirror" pindutin ang enter at pagkatapos ay isulat ang "npm start"
Kopyahin ang link sa itaas kung saan mo na-paste ang API key at i-paste ito sa chromium at hanapin ang iyong lokasyon id sa pamamagitan ng pagpindot sa "CTRL + F" na pinalitan din ang pangalan ng "Lokasyon". Muling buksan ang terminal ng developer at isulat ang "npm MagicMirror" at dapat kang maging handa!
Gawin sana ni Adil ang karamihan sa bahaging ito.
Hakbang 3: Pag-iipon ng Mga Bahagi sa Loob
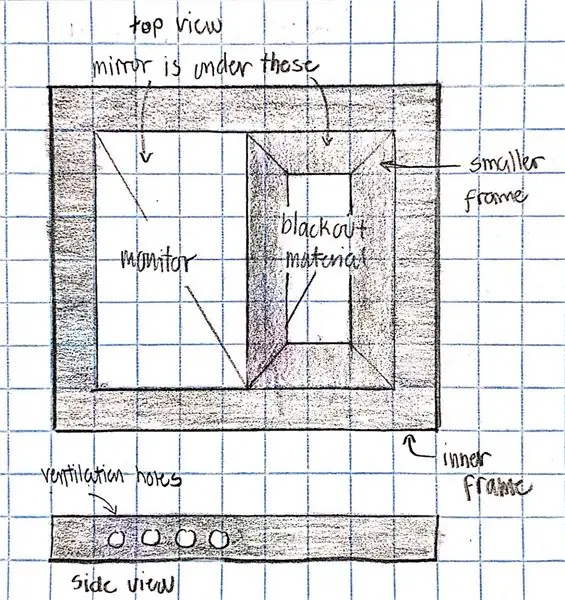
Gupitin ang isang piraso ng materyal na blackout sa laki ng salamin.
Ipasok ang monitor sa isang kalahati ng salamin at ilagay ang itim na materyal sa kabilang kalahati. Tiyaking hindi natatakpan ng tela ang monitor.
Gupitin ang mas maliliit na piraso ng kahoy upang panatilihin ang likod ng lahat. Ipunin ang mga piraso nang magkasama. Pagkatapos ay i-tornilyo ang mas maliit na frame na ito sa panloob na frame.
Mag-drill ng ilang mga butas kung saan nakalagay ang monitor para sa bentilasyon. Ang nakalakip na imahe ay isang diagram ng kung ano ang magiging hitsura nito.
Katrina ay nagtrabaho sa isang karamihan ng bahaging ito.
Hakbang 4: Magkabit ng Lahat ng Magkasama
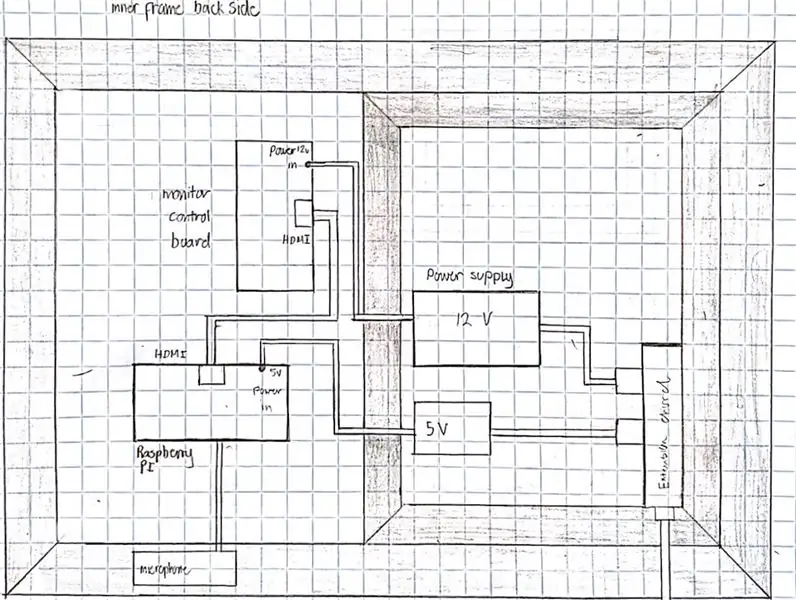
Idikit ang Raspberry Pi sa likuran ng monitor, malapit sa monitor control board.
Ikonekta ang dalawa gamit ang HDMI cable.
Ilagay ang mikropono sa labas ng frame at ikonekta ito sa Raspberry Pi.
I-plug ang 5V power supply sa Raspberry Pi at ang iba pang mga dulo sa extension chord.
I-plug ang 12V power supply sa monitor control board at ang iba pang mga dulo sa chord ng extension.
Screw lahat sa lugar.
Ang nakalakip na larawan ay nagpapakita ng isang diagram sa kung paano ang hitsura ng mga kable mula sa likuran.
Magkasama sana sina Katrina at Adil sa pag-wire.
Hakbang 5: Ang Huling Produkto
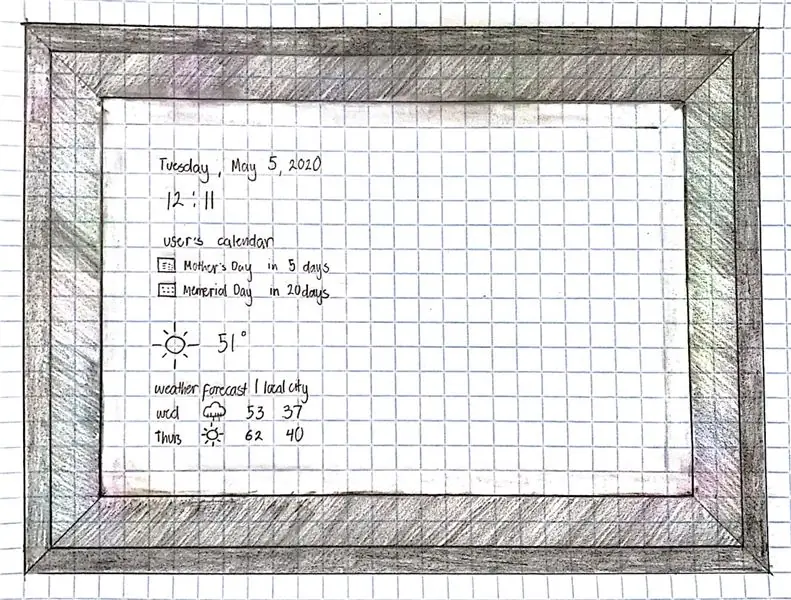
Ito ang mock up kung ano ang magiging hitsura ng panghuling produkto. Maaari mong makita na ang display ng monitor ay nagpapakita sa pamamagitan ng salamin, na nagpapahiwatig ng araw, oras, panahon at kalendaryo. Ang iba pang kalahati ay magiging pangunahin lamang isang salamin para magamit. Maaari mo itong ikonekta sa Google para sa mas maraming pagpapasadya at madaling gamitin. C. Q. maaaring mailagay saanman sa iyong bahay o opisina.
Inirerekumendang:
Awtomatikong Magsimula ng isang Programa Kapag Nag-hook ng isang Laptop Sa isang Docking Station: 5 Mga Hakbang

Awtomatikong Magsimula ng isang Programa Kapag Ang Pag-hook ng isang Laptop Sa isang Docking Station: Ang itinuturo na ito ay tungkol sa kung paano magpatakbo ng isang programa o isang application kapag na-hook mo ang iyong laptop sa isang docking station. Sa halimbawang ito gumagamit ako ng Lenovo T480 Windows 10
Paano Lumikha ng isang Portable Smart Mirror / gumawa ng Up Box Combo: 8 Hakbang

Paano Lumikha ng isang Portable Smart Mirror / gumawa ng Up Box Combo: Bilang isang pangwakas na proyekto para sa aking capstone sa Davis & Ang kolehiyo ng Elkins, nagtakda ako upang mag-disenyo at lumikha ng isang make up box sa paglalakbay, kasama ang isang mas malaking salamin at paggamit ng isang raspberry pi at platform ng magic mirror software, na gagana bilang isang port
Paano Bumuo ng isang Smart Mirror Sa Raspberry Pi 4: 10 Mga Hakbang

Paano Bumuo ng isang Smart Mirror Sa Raspberry Pi 4: Sa gabay na ito makikita natin kung paano bumuo ng isang smartmirror gamit ang mga recycled na piraso tulad ng isang frame ng larawan, isang lumang monitor at isang baso ng larawan. Para sa mga elektronikong sangkap na binili ko mula rito www.lcsc .com
Paano Gumawa ng isang DIY Smart Mirror: 12 Hakbang (na may Mga Larawan)

Paano Gumawa ng isang DIY Smart Mirror: Isang " Smart Mirror " ay isang two-way mirror na may display sa likuran nito na karaniwang ginagamit upang maipakita ang kapaki-pakinabang na impormasyon tulad ng oras at petsa, panahon, iyong kalendaryo, at lahat ng iba pang mga bagay! Ginagamit ng mga tao ang mga ito para sa lahat ng mga uri ng layunin
Bumuo ng isang Arduino Sa isang Nissan Qashqai upang I-automate ang Wing Mirror Fold o Anumang Iba pa: 9 Mga Hakbang (na may Mga Larawan)

Bumuo ng isang Arduino Sa isang Nissan Qashqai upang I-automate ang Wing Mirror Fold o Anumang Iba pa: Ang Nissan Qashqai J10 ay may ilang maliit na nakakainis na mga bagay tungkol sa mga kontrol na maaaring maging mas mahusay. Ang isa sa mga ito ay kinakailangang tandaan upang itulak ang mga salamin na buksan / isara ang switch bago alisin ang susi mula sa pag-aapoy. Ang isa pa ay ang maliit na config
