
Talaan ng mga Nilalaman:
2025 May -akda: John Day | [email protected]. Huling binago: 2025-01-23 15:12

Ang pangunahing layunin ng proyektong ito ay upang makabuo ng isang functional WiFi switch na makakatulong sa amin na gumana sa pamamagitan ng "Blynk" app mula sa Mobile app store.
Ang Instructable na ito ay matagumpay na nasubok na may napaka pangunahing kaalaman sa Electronics at nais kong pahalagahan ang mga mungkahi mula sa mga propesyonal sa domain upang magbigay ng puna para sa mga naaangkop na pagbabago.
Mga gamit
Ang mga sumusunod na sangkap ay kinakailangan upang matagumpay na makumpleto ang proyekto
- NodeMCU
- Mga Puting LED - 10 Blg
- Multimeter
- Panghinang
- Panghinang na Lead
- Soldering Flux
Hakbang 1: Lumipat ng WiFi LED Gamit ang NodeMCU & Blynk



Ang pinakaunang hakbang ay suriin at pumila ng mga LED alinsunod sa kanilang polarity (pumila ang Anode & Cathode para sa madaling pagkakakilanlan)
Maaaring may ilang mga LED na maaaring maging functional, kaya't palaging iminungkahi na suriin ang bawat isa sa mga LED gamit ang Multimeter.
Hakbang 2: Pagkilala at Pag-solder ng Mga Gumaganang LED



Ang pagpapatuloy na suriin gamit ang Multimeter ay makakatulong sa amin na makilala ang mga functional LED at ang mga may sira.
Ito ay palaging mas mahusay na i-tape ang LEDs WRT kanilang polarity at gawin silang handa na maging soldered.
Sa pagkumpleto ng paghihinang sa lahat ng 10 LEDs, muling iminungkahi na suriin ang pagpapatuloy gamit ang isang multimeter.
Ang LED ay gumagana lamang kung ang positibong tingga ng multimeter kapag nakakonekta sa Anode at ang negatibong tingga ng multimer sa Cathode ay tumutulong sa LED na banayad na kuminang.
Sa pagkumpleto ng paghihinang ng lahat ng mga LED, maaari naming pangunahing suriin kung ang lahat ng mga LED ay kumikinang sa tulong ng isang 9V Baterya (Mga koneksyon na gagawin na isinasaalang-alang ang Polarity)
Tandaan: Kung may isang pagkabigo na LED, maaari kang makakita ng katulad na katulad sa isa sa mga imaheng na-upload kung saan ipinapakita ng Multimeter ang halagang 1607.
Hakbang 3: Pagkonekta sa NodeMCU at Pag-upload ng Code Sa pamamagitan ng Arduino IDE



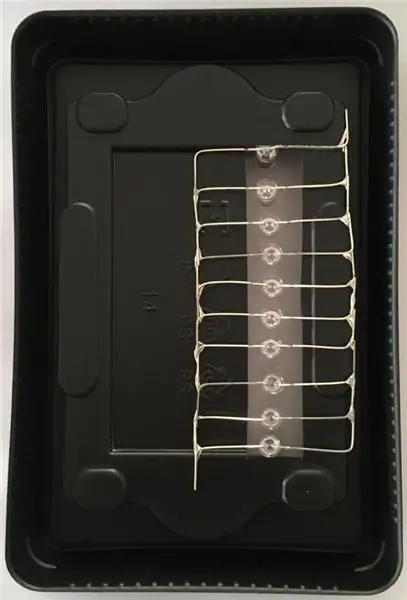
Mahalaga ang pakete ng prototype at nakakita ako ng isang "Solid State Drive (SSD)" na tray ng packaging na pinakaangkop upang ibalot ang mga solder na LED at NodeMCU.
Ang mga koneksyon ay napaka-simple at ang mga sumusunod:
1. Ikonekta ang "D1" na pin ng NodeMCU sa Anode ng mga solder na LED at
2. Ikonekta ang "GND" na pin ng NodeMCU sa Cathode ng mga solder na LED.
Tandaan: Mangyaring mag-refer sa nakalakip na screenshot para sa kumpletong code. Tila ang ilang bahagi ng code ay nawawala, lalo na sa mga "isama" na mga pahayag habang inilalagay ang kasunod na teksto sa pagitan ng mas mababa sa at mas malaki kaysa sa mga simbolo.
I-upload ang sumusunod na code sa NodeMCU:
# tukuyin ang BLYNK_PRINT Serial
# isama ang ESP8266WiFi.h
# isama ang BlynkSimpleEsp8266.h
char auth = "***** **** ";
// Ang iyong mga kredensyal sa WiFi.
// Itakda ang password sa "" para sa mga bukas na network.
char ssid = "************";
pass ng char = *****
walang bisa ang pag-setup () {
// Debug console
Serial.begin (9600);
Blynk.begin (auth, ssid, pass); // Maaari mo ring tukuyin ang server:
// Blynk.begin (auth, ssid, pass, "blynk-cloud.com", 80);
// Blynk.begin (auth, ssid, pass, IPAddress (192, 168, 1, 100), 8080);
}
void loop () {
Blynk.run ();
}
Hakbang 4: Blynk - Pag-configure at Pagsubok
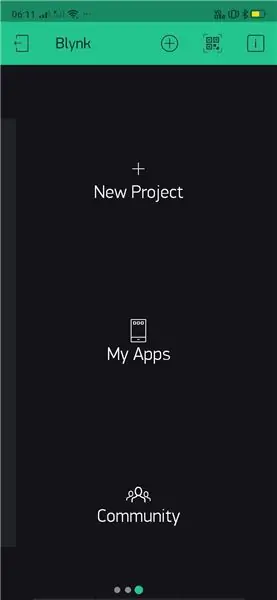
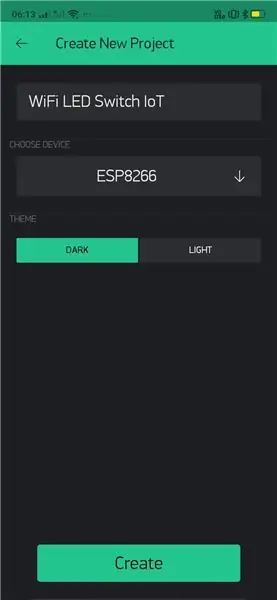
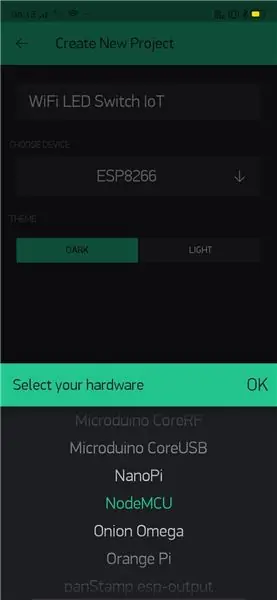
Sa wakas, oras na upang i-configure at subukan ang pagpapaandar ng prototype gamit ang mobile application na "Blynk".
Mangyaring kunin ang kinakailangang tulong mula sa mga nakakabit na screenshot upang makumpleto at matagumpay na patakbuhin ang prototype.
Ang sumusunod na sunud-sunod na mga tagubilin ay makakatulong sa mambabasa ng artikulong ito:
- I-install at buksan ang Blynk App sa mobile.
- Bigyan ang proyekto ng isang pangalan: "WiFi LED Switch IoT" sa kasong ito. Maaari kang pumili ng iyong sariling terminolohiya upang pangalanan ito.
- Mula sa drop-down list, piliin ang aparato gamit ang kung saan nakumpleto ang eksperimento.
- Sa pagpili ng "Lumikha", isang "Token ng Pahintulot" ay ibinabahagi sa nakarehistro / naka-configure na Email ID.
- Panahon na ngayon upang magdagdag ng mga bahagi sa proyekto. Kakailanganin lamang namin ang isang "Button" sa kasong ito.
- Bukod dito, kailangang baguhin ang setting na "Output" na pindutan upang ipahiwatig ang Digital pin kung saan nakakonekta ang LED sa serye (D1 sa kasong ito).
- Magpatuloy upang mai-configure ang mode sa "Lumipat" upang makumpleto ang pagsasaayos.
- Pumili ng isang maginhawang lokasyon para sa "Button" na mailagay sa dashboard at piliin ang pindutang "Play" sa kanang sulok sa tuktok ng interface upang simulang makipag-ugnay sa board.
- Dapat mo na ngayong makontrol ang iyong mga LED sa serye mula sa kahit saan at anumang oras.
Sa kaso ng anumang karagdagang tulong, maaari mo akong i-WhatsApp sa +91 9398472594.
Inirerekumendang:
Mga Laruang Switch-Adapt: Mga Paglalakad sa Tubig na Lumalakad sa Tubig na Naa-access !: 7 Mga Hakbang (na may Mga Larawan)

Mga Laruang Switch-Adapt: Mga Paglalakad sa Tubig na Lumalakad sa Dragon na Naa-access !: Ang pagbagay ng laruan ay nagbubukas ng mga bagong paraan at na-customize na solusyon upang payagan ang mga bata na may limitadong mga kakayahan sa motor o mga kapansanan sa pag-unlad na makipag-ugnay sa mga laruan nang nakapag-iisa. Sa maraming mga kaso, ang mga bata na nangangailangan ng inangkop na mga laruan ay hindi maaring
Controller para sa 3 Mga Magnetic Loop Antenna Na May Endstop Switch: 18 Hakbang (na may Mga Larawan)

Controller para sa 3 Mga Magnetic Loop Antenna Sa Endstop Switch: Ang proyektong ito ay para sa mga ham amateurs na walang komersyal. Madaling magtayo gamit ang isang panghinang, isang plastic case at kaunting kaalaman sa arduino. Ang tagagawa ay ginawa gamit ang mga bahagi ng badyet na madali mong mahahanap sa Internet (~ 20 €).
Light Switch + Fan Dimmer sa Isang Lupon Na May ESP8266: 7 Mga Hakbang (na may Mga Larawan)

Light Switch + Fan Dimmer sa Isang Lupon Gamit Ang ESP8266: Sa tutorial na ito matututunan mo kung paano bumuo ng iyong sariling light switch at fan dimmer sa isang board lamang gamit ang microcontroller at WiFi module na ESP8266. Ito ay isang mahusay na proyekto para sa IoT. : Hinahawakan ng circuit na ito ang mga pangunahing boltahe ng AC, kaya maging carefu
Bluetooth Remote Controlled Light Switch - Retrofit. Gumagana pa rin ang Light Switch, Walang Dagdag na Pagsulat .: 9 Mga Hakbang (na may Mga Larawan)

Bluetooth Remote Controlled Light Switch - Retrofit. Gumagana Pa rin ang Light Switch, Walang Extra Writing: Update 25 Nobyembre 2017 - Para sa isang bersyon ng Mataas na Kapangyarihan ng proyektong ito na makokontrol ang kilowatts ng pag-load tingnan ang Retrofit BLE Control sa Mga Mataas na Load ng Kuryente - Walang Kinakailangan na Dagdag na Mga Kable sa Update Nobyembre 15, 2017 - Ang ilang mga board na BLE / software ay nagtatampok ng deli
Mga Tagapagsalita ng Vintage IPod (na may mga LED!): 7 Mga Hakbang (na may Mga Larawan)

Mga Tagapagsalita ng Vintage IPod (na may mga LED!): Gamit ang tamang mga supply, madaling gumawa ng iyong sariling de-kalidad na iPod o mp3 player dock. Gamit ang ilang mga scrap ng circuit board, mga sample na nagsasalita, at kahoy na aking inilatag sa paligid ng shop, nagawa ko ang isang pares ng disenteng tunog at maayos na hitsura
