
Talaan ng mga Nilalaman:
- May -akda John Day [email protected].
- Public 2024-01-30 13:10.
- Huling binago 2025-01-23 15:12.




Mga Proyekto ng Fusion 360 »
Isang lampara ng IoT Mood na ginawa gamit ang isang Node MCU (ESP8266), RGB LEDs at isang Jar. Ang mga kulay ng ilawan ay maaaring mabago gamit ang Blynk App. Pinili ko ang Tony Starks Memorial Statue na mayroon akong naka-print na 3D upang ilagay sa lampara na ito. Maaari kang kumuha ng anumang handa na estatwa o maaari kang mag-print ng 3D tulad ng ginawa ko.
Hakbang 1: Mga Pantustos:

- Node MCU (ESP8266)
- 5V LEDs (Pula, berde at Asul)
- Jar
- Rebulto
- Mga Naka-print na Bahaging 3D
- Pintura
- 5V Micro USB Adapter
Hakbang 2: Pag-print sa 3D:
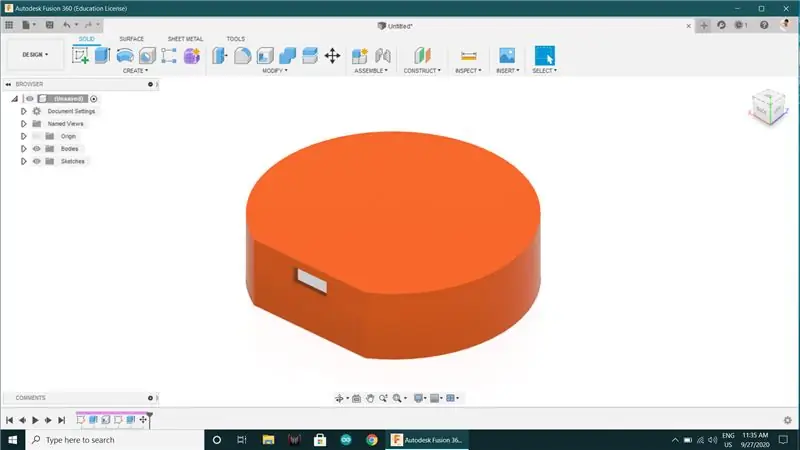
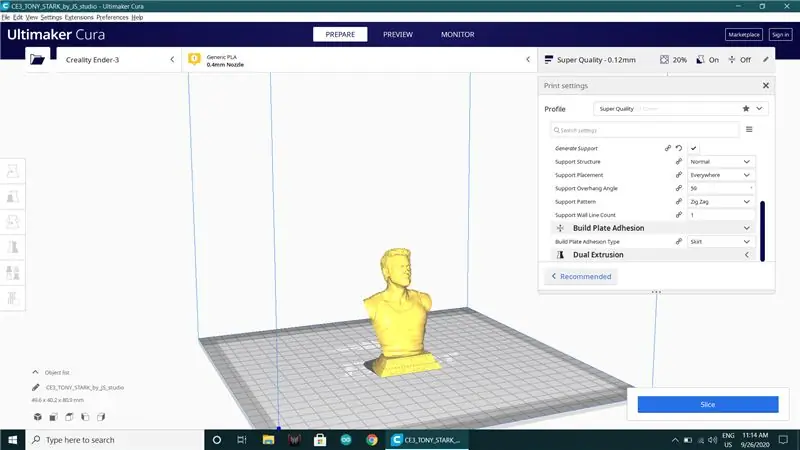

- Mag-click para sa STL Files
- Tony Starks Model
- Iron Man Head Model
- I-print ng 3D ang kinakailangang mga modelo ng 3D sa sobrang kalidad.
Hakbang 3: Pagpipinta:




- Pininturahan ko ang lahat ng mga 3D print at Jar cap na may puting kulay.
- Maaari mong direktang mai-print ang nais na may kulay na modelo ng 3D kung mayroon kang tamang materyal na kulay o maaari kang magpinta tulad ng ginawa ko.
Hakbang 4: Koneksyon sa Circuit:
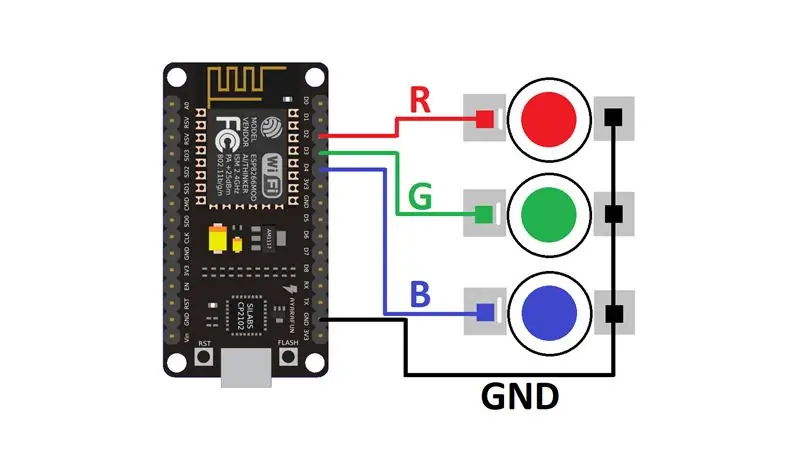


- Gawin ang lahat ng mga koneksyon tulad ng ipinakita sa circuit diagram.
- GND ~ GND
- D2 ~ Pula
- D3 ~ Green
- D4 ~ Asul
Hakbang 5: Pagtitipon:




- Ilagay ang rebulto sa isang base gamit ang hindi tinatagusan ng tubig na pandikit.
- Gumamit ako ng spray can cap para sa base na pininturahan ko ng puti.
- Punan ang tubig sa garapon at isara ang takip.
- Ngayon ilagay ang NodeMCU sa loob ng naka-print na kaso ng 3D at ilagay ito sa base ng Jar (ibig sabihin sa itaas) gamit ang pandikit.
Hakbang 6: Pag-setup ng App:
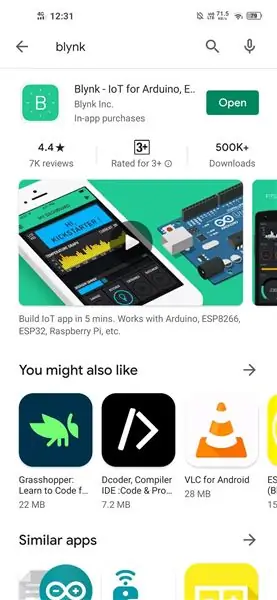
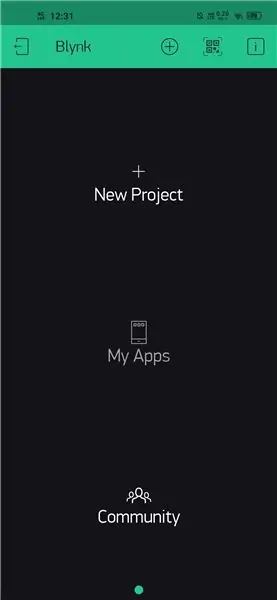
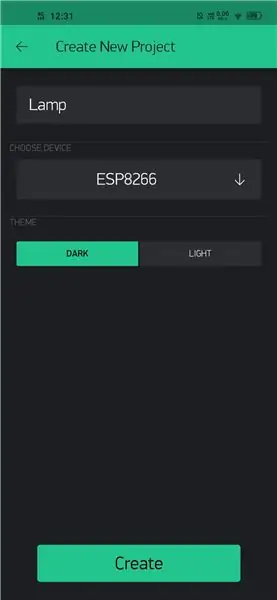
- Mag-click para sa App
- I-install ang app, lumikha ng isang account at mag-login.
- Lumikha ng isang bagong proyekto, Piliin ang board bilang ESP8266.
- Makakatanggap ka ng isang code ng pagpapatotoo ng proyekto sa iyong E-Mail na gagamitin namin sa code.
- Mag-click sa add button at magdagdag ng ZeRGBa widget.
- Mag-click sa widget na itinakda ang R ~ GP4, G ~ GP0, B ~ GP2 at i-off ang send on release button.
Hakbang 7: Code:
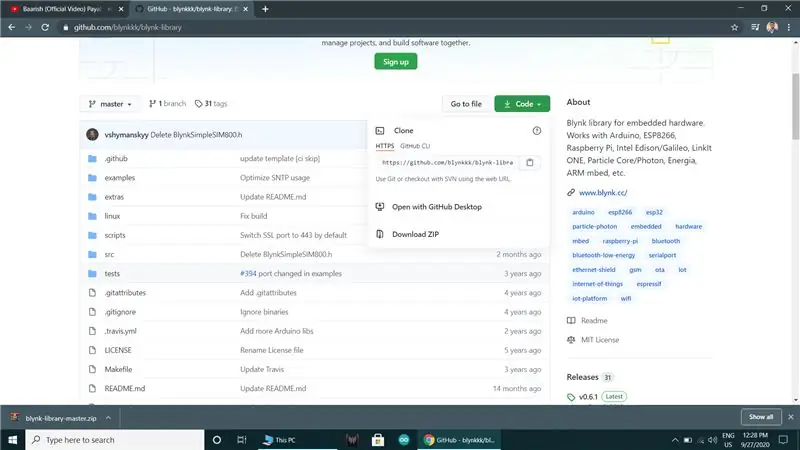
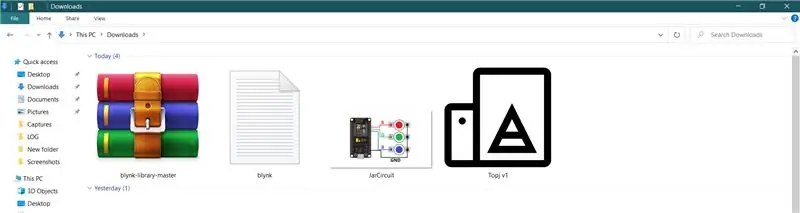
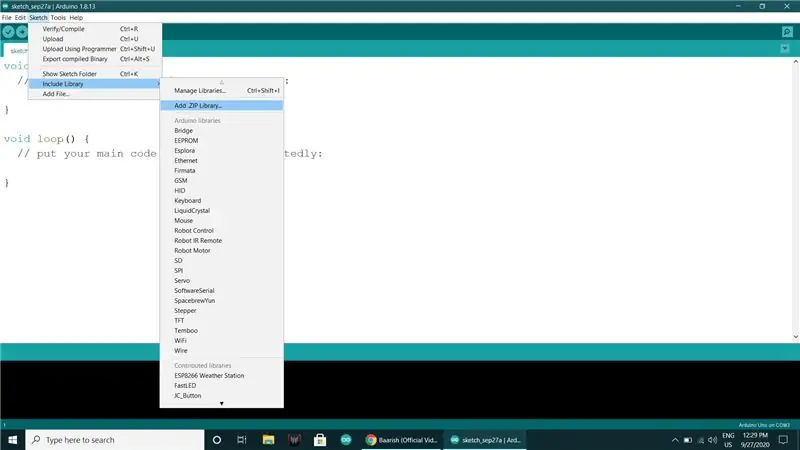
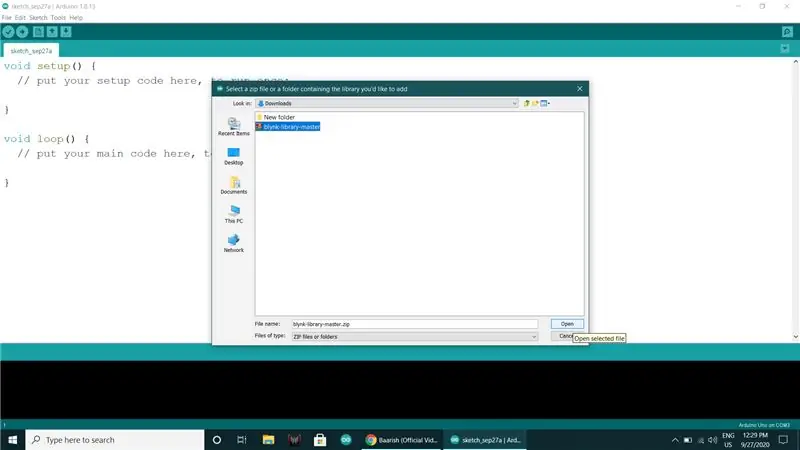
- Mag-click Para sa Blynk Arduino Library
- Buksan ang naibigay na link at i-download ang Blynk zip file.
- Buksan ang Arduino IDE at idagdag ang Blynk library sa Arduino IDE mula sa Sketch-> Isama ang Library-> Magdagdag ng. Zip library.
- Buksan ang code mula sa Files-> Mga halimbawa-> Blynk-> Boards_Wifi-> ESP8266_Standalone.
- Kopyahin i-paste ang natanggap na code ng pagpapatotoo sa email.
char auth = "YourAuthToken";
Ipasok sa iyo ang Pangalan at Password ng Wifi sa bahay
char ssid = "YourNetworkName"; char pass = "YourPassword";
- Pagkatapos piliin ang uri ng board bilang ESP8266 (NodeMCU)
- Piliin ang port at i-upload ang code.
Hakbang 8: Pangwakas:


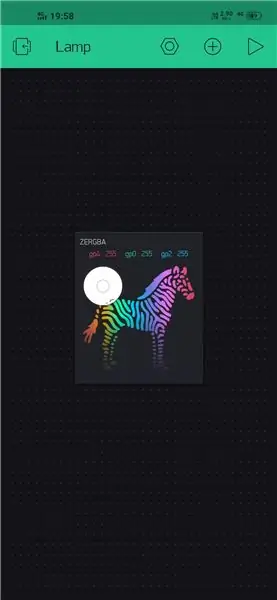
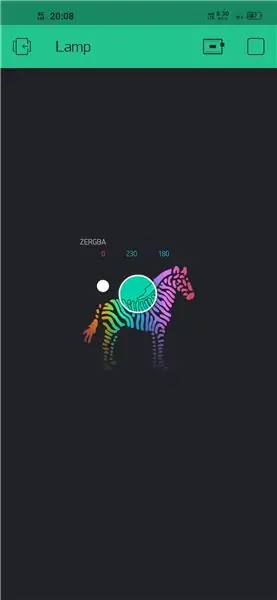
- Kunin ang 5V micro USB adapter upang i-power ang lampara.
- I-ON ang lampara.
- Buksan ang app, mag-click sa icon ng pag-play sa kanang itaas.
- At iyan ang maaari mong piliin ang kulay na gusto mo sa lampara.
Inirerekumendang:
Arduino MOOD-LAMP: 4 Mga Hakbang (na may Mga Larawan)

Arduino MOOD-LAMP: Una mood lampara ng una sa isang palapag ng cambiar de color según el estado de ánimo de una persona. Mi mood lamp utiliza un programa creado en Arduino usando el microcontrolador de Elegoo y neopixeles. Puedes regularle cualquier na kulay sa pamamagitan ng p
Web Lamp Puzzle LED Lamp Na May ESP32: 5 Mga Hakbang (na may Mga Larawan)

WebApp Puzzle LED Lamp Sa ESP32: Naglalaro ako ng mga LED strip sa loob ng maraming taon, at kamakailan lamang lumipat sa lugar ng isang kaibigan kung saan hindi ako nakagawa ng malalaking pagbabago tulad ng pag-mount ng strip sa mga dingding, kaya pinagsama ko ang lampara na ito isang solong kawad na lalabas para sa lakas at maaaring maging plac
RGB Icosahedron Mood Lamp: 9 Mga Hakbang (na may Mga Larawan)

RGB Icosahedron Mood Lamp: Ang mga hugis na geometriko ay palaging nakakuha ng aming pansin. Kamakailan lamang, ang isang tulad kamangha-manghang hugis ay nagtama sa aming pag-usisa: Ang Icosahedron. Ang Icosahedron ay isang polyhedron na may 20 mukha. Mayroong maraming mga hindi katulad na mga hugis ng icosahedra ngunit ang mga bes
Mababang Poly LED Mood Lamp: 9 Mga Hakbang (na may Mga Larawan)

Mababang Poly LED Mood Lamp: Isang mahusay na karagdagan sa anumang desk, istante o mesa! Ang discrete button na matatagpuan sa base ay nagbibigay-daan sa iyo upang mag-ikot sa iba't ibang mga pattern ng pag-iilaw ng LED. Hindi mahalaga kung nais mong gamitin ang iyong lampara para sa pag-aaral, pagrerelaks o kahit pagsasalo … may mga sever
DIY LED Light - Modern Desktop Mood Lamp na May Remote: 8 Hakbang (na may Mga Larawan)

DIY LED Light - Modern Desktop Mood Lamp Na May Remote: Sa artikulong ito ay tatalakayin ko ang proseso na ginamit ko upang maitayo ang kahanga-hangang pyramid na hugis LED Mood Lamp. Gumamit ako ng maple para sa pangunahing istraktura at ilang mga mahogany spines para sa karagdagang lakas. Para sa mga ilaw ginamit ko ang mga ilaw na RGB LED na dumating sa isang 16 talampakan
