
Talaan ng mga Nilalaman:
- May -akda John Day [email protected].
- Public 2024-01-30 13:10.
- Huling binago 2025-01-23 15:12.


Sa panahon ng kuwarentenas, ang mga doorbells ay isang malaking paraan upang maikalat ang mga mikrobyo, dahil maraming mga tao ang nakaka-touch sa kanila. Kaya, nag-imbento kami ng isang hands-free doorbell na nakakakita ng paggalaw ng mga tao sa labas, na nagpapadala ng isang email sa iyong telepono. Sa email, ipapakita nito ang mukha ng sinumang nasa pintuan. Sa ganitong paraan, hindi namin maikakalat ang virus sa pamamagitan ng doorbell. Pupunta ako sa ika-5 baitang ngayong taglagas, at tinutulungan ako ng aking ama sa proyektong ito.
Para sa hardware, gumamit kami ng isang raspberry pi "zero" na napakaliit at perpekto para sa isang proyekto sa doorbell.
Para sa software, nahanap ng aking ama ang mahusay na proyekto na ito na tinatawag na motioneyeOS na may built-in na paggalaw at gumagana sa raspberry pi.
Mga gamit
- Raspberry Pi Zero W
- Raspberry Pi Zero Camera Module
- Portable USB charger ng cell phone - nagkaroon kami ng isang luma (halimbawa)
- Karaniwang micro USB sa USB cable para sa lakas
Hakbang 1: I-set up ang Raspberry Pi
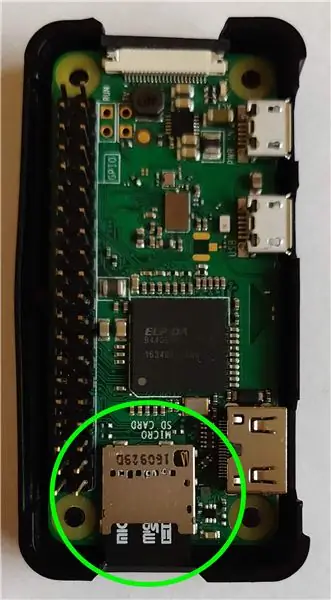
- I-download ang raspberry pi 0 na imahe para sa motion eye OS
- Isulat ang imahe sa SD card. Sundin ang mga tagubiling ito
- I-set up ang wifi upang ikonekta ang raspberry pi sa iyong wifi network
- Ipasok ang micro SD card sa puwang ng SD card sa raspberry pi
- Ikonekta ang raspberry pi sa kapangyarihan.
- Ang berdeng ilaw sa raspberry pi ay dapat kumurap sa simula at pagkatapos ay sindihan ng solid.
Hakbang 2: I-set Up ang Motion Eye OS
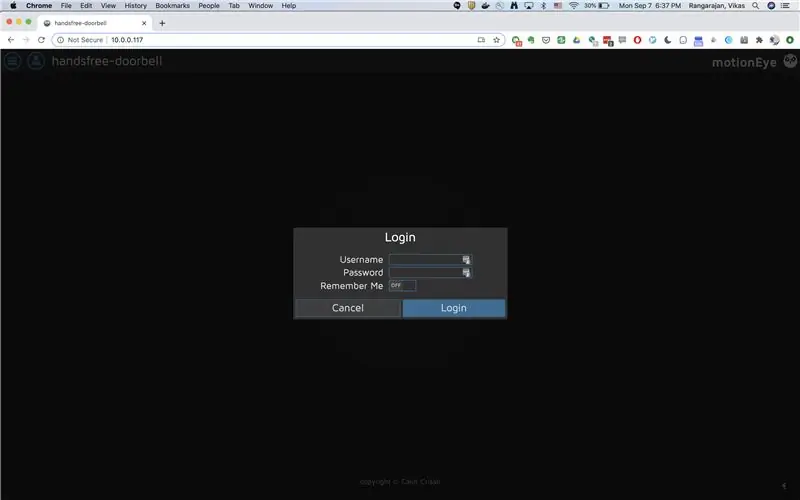
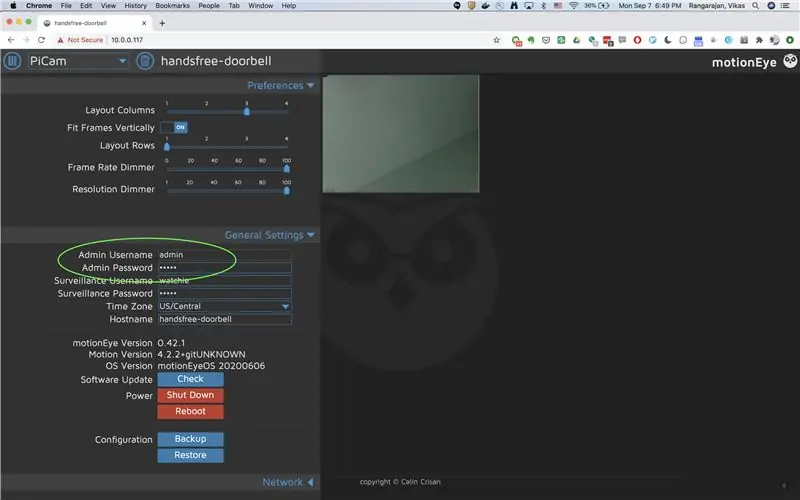
- Magbukas ng isang web browser at pumunta sa IP address ng iyong raspberry pi. Dapat mong makita ang pahina ng pag-login ng mata ng mata.
- Mag-login gamit ang username na "admin" at walang password.
- Maaari mong (at dapat) magtakda ng isang mahusay, malakas na password.
Hakbang 3: I-set up ang Camera


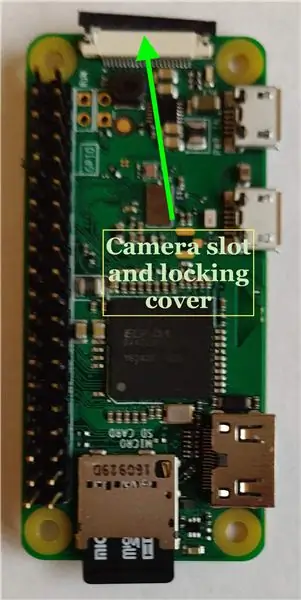

- I-shutdown ang raspberry pi at idiskonekta mula sa USB power cable.
- Ikonekta ang module ng camera. Maaari itong maging nakakalito, sapagkat ang cable ay napaka manipis at makitid at hindi halata kung aling bahagi ng nag-uugnay na cable ang "pataas" at alin ang "pababa". Gayundin, ang napaka manipis at maliit na mekanismo ng "pagla-lock" sa raspberry pi ay napaka-maselan / marupok. Dahan-dahang paluwagin ang mekanismo ng pagla-lock, at ipasok ang libreng dulo ng cable ng konektor ng camera sa slot ng camera ng raspberry pi (sa tuktok ng raspberry pi, tulad ng ipinakita sa larawan). Tiyaking nakaharap ang madilim na bahagi ng konektor.
- Ikonekta ang raspberry pi sa kapangyarihan
Hakbang 4: Paganahin ang Pagtuklas ng Paggalaw
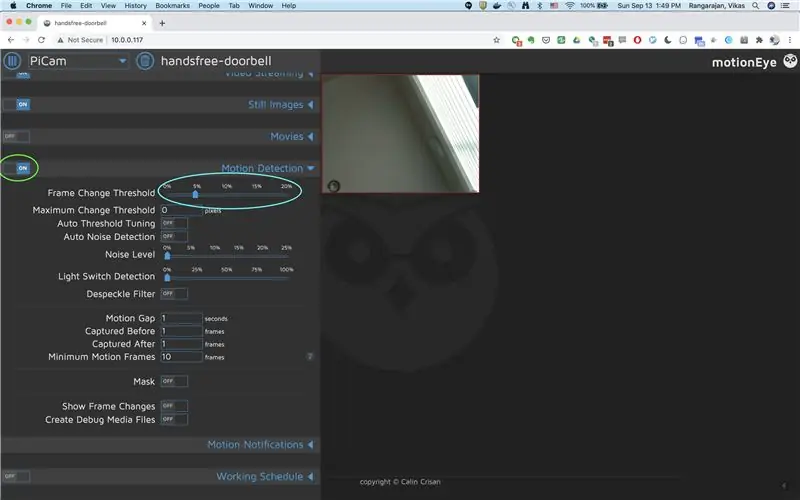
- Pumunta sa iyong web page ng motioneye OS at mag-log in bilang admin
- Pumunta sa seksyong "Motion Detection"
- Tiyaking nakatakda ito sa "on"
Hakbang 5: I-set up ang Mga Abiso sa Email
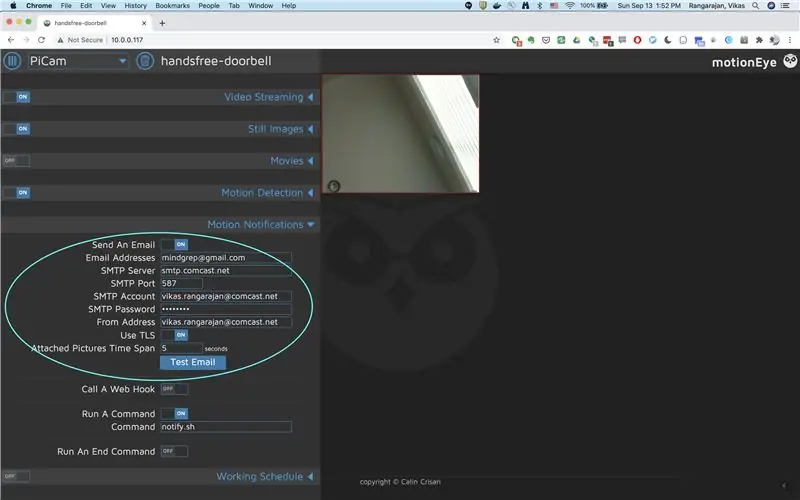
- Pumunta sa iyong web page ng motioneye OS at mag-log in bilang admin
- Pumunta sa seksyong "Mga Pag-abiso sa Paggalaw"
- Itakda ang "Magpadala ng isang email" sa "Bukas"
- Itakda ang mga setting ng SMTP server (maaari mo itong makuha mula sa iyong ISP o mula sa gmail)
- Maaari mong subukan ang mga abiso sa email gamit ang pindutang "Pagsubok Email".
Inirerekumendang:
Gumawa ng isang Madaling Infinity Mirror Cube - WALANG 3D Pagpi-print at WALANG Programming: 15 Hakbang (na may Mga Larawan)

Gumawa ng isang Madaling Infinity Mirror Cube | WALANG 3D Pagpi-print at WALANG Programming: Lahat ay may gusto ng isang mahusay na infinity cube, ngunit mukhang mahirap silang gawin. Ang layunin ko para sa Instructable na ito ay ipakita sa iyo ng sunud-sunod kung paano makakagawa ng isa. Hindi lamang iyon, ngunit sa mga tagubilin na ibinibigay ko sa iyo, makakagawa ka ng isa
Walang Makey Makey? Walang problema ! Paano Gumawa ng Iyong Makey Makey sa Bahay !: 3 Mga Hakbang

Walang Makey Makey? Walang problema ! Paano Gumawa ng Iyong Makey Makey sa Bahay !: Nais mo bang makilahok sa paligsahan ng Makey Makey sa Mga Instructable ngunit hindi ka pa nagkaroon ng Makey Makey?! NGAYON maaari mo na! Gamit ang sumusunod na gabay, nais kong ipakita sa iyo kung paano lumikha ng iyong sariling Makey Makey na may ilang mga simpleng bahagi na maaari mong
Tumatakbo nang Walang isang Screen / Display (walang ulo) sa Raspberry Pi o Iba Pang Mga Linux / unix Batay na Mga Computer: 6 Hakbang

Tumatakbo nang Walang isang Screen / Display (walang ulo) sa Raspberry Pi o Iba Pang Mga Linux / unix Batay sa Mga Computer: Kapag ang karamihan sa mga tao ay bumili ng isang Raspberry PI, sa palagay nila kailangan nila ng isang computer screen. Huwag sayangin ang iyong pera sa mga hindi kinakailangang monitor ng computer at keyboard. Huwag sayangin ang iyong oras sa paglipat ng mga keyboard at monitor sa pagitan ng mga computer. Huwag magtali ng isang TV kapag hindi
Gawing Ang iyong Wired Doorbell Sa isang Smart Doorbell Gamit ang Home Assistant: 6 Mga Hakbang

Gawing Ang iyong Wired Doorbell Sa isang Smart Doorbell Gamit ang Home Assistant: Gawing isang smart doorbell ang iyong mayroon nang wired doorbell. Makatanggap ng isang abiso sa iyong telepono o ipares sa iyong umiiral na front door camera upang makatanggap ng isang alerto sa larawan o video anumang oras na may isang taong mag-ring ng iyong doorbell. Dagdagan ang nalalaman sa: fireflyelectronix.com/pro
Zero Cost Laptop Cooler / Stand (Walang Pandikit, Walang Pagbabarena, Walang Nuts & Bolts, Walang Mga Screw): 3 Hakbang

Zero Cost Laptop Cooler / Stand (Walang Pandikit, Walang Pagbabarena, Walang Mga Nuts at Bolts, Walang Mga Screw): I-UPDATE: Pakiusap MABUTI VOTE PARA SA MY INSTRUCTABLE, THANKS ^ _ ^ GUSTO MO DIN PO KONG MAGBOTOT PARA SA AKING IBA PANG KONTEST ENTRY AT www.instructables.com/id/Zero-Cost-Aluminum-Furnace-No-Propane-No-Glue-/ O BAKA MAGBOTA PARA SA PINAKA MAHIGING KAIBIGAN
