![[2020] Lighting Up LEDs para sa Night Crawling: 9 Hakbang (na may Mga Larawan) [2020] Lighting Up LEDs para sa Night Crawling: 9 Hakbang (na may Mga Larawan)](https://i.howwhatproduce.com/images/002/image-3627-9-j.webp)
Talaan ng mga Nilalaman:
- Mga gamit
- Hakbang 1: Pagkopya ng Sample File ng MakeCode
- Hakbang 2: Pag-set up ng Micro: bit IOS GamePad App
- Hakbang 3: Sinusuri ang File ng Sample ng MakeCode
- Hakbang 4: Pagdaragdag ng Mga Extension ng Valenta sa MakeCode Editor
- Hakbang 5: Paggamit muli ng "Lumang" Mga Code ng Block na Ginawa Namin
- Hakbang 6: Pagbuo ng "Bago" Mga Code ng Block na Gagamitin namin
- Hakbang 7: Sa Pagsisimula
- Hakbang 8: LED Function
- Hakbang 9: Sa Gamepad Button 1, 2 Down
- May -akda John Day [email protected].
- Public 2024-01-30 13:10.
- Huling binago 2025-01-23 15:12.
![[2020] Lighting Up LEDs para sa Night Crawling [2020] Lighting Up LEDs para sa Night Crawling](https://i.howwhatproduce.com/images/002/image-3627-10-j.webp)
Valenta Off-Roader
Ang Valenta Off-Roader ay isang Micro: medyo pinapatakbo na Off-Road RC na kotse. Ito ay katugma sa Lego Technic at nilagyan ng dalawang (x2) micro gear motor sa likurang gulong at (x1) steering servo batay sa mekanismo ng Roberval arm. Ang Humming Works LLC at 4Tronix UK ay nagtatrabaho sa pakikipagsosyo para sa disenyo ng Valenta Off-Roader.
Bersyon na "Night Crawler"
Ang bagong bersyon ay nakagawa ng built-in na x4 LEDs para sa paggagapang sa gabi! Gamit ang editor ng Microsoft MakeCode at ang mga extension ng Valenta, maaari mong i-set up ang iba't ibang mga LED flashing mode, tagal at mga kulay ng RGB! Isapersonal ang iyong kotse at magaan ang mood!
Mga gamit
Mangyaring kumpletuhin nang maaga ang mga proyektong ito bago pumasok sa proyektong ito.
Gabay sa Assembling para sa Valenta Off-Roader
Paggamit ng IPhone o IPad at Micro: bit Game Pad App upang Makontrol ang isang RC Car
Good luck at magsaya!
Hakbang 1: Pagkopya ng Sample File ng MakeCode
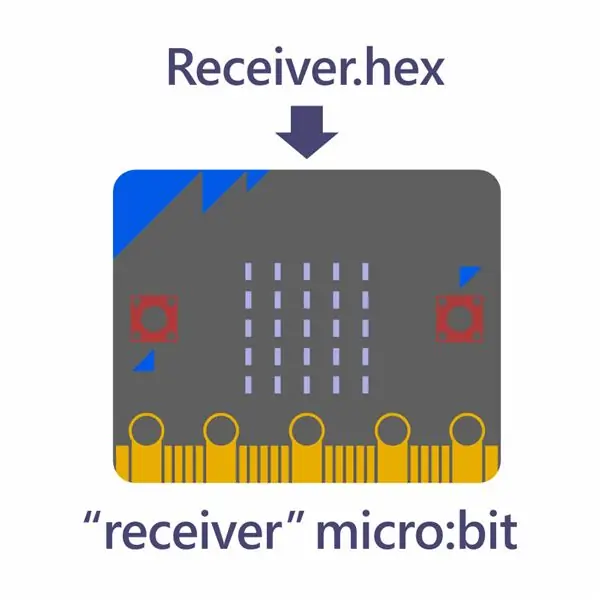
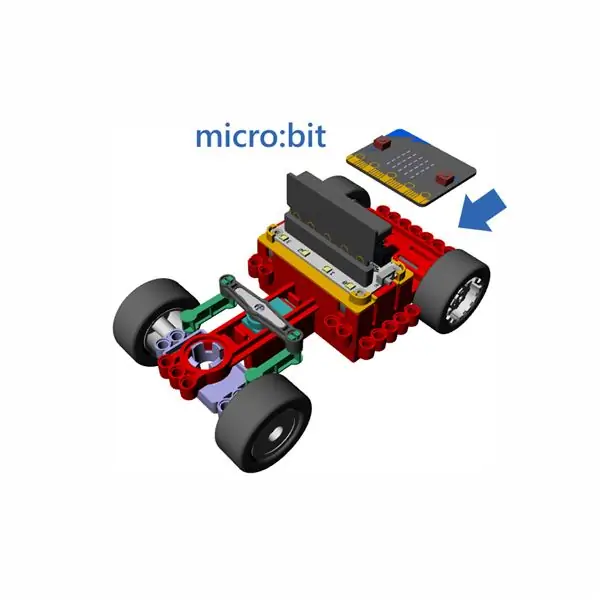
Para sa proyektong ito, inihanda namin ang sample na file ng MakeCode (Receiver.hex) upang makapag-download ka. Dahil handa nang maglaro ang sample file, maaari kang magsimulang maglaro kaagad.
Sa hakbang na ito, maaari mong i-download ang sample na file sa iyong computer. Ikonekta ang iyong computer at ang micro: bit sa pamamagitan ng USB cable. I-drag at i-drop ang sample na file sa micro: bit at gamitin ito bilang "receiver" micro: bit.
Kapag nakopya mo ang sample na file sa micro: bit, idiskonekta ito mula sa iyong computer. Pagkatapos, i-mount ang micro: bit sa Valenta Off-Roader at i-on ang switch ng kuryente sa motor controller.
Hakbang 2: Pag-set up ng Micro: bit IOS GamePad App
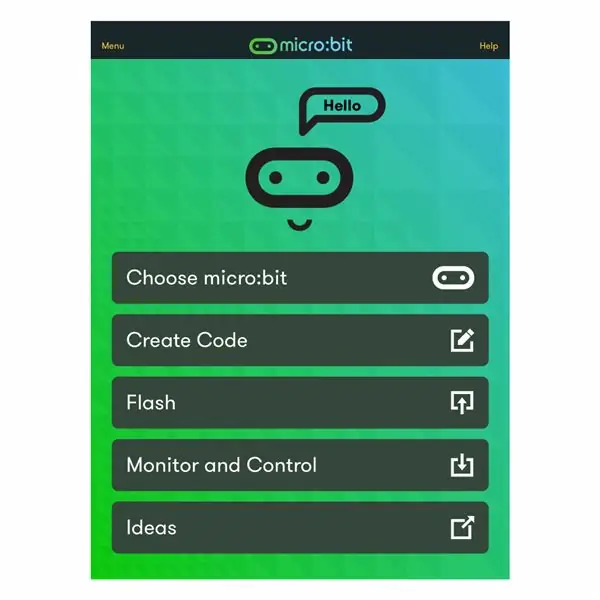
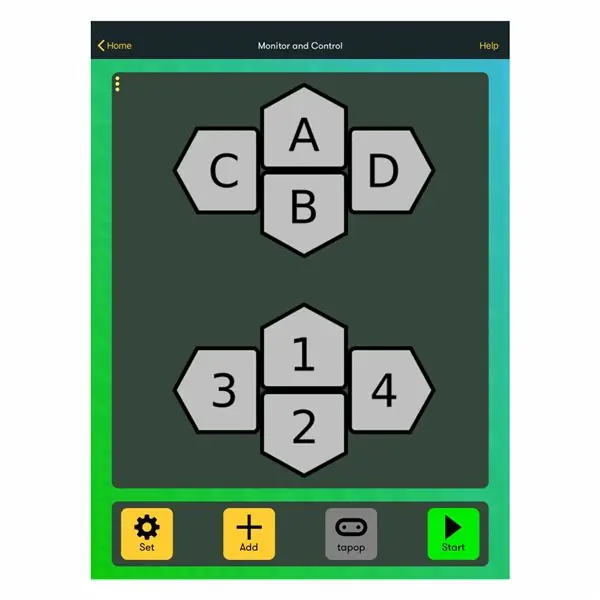
Para sa pag-install ng micro: bit iOS App sa iyong iPhone o iPad, ipares ang app sa micro: bit at pag-set up ng Game Pad, mangyaring sumangguni sa proyektong "Paggamit ng IPhone o IPad at Micro: bit Game Pad App upang Makontrol ang isang RC Car "sa buong hakbang 2 hanggang 12. Sa nakaraang proyekto, inatasan namin ang mga pindutan ng Game Pad A hanggang D sa mga sumusunod na paraan:
- Ang pagpindot sa pindutan A -> Ang kotse pasulong
- Ang pagpindot sa pindutan B -> Ang kotse ay paatras
- Ang pagpindot sa pindutan C -> Ang sasakyan ay kumaliwa
- Ang pindutan ng pagpindot D -> Ang kotse ay pakanan
Para ma-on at patayin ng proyektong ito ang mga LED, bakit hindi namin italaga ang pindutan ng Game Pad na 1 at 2 sa mga sumusunod na paraan:
- Button ng pagpindot 1 -> Pag-on ng mga LED light
- Button ng pagpindot 2 -> Patayin ang mga ilaw ng LED
Hakbang 3: Sinusuri ang File ng Sample ng MakeCode
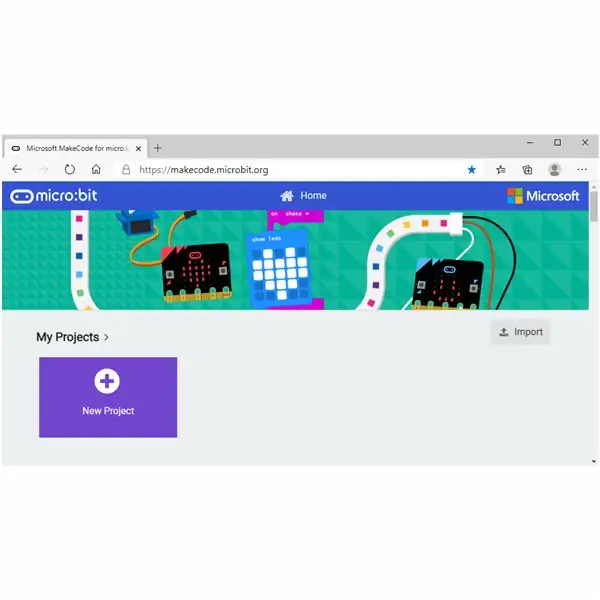
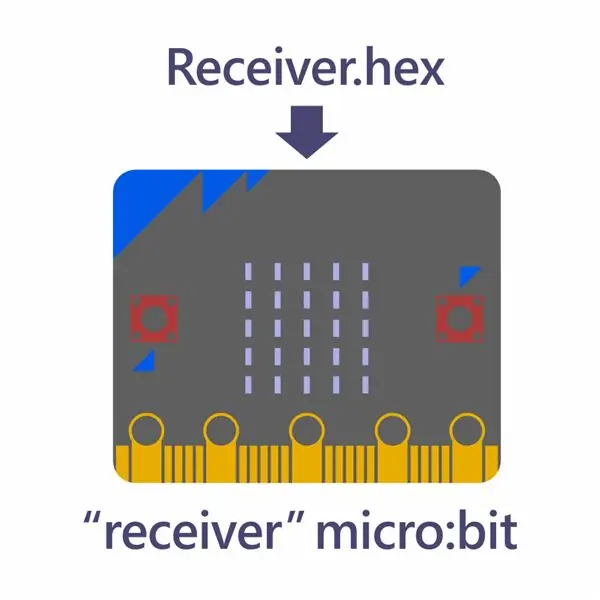
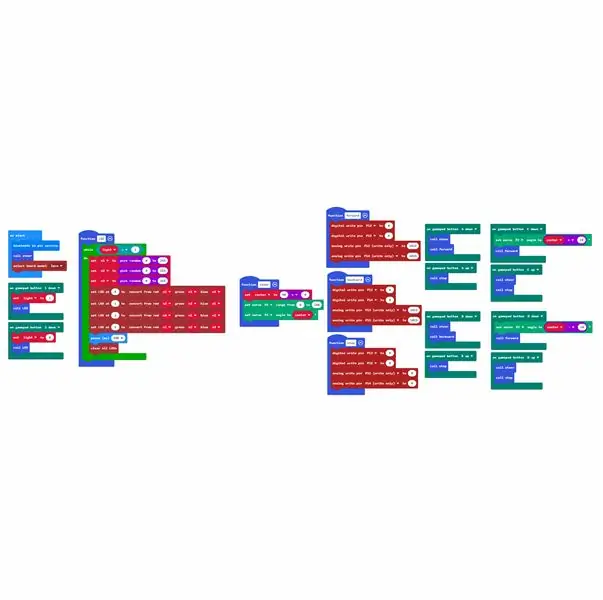
Suriin natin ngayon kung paano gagana ang mga block code sa sample na file na MakeCode.
Sa naunang hakbang, na-download mo ang sample na file ng MakeCode sa iyong computer. Ikonekta ang iyong computer at ang micro: bit sa pamamagitan ng USB cable. Buksan ang editor ng MakeCode at i-click ang pindutang I-import. Buksan ang file ng Receiver.hex na kinopya mo sa "receiver" micro: bit.
Hakbang 4: Pagdaragdag ng Mga Extension ng Valenta sa MakeCode Editor
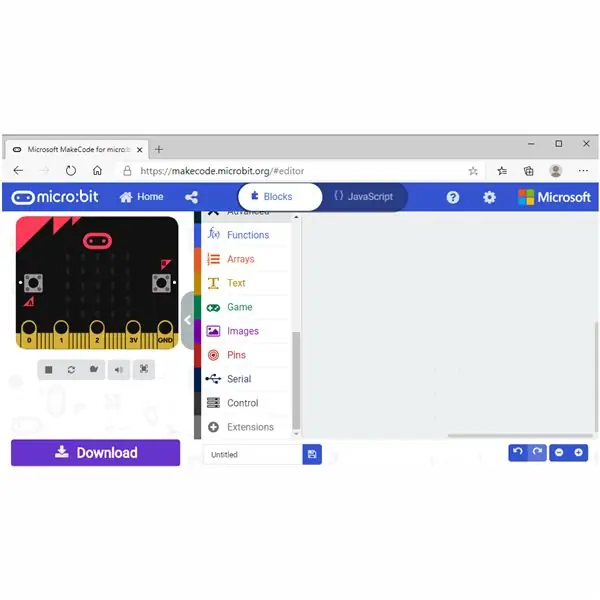
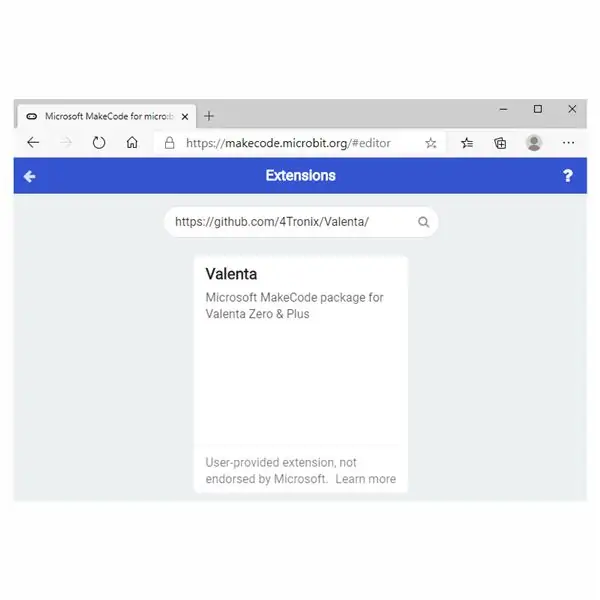
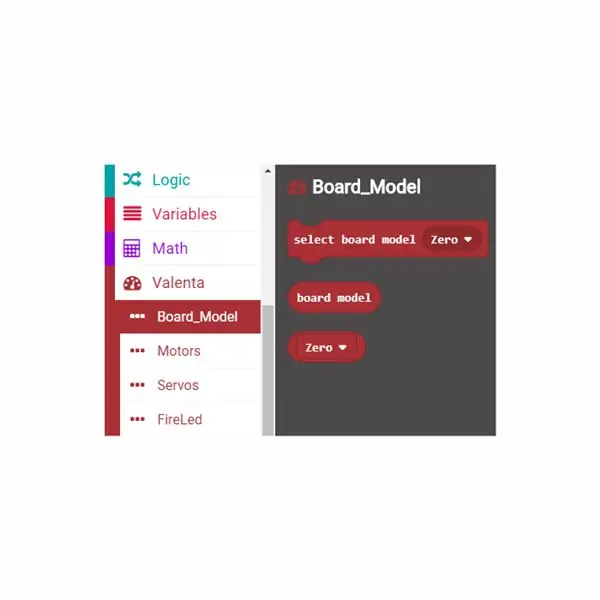
Upang magaan ang mga LED sa proyektong ito, kakailanganin mong magdagdag ng mga extension ng Valenta sa editor ng MakeCode. Ang mga ito ay madaling gamiting paunang natukoy na mga bloke ng mga code na ginawa namin lalo na para sa paglalaro sa Valenta Off-Roader.
I-click ang Mga Extension sa ilalim ng menu. I-type ang https://github.com/4Tronix/Valenta sa loob ng box para sa paghahanap, tulad ng ipinakita sa nakalakip na larawan. I-click ang mga extension ng Valenta. Ngayon ang mga extension ay idinagdag sa menu. Gamitin natin ang mga sumusunod na extension sa proyektong ito.
Mga bloke ng Modelo ng Lupon Sa proyektong ito upang magaan ang mga LED sa iyong Valenta Off-Roader, gagamitin mo ang Valenta Zero motor controller na kasama sa kit. I-drag and drop mo ang pipiliing modelo ng board Zero block sa loob ng start block, kaya makikilala ng "receiver" micro: bit kung aling motor controller ang gagamitin para sa proyektong ito.
Mga bloke ng FireLed
Kung titingnan mo ang Valenta Zero motor controller sa kotse, mayroon itong mga x4 LED na may bilang na 0, 1, 2 at 3. Ang grupong block na ito ay magpapasindi sa mga LED na ito sa maraming paraan. Halimbawa, maaari mong kunin ang iyong paboritong kulay (o tukuyin ang anumang kulay ng RGB na gusto mo), itakda ang oras ng pag-iilaw at ayusin ang liwanag nito batay sa iyong kagustuhan.
Hakbang 5: Paggamit muli ng "Lumang" Mga Code ng Block na Ginawa Namin
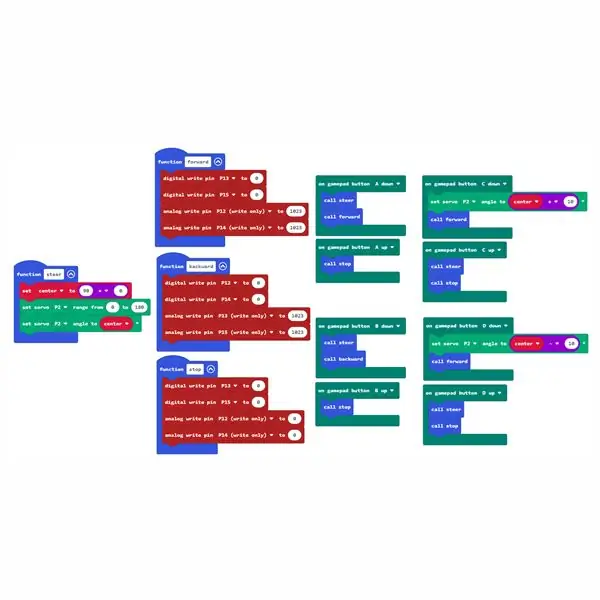
Sa mga nakaraang hakbang, binuksan mo ang file ng Receiver.hex na nakopya sa "tagatanggap" na micro: kagaya sa editor ng MakeCode. Ngayon tingnan natin ang bawat mga block code nang detalyado.
Mangyaring muling kunin ang nakaraang proyekto na "Paggamit ng IPhone o IPad at Micro: bit Game Pad App upang Makontrol ang isang RC Car" hakbang 16 hanggang 23 para sa pag-unawa sa mga sumusunod na block code na ginamit sa parehong paraan sa proyektong ito.
- function steer -> Tingnan ang nakaraang proyekto Hakbang 16
- magpatakbo ng pasulong -> Tingnan ang nakaraang proyekto Hakbang 17
- pagpapaandar pabalik -> Tingnan ang nakaraang proyekto Hakbang 18
- paghinto ng pagpapaandar -> Tingnan ang nakaraang proyekto Hakbang 19
- sa pindutan ng gamepad A pababa, pataas -> Tingnan ang nakaraang proyekto Hakbang 20
- sa pindutan ng gamepad B pababa, pataas -> Tingnan ang nakaraang proyekto Hakbang 21
- sa pindutan ng gamepad C pababa, pataas -> Tingnan ang nakaraang proyekto Hakbang 22
- sa pindutan ng gamepad D pababa, pataas -> Tingnan ang nakaraang proyekto Hakbang 23
Ang mga block code sa itaas ay ginagamit para sa pagmamaneho ng kotse pasulong, paatras, pag-kaliwa o pakanan, kapag pinindot ang pindutan A, B, C at D.
Hakbang 6: Pagbuo ng "Bago" Mga Code ng Block na Gagamitin namin
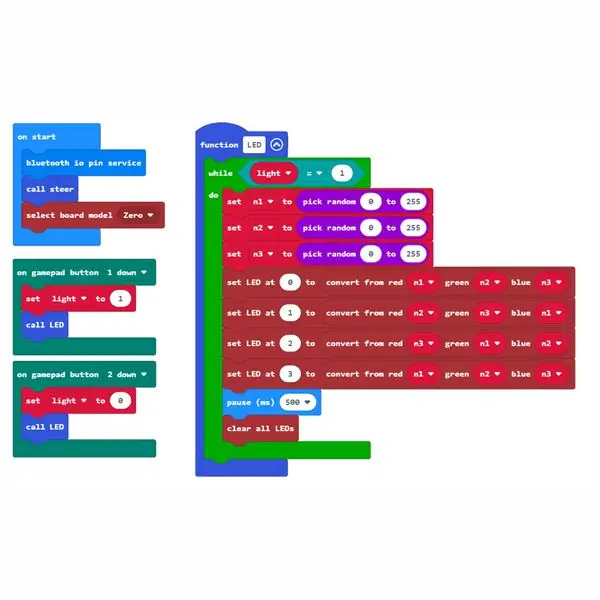
Upang magaan ang mga LED sa proyektong ito, idaragdag mo ang mga sumusunod na "bagong" mga block code at gamitin ang mga ito kasama ng "luma" na mga block code na nasuri mo sa huling hakbang.
Ang mga "bagong" block code na ito ay kinakailangan para sa proyektong ito upang magaan ang mga LED.
- sa simula
- LED function
- sa gamepad button 1 pababa
- sa gamepad button 2 pababa
Tingnan natin ang bawat bloke sa mga susunod na hakbang.
Hakbang 7: Sa Pagsisimula
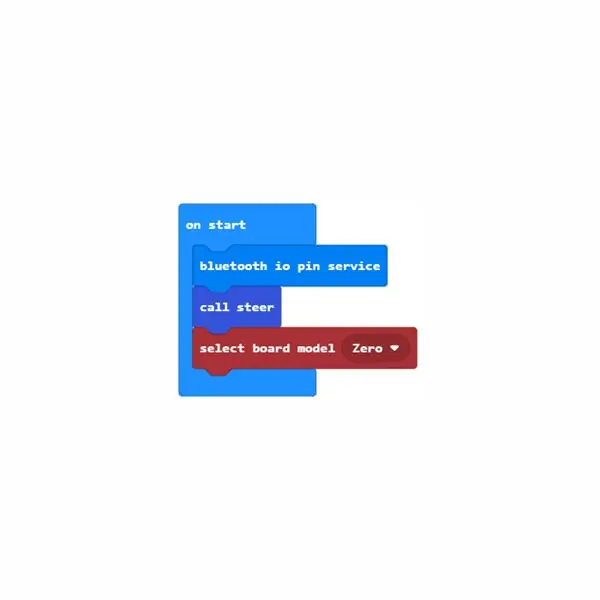
sa start block
Ang bloke na ito ay tinatawag na pauna nang sabay-sabay kapag "tatanggap" na micro: bit ay nakabukas.
Papayagan ng serbisyo ng block bluetooth io pin ang iba pang mga block code na gumana sa mga digital at analog na pin sa pamamagitan ng komunikasyon sa Bluetooth.
Mula sa extension ng Function, i-drag at i-drop ang call steer block sa loob ng start block. Tatawagan nito ang function steer block at ang pagpipiloto ng kotse ay tumingin nang diretso.
Mula sa extension ng Valenta Board_Model, i-drag at i-drop ang piling modelo ng board na Zero block sa loob ng start block, upang makilala ng iyong "receiver" na micro: na gagamitin mo ang motor control ng Valenta Zero para sa Valenta Off-Roader.
Hakbang 8: LED Function
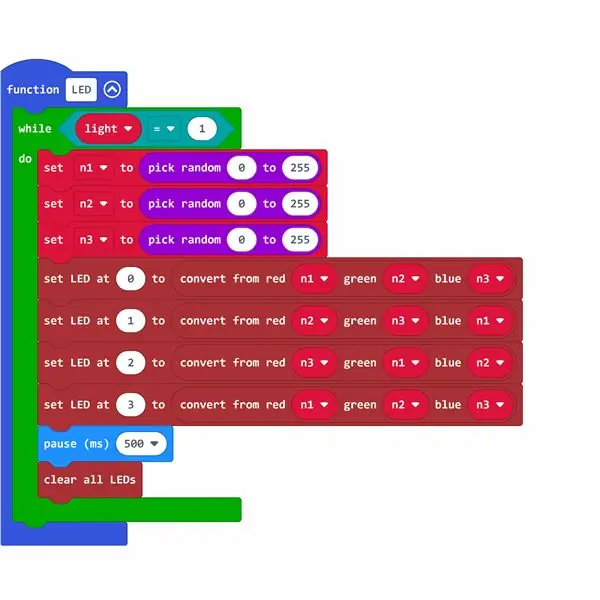
Ang hakbang na ito ay kung saan maaari mong tukuyin kung paano magaan ang mga LED, at iyon ang dahilan kung bakit ito ang pinakamahalagang hakbang sa lahat sa proyektong ito!
Una, gumawa tayo ng isang boolean variable na ilaw na may halaga na 0 o 1. 0 ay nangangahulugan upang patayin ang mga LED. Nangangahulugan ang 1 upang i-on ang mga LED. Gagamitin mo ang variable na ito upang i-on at i-off ang mga LED. Mula sa extension ng Mga variable, i-click ang Gumawa ng isang variable na variable at likhain ang variable na ilaw.
pag-andar ng LED block
Mula sa extension ng Mga Pag-andar, i-click ang Gumawa ng isang pindutan na Pag-andar upang lumikha ng LED function. Mula sa extension ng Loops, i-drag at i-drop habang nag-block sa loob ng pag-andar ng LED. Mula sa extension ng Logic, i-drag at i-drop ang 0 = 0 block. Mula sa extension ng Mga variable, i-drag at i-drop ang ilaw ng variable ng boolean sa kaliwang bahagi ng 0 = 0 na bloke, kaya't ganoon din ang ilaw = 0 block. Baguhin din ang kanang bahagi sa 1, kaya't gaanong ilaw = 1. Pagkatapos, i-drag at i-drop ang ilaw = 1 bloke papunta sa hex na bahagi ng habang i-block sa loob ng pag-andar ng LED. Ano ang ginagawa nito, kapag ang ilaw ng variable ng boolean ay nakatakda sa 1 upang i-on ang mga LED, panatilihin mong ipatupad ang pagpapaandar na LED sa loop.
Samantala, pag-usapan natin ang tungkol sa kulay ng RGB! Ang Kulay ng RGB ay ang kulay na gagawin sa pamamagitan ng paghahalo ng Pula, berde, Asul sa iba't ibang paraan. Ang bawat kulay ay maaaring kinatawan ng bilang sa saklaw mula 0 hanggang 255. Maaari mong ipahayag ang Kulay ng RGB sa triplet (r, g, b) mula sa (0, 0, 0) hanggang sa (255, 255, 255).
Sa proyektong ito, bakit hindi natin hayaang kunin ng computer ang random na numero mula 0 hanggang 255 para sa bawat Pula, berde at Asul, ilagay ang bawat halaga sa triplet at pumili ng isang ganap na hindi inaasahang kulay ng RGB para sa bawat LED na may bilang mula 0, 1, 2 at 3 nilagyan ng motor controller!
Sa extension ng Mga variable, i-click ang Gumawa ng isang variable na variable upang lumikha ng isang variable n1, n2 at n3 upang mapanatili ang tatlong mga random na numero para sa isang sandali. Mula sa extension ng Matematika, i-drag at i-drop ang pumili ng random block at tukuyin ang saklaw mula 0 hanggang 255, kaya't parang pick random 0 hanggang 255 at ilagay ito sa loob ng set n1 upang harangan mula sa extension ng Mga Variable, kaya't itinakda din bilang set n1 upang pumili ng random 0 hanggang 255 at ilagay ang bloke na ito sa loob habang nag-block. Ulitin ang prosesong ito upang likhain ang mga bloke para sa n2 at n3.
Mula sa extension ng Valenta FireLED, i-drag at i-drop ang pag-convert mula sa pulang 0 berde 0 asul 0 na bloke at palitan ang bawat numero ng variable n1, n2 at n3 mula sa extension ng Mga Variable, kaya't mukhang kagaya ng pag-convert mula sa pulang n1, berde n2 asul na n3 block. Ang block na ito ay maaaring pumili ng isang random na numero mula 0 hanggang 255 para sa bawat Pula, berde at Asul, at ang tatlong kulay na ito ay magkakasama upang matukoy ang isang ganap na hindi kilalang kulay ng RGB!
Mula sa extension ng Valenta FireLED, i-drag at i-drop ang set LED sa 0 upang harangan at pagsamahin ito sa pag-convert mula sa pulang n1, berde n2 asul na n3 na bloke, kaya't parang itinakdang LED sa 0 upang mai-convert mula sa pulang n1 berde n2 asul na n3 na bloke. Mayroong mga x4 LED na may bilang mula sa 0, 1, 2 at 3, kaya ulitin ang prosesong ito upang lumikha ng lahat ng mga bloke para sa LED 1, 2 at 3.
Sa wakas, gaano katagal mo mai-set up ang tagal para sa mga flashing LED? Mula sa Pangunahing extension, i-drag at i-drop ang pag-pause (ms) block. Ang 1000 (ms) ay 1 segundo. Itakda natin ang oras bilang pause (ms) 500, halimbawa. Mula sa extension ng Valenta Fire LED, i-drag at i-drop ang lahat ng mga bloke ng LED sa loob habang i-block, kaya ang lahat ng mga LED ay i-reset ang kanilang mga kulay bawat 0.5 segundo.
Ang susunod na hakbang ay kung paano mo itatalaga kung aling pindutan sa Game Pad sa iOS app upang ilipat ang ilaw ng halaga ng boolean mula 0 hanggang 1 (o 1 hanggang 0) upang i-on (o i-off) ang mga LED.
Hakbang 9: Sa Gamepad Button 1, 2 Down
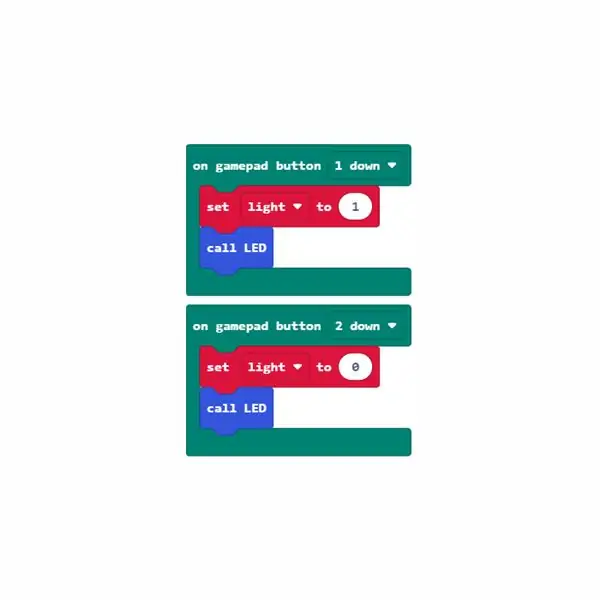
Maaari mong ipasadya kung aling pagkilos ng pindutan ang mag-iilaw at mapatay ng mga LED at nasa sa iyo ang lahat.
Sa Game Pad sa iOS app, paano tungkol sa pagpindot sa pindutan na 1 ay hinahayaan ang mga LED na i-on, at ang pagpindot sa pindutan na 2 ay nagbibigay-daan sa mga LED na patayin?
Dati, ginawa mo ang ilaw ng variable ng boolean na may halagang 0 o 1. 0 ay nangangahulugang patayin ang mga LED. Nangangahulugan ang 1 upang i-on ang mga LED. Gagamitin mo ang variable na ito upang i-on at i-off ang mga LED.
sa gamepad button 1 down block
Mula sa extension ng Mga Device, i-drag at i-drop ang gamepad button na 1 down block. Mula sa extension ng Mga variable, i-drag at i-drop ang set ng ilaw sa 1, kaya't ang function na LED ay ipapatupad upang i-on ang mga LED. Mula sa extension ng Mga Pag-andar, i-drag at i-drop ang LED block ng tawag. Ang lahat ng mga LED ay sindihan nang sapalaran.
sa gamepad button 2 down block
Mula sa extension ng Mga Device, i-drag at i-drop ang gamepad button 2 down block. Mula sa extension ng Mga variable, i-drag at i-drop ang set ng ilaw sa 0, kaya ang function na LED ay ipapatupad upang i-off ang mga LED. Mula sa extension ng Mga Pag-andar, i-drag at i-drop ang LED block ng tawag. Ang lahat ng mga LED ay papatayin.
Inirerekumendang:
Luciferin, Wireless Bias Lighting para sa Iyong PC .: 6 Mga Hakbang (na may Mga Larawan)

Luciferin, Wireless Bias Lighting para sa Iyong PC .: Ang Luciferin ay isang pangkaraniwang term para sa light-emitting compound na matatagpuan sa mga organismo na bumubuo ng bioluminescence tulad ng Fireflies at Glow Worms. Ang Firefly Luciferin ay isang Java Fast Screen Capture PC software na dinisenyo para sa Glow Worm Luciferin firmware, ang mga
13 Mga Ideya para sa Diffusing LEDs: 13 Mga Hakbang (na may Mga Larawan)

13 Mga Ideya para sa Diffusing LEDs: Ito ay isang listahan ng aking paboritong mga ideya ng pagsasabog ng LED, na inaasahan kong bibigyan ka ng ilang mga spark ng inspirasyon para sa paglikha ng iyong sariling susunod na antas ng pag-iilaw. Ang mga halimbawa at link ay ibinibigay para sa bawat isa! Upang makasabay sa ginagawa ko, sundan ako o
LED Lighting sa Mga Modelong Plastiko: 7 Mga Hakbang (na may Mga Larawan)

LED Lighting sa Mga Modelong Plastiko: Kaya, nakakakuha ka lamang ng isang bagong tatak ng modelo ng plastik na maraming mga malinaw na bahagi at isang cool na interior, at iniisip mo, " Hindi ba magiging cool kung maiilawan ko ito kahit papaano, ngunit hindi ko alam kung paano? " Iyon ba ang nakakaabala sa iyo, fella?
Madaling Crawling Zombie Hand: 15 Hakbang (na may Mga Larawan)

Madaling Crawling Zombie Hand: Ang tagubiling ito ay hindi kailangan ng welding gun. Ligtas para sa mga bata na magsanay upang lumikha ng simpleng circuit. Ngunit mag-ingat sa maliit na bagay na maaaring lunukin nang hindi sinasadya. Pangangailangan sa materyal: -Vibration motor (1.5 ~ 3V, na may wire) -Conductive tape (10 mm, Single Side, alum
DIY PC Ambient Lighting Gamit ang Arduino at WS2812b LEDs: 6 na Hakbang (na may Mga Larawan)

DIY PC Ambient Lighting Gamit ang Arduino at WS2812b LEDs: Nais ng ilang lalim pa para sa aking karanasan sa panonood / pelikula sa pagtingin kaya narito kung paano ko na-install ang aking ambient na ilaw. Bago kami magsimula, kinakailangan ng proyektong ito na malaman mo kung paano gumamit ng isang panghinang at ilang iba pang pangunahing mga kasangkapan Kung hindi ka komportable solderin
