
Talaan ng mga Nilalaman:
- May -akda John Day [email protected].
- Public 2024-01-30 13:10.
- Huling binago 2025-01-23 15:12.


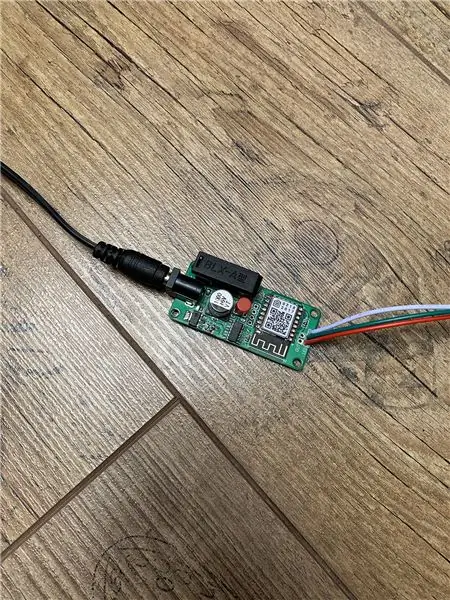
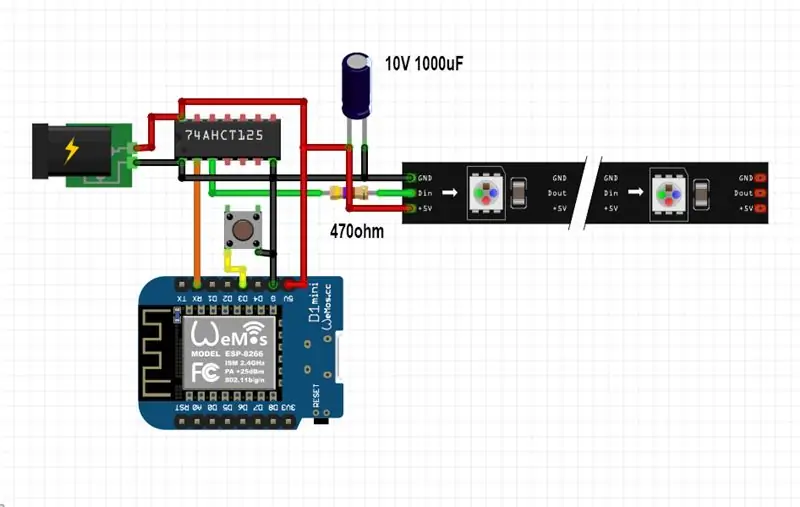

Mayroong maraming mga proyekto batay sa WS2812B LED strips doon, ngunit karamihan sa mga ito ay gumagamit ng homebridge o anumang iba pang solusyon - karamihan ay batay sa MQTT - upang makipag-usap sa HomeKit.
Ang ilang mga proyekto ay gumagamit ng mga epekto sa pamamagitan ng Apple HomeKit din, ngunit wala sa kanila ang sumusuporta sa standalone HomeKit nang hindi nangangailangan ng anumang tulay na ginagamit ko ang mga WS2812B LED na halos 3-4 taon na ngayon sa HomeKit at gumagana ang mga ito nang maayos.
Dahil ang code ay napaka-kumplikado at gumamit ako ng maraming pasadyang mga silid aklatan na ginawa ko nang paunang naipon na mga file ng firmware. Para sa mga interesadong gumawa ng mga katutubong proyekto ng HomeKit, ang source code para sa esp-homekit na magagamit dito.
Pangunahing Mga Impormasyon:
- Sa kasalukuyan ang mga WS2812B, WS2812B ECO at WS2813 LED strips lamang ang suportado!
- Ang maximum na bilang ng mga LED ay limitado sa 500 para sa pag-save ng RAM
- Kinakailangan ang converter ng Antas ng Logic (para sa 3.3V hanggang 5V data conversion)
- Mahusay na kalidad ng 5V power supply ay kinakailangan din
- Mahahanap ang karagdagang impormasyon sa aking GitHub
- Maaari ding makatulong ang Adafruit Überguide:-)
Disenyo ng PCB:
Nagdisenyo ako ng isang simpleng PCB para sa pagmamaneho ng NeoPixel LEDs sa wastong paraan na inilarawan sa NeoPixel Überguide ng Adafruit gamit ang pinakabagong SN74HCT125N Logic Level Converter IC at inirekomenda din ang 1000uF capacitor:-) Kasalukuyan kong ginagamit ang PCB na ito na may 5V 10A power supply nang walang anumang (temperatura) isyu:-)
Mayroon din akong isang bersyon ng USB Type-C din para sa mas maikling LED strips!
Maaari kang mag-order ng mga PCB mula dito at dito
Maaari kang makahanap ng karagdagang impormasyon tungkol sa mga PCB dito
Mga Tampok:
- Pagbabago ng kulay
- Baguhin ang Liwanag
- Baguhin ang Temperatura ng Kulay (hindi kinakailangan ng RGBW strip)
- WS2812FX Light Effects (beta !!!)
- Pag-set up ng WS2812B LED count (sa unang boot mula 1 hanggang 500)
- Katangian sa Pag-uugali ng Lakas (Default na Kulay / Huling Ginamit sa pagsisimula sa pamamagitan ng app na Eba)
- Transition (Mabilis / Default / Katamtaman / Kalmado sa pamamagitan ng Eba app)
- Lock ng Bata (Paganahin / Huwag paganahin ang pindutan ng pindutan sa pamamagitan ng Eba app)
- Maida-download na Manwal ng Gumagamit (sa pamamagitan ng Eba app)
- Button ng Power / Reset
Mga gamit
Para sa paglikha ng pasadyang PCB Kakailanganin mo ang isang murang Soldering Iron, o isang Soldering Station na tulad nito o ng isang ito. Gayundin ang isang Hot Air Soldering Gun ay makakatulong din! Para sa pag-upload ng code marahil ay kailangan mo ring bumili ng isang adapter ng USB TTL.
Mga Kinakailangan na Bahagi:
- NodeMCU o Wemos D1 Mini
- Logic level converter IC
- WS2812B LED strip
- JST 3 pin na babaeng konektor
- 5V 2-10A power supply v1 o 5V 2-10A power supply v2
- Mga kable ng jumper
Mga Bahagi ng PCB:
- ESP12F / E
- ESP-01S (1MB flash)
- SMD 0805 resistors
- Mga capacitor ng SMD 0805
- AMS1117-3.3
- Button na maliksi
- 2.54mm header
- SN74HCT125N
- SMD 10.5x10.5 1000uF capacitor
- Konektor ng DC
- 3 Pin terminal ng tornilyo
- May hawak ng piyus
- Piyus
Hakbang 1: Pag-install ng Firmware
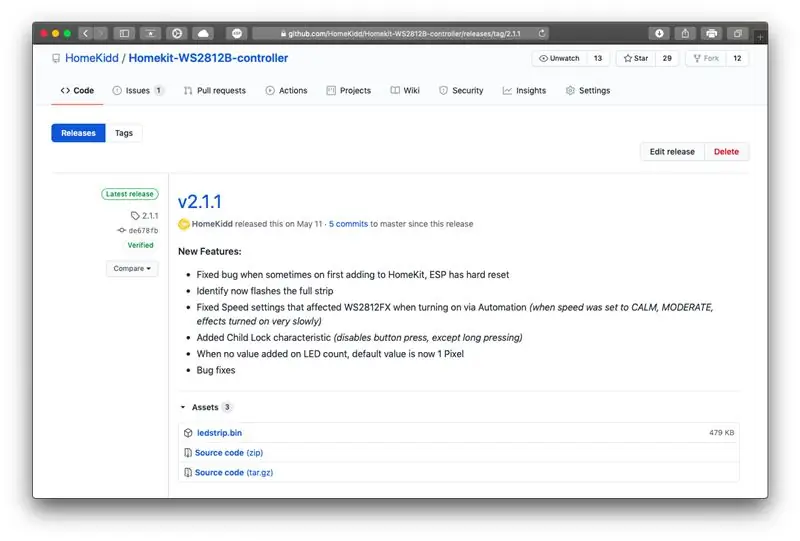
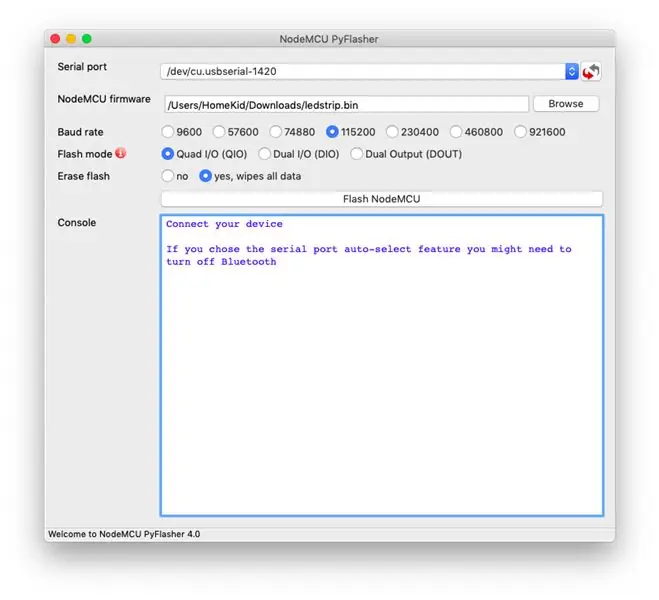
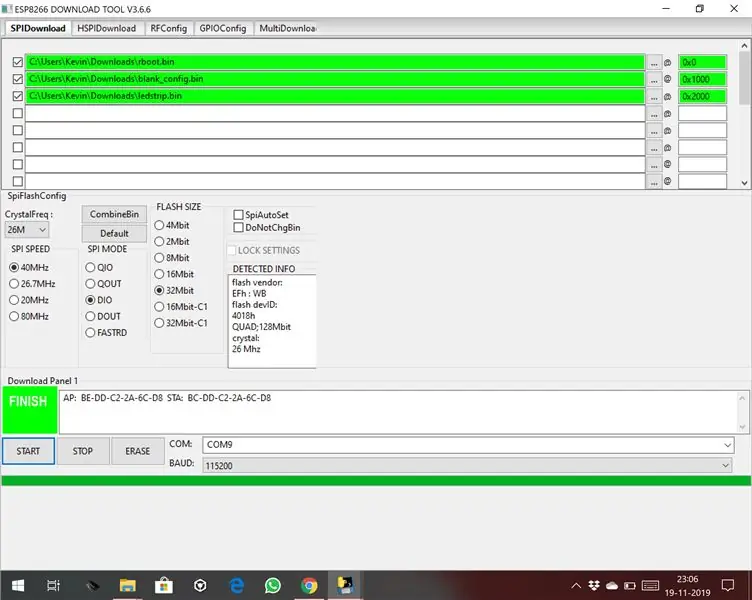
Maaari mong i-download ang firmware mula sa aking pahina sa GitHub
Windows
Para sa Windows maaari mong gamitin ang opisyal na Firmware Download Tool ng Espressif
Ang pagtatakda ng mga flash address (0x2000), laki ng flash (1MB / 8mbit, 4MB / 32mbit) at flash mode (DIO / QIO) ay napakahalagang hakbang, ngunit maaaring mabago ang mga setting na ito batay sa module na ginagamit mo! Gayundin inirerekumenda ko na burahin ang flash bago i-upload ang.bin file!
Mga setting:
- Baud rate 115200
- Laki ng flash 4MB o 32mbit (depende sa iyong module)
- Flash Mode QIO (o DIO, depende sa iyong module)
- 0x0000 rboot.bin
- 0x1000 blank_config.bin
- 0x2000 ledstrip.bin
- 40MHz
Mac OS
Para sa MacOS maaari mong gamitin ang flasher tool na ito
Mga setting:
- Burahin ang flash - oo
- Baud rate 115200
- Laki ng flash 4MB o 32mbit (depende sa iyong module)
- Flash Mode QIO (o DIO, depende sa iyong module)
- File: ledstrip.bin
- 40MHz
Mano-manong Flash
Kailangan naming mag-install ng esptool.py sa aming Mac upang ma-flash ang aming module ng ESP. Upang gumana sa esptool.py, kakailanganin mo ang alinman sa Python 2.7, Python 3.4 o isang mas bagong pag-install ng Python sa iyong system. Inirerekumenda namin ang paggamit ng pinakabagong bersyon ng Python, kaya pumunta sa website ng Python at i-install ito sa iyong computer.
Sa naka-install na Python, buksan ang isang window ng Terminal at i-install ang pinakabagong matatag na esptool.py release na may pip:
pip install ng esptool
Tandaan: sa ilang mga pag-install ng Python na maaaring hindi gumana ang utos at makakatanggap ka ng isang error. Kung iyon ang kaso, subukang mag-install ng esptool.py sa:
pip3 install esptool python -m pip install esptool pip2 install esptool
Pagkatapos ng pag-install, magkakaroon ka ng naka-install na esptool.py sa default na direktoryo na naisakatuparan ng Python at dapat mo itong patakbuhin sa utos na esptool.py. Sa iyong window ng Terminal, patakbuhin ang sumusunod na utos:
esptool.py
Sa naka-install na esptool.py sa iyong computer, madali mong mai-flash ang iyong board na ESP8266 gamit ang firmware.
Sa una kailangan mong mag-download ng tatlong mga file ng bin: rboot.bin at blank_config.bin at ang pinakabagong paglabas. Naglalaman ang rboot.bin ng bootloader para sa ESP8266 at ang blank_config.bin sa isang blangko lamang na file na config at naglalaman ang ledstrip.bin ng firmware. Ikonekta ngayon ang iyong aparato sa iyong FTDI adapter sa flash-mode.
Mga link ng mirror:
rboot.binblank_config.binledstrip.bin
Paglalagay ng Device sa Flash Mode
Upang paganahin ang ESP8266 firmware flashing GPIO0 pin ay dapat na hinila pababa habang pinapatakbo ang aparato. Sa pamamagitan ng aking pasadyang PCB may isang pindutan, ang nodeMCU ay mayroon ding isang flash button at awtomatikong ginagawa ito ng Wemos gamit ang USB. Sa kabaligtaran, para sa isang normal na boot, ang GPIO0 ay dapat na hilahin mataas o lumulutang. Magsimula sa FLASH MODE
Pumunta sa direktoryo na iyong ginawa kung saan inilagay ang dati nang na-download na mga file ng rboot.bin blank_config.bin (hal. Mga Pag-download)
Buksan ang Terminal app. I-click ang icon ng Finder sa iyong dock. I-click ang Pumunta. Mag-click sa Mga Utility. I-double click ang Terminal. Baguhin ang direktoryo ng mga pag-download.
Kakailanganin mo ang isang USB TTL adapter para sa pagkonekta sa ESP8266. Kung Gumagamit ka lamang ng Wemos D1 Mini na kinakailangan lamang ay isang microUSB cable, ang Wemos ay mayroong built-in na adapter ng TTL.
cd downloads
Tandaan: Kung gumagamit ka ng isa pang silid-aklatan para sa pagtatago ng tatlong.bin file, mag-navigate sa library na iyon gamit ang command na `cd`:
Gumamit ng esptool.py upang i-flash ang iyong aparato. Una kailangan naming burahin ang flash:
esptool.py -p / dev / erase_flash
Karaniwan, ang iyong ESPPort ay magiging isang bagay tulad ng / dev / cu.usbserial-`xxxxxx`. Pagkatapos, itakda muli ang iyong aparato sa flash-mode, at i-flash ang bagong firmware:
esptool.py -p /dev/cu.wchusbserial1420 --baud 115200 write_flash -fs 32m -fm dio -ff 40m 0x0 rboot.bin 0x1000 blank_config.bin 0x2000 ledstrip.bin
Hakbang 2: Pag-set up ng Wi-fi at HomeKit
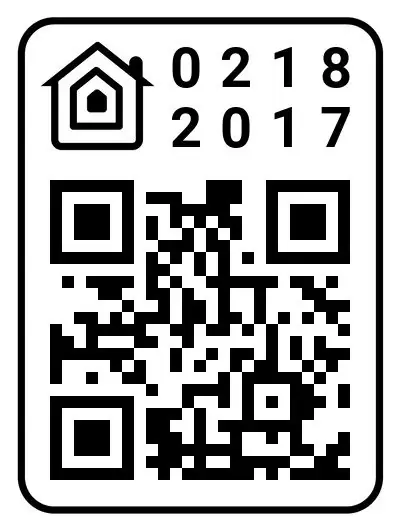
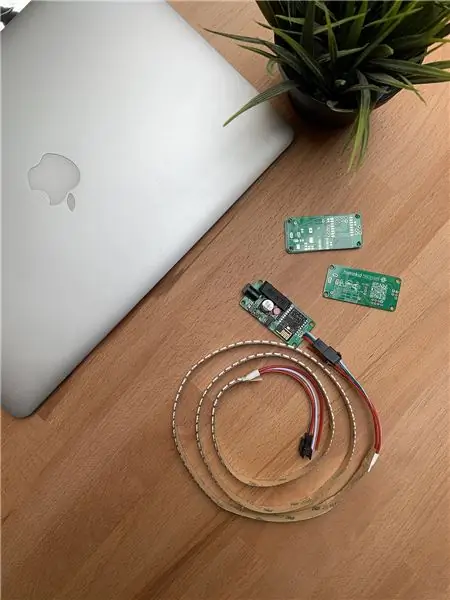
Pag-set up ng Wi-Fi
Dapat mong i-configure ang wifi network bago idagdag ang accessory sa HomeKit. Upang mai-configure ang mga setting ng Wi-Fi, bumubuo ang aparato ng sarili nitong Wi-Fi sa AP mode. Dapat kang kumonekta dito upang mai-set up ang iyong Wi-Fi network. Kunin lamang ang iyong iOS device, pumunta sa Setting -> Wi-Fi, at maghanap para sa isang SSID na tinatawag na HomeKid- sinundan ng MAC address ng module at kumonekta dito. Para sa mga kadahilanang panseguridad ang AP ay protektado ng password! Default na AP password: 12345678
Maghintay ng ilang segundo hanggang sa lumitaw ang isang web na nagpapakita sa iyo ng lahat ng mga Wi-Fi network na natagpuan ng aparato. Piliin ang iyo, at ipasok ang password! Pagkatapos nito maaari kang magdagdag ng eksaktong bilang ng mga LED sa iyong LED strip! Magpasok ng isang numero mula 1 hanggang 500! Pagkatapos i-click ang pindutang Sumali! Susubukan ng module na ikonekta ang napiling network ng Wi-Fi, tatagal ito ng ilang segundo.
Tandaan: Kung ang ibinigay na password ay mali, maaari mong I-reset ang mga setting ng Wi-fi sa pamamagitan ng pagpindot sa pindutang I-reset ang 10sec
Pag-set up ng HomeKit
Sa iyong iOS device, buksan ang Home App at sundin ang mga normal na hakbang upang magdagdag ng isang bagong accessory. Ang pag-set up ng pagpapares ay tumatagal ng halos 30 segundo.
Ang default na HomeKit code ay 021-82-017
Gayundin Maaari mong i-scan ang HomeKit QR code na ito:
Tandaan: Nabigo ako sa pagpapares, maaari mong alisin ang kapangyarihan sa iyong aparato, muling palakasin ito, at simulang muli ang pag-set up ng HomeKit (panatilihing naka-configure ang mga setting ng Wifi). Matapos ang matagumpay na pagpapares ng LED strip ay flashing puti ng 3 beses!
Mga karaniwang isyu:
- Minsan ang pagdaragdag ng maraming mga accessory gamit ang QR code ay nabigo, kung ang HomeKit ay nag-ulat na "Naidagdag na ang accessory" simpleng idagdag lamang ang code sa pagpapares nang manu-mano sa halip na i-scan ang QR code!
- Kung sakaling may mali na makikita mo ang mga file ng log gamit ang serial monitor ng Arduino at malayang magbukas ng isang isyu sa GitHub
Hakbang 3: Pasadyang Mga Setting


Nakalulungkot na hindi sinusuportahan ng Home app ang pasadyang / ika-3 mga katangian ng partido kaya kakailanganin mo ang Elgato EVE app para sa pagbabago ng setting na ito at paggamit ng mga epekto ng WS2812B. Gayundin ang accessory ay kumikilos tulad ng isang Fake Eve Light Strip accessory kapag idinagdag mo ito sa pamamagitan ng Eve app?
Mga Paglipat at Pag-uugali ng Lakas
Sinusuportahan ng orihinal na Eve Light strip ang dalawang katangiang ito. Sa Mga Transisyon maaari mong baguhin ang bilis ng LED strip kapag gumagamit ng WS2812FX Effects! Ang pagtatakda nito sa Mabilis ay hindi magpapagana ng pagkupas sa / labas at mabilis itong i-on!
Sa Pag-uugali ng Lakas maaari mong baguhin ang default na kulay kapag naka-on ang LED strip! Bilang default na ito ay nakatakda sa Huling Ginamit na Kulay, kaya kapag na-off mo ang LED strip laging naalala nito ang huling kulay na ginamit mo! Kapag nakatakda sa Default White, sa tuwing patayin mo ang LED strip, ang kulay ay babalik sa White!
I-reset
Ang code ay may isang function na I-reset kung sakaling may mali. Maghintay ng tungkol sa 5 segundo upang payagan ang aparato na ganap na mag-boot, at pagkatapos ay pindutin nang matagal ang pindutan nang hindi bababa sa 10sec!
Ang lahat ng naka-configure na setting ay tinanggal at ang aparato ay restart. Aalisin nito ang mga setting ng HomeKit at Wi-Fi, at ang iyong aparato ay pupunta sa mode ng Access Point sa susunod upang mai-configure muli ang Wi-Fi.
Tandaan: Ang solong pagpindot sa parehong pindutan ay mag-toggle ng LED strip ON o OFF
Inirerekumendang:
Apple HomeKit Wi-Fi Dehumidifier Batay sa ESP8266?: 6 Mga Hakbang (na may Mga Larawan)

Apple HomeKit Wi-Fi Dehumidifier Batay sa ESP8266?: Sa kasamaang palad mayroon lamang isa o dalawang DeHumidifiers doon na sumusuporta sa Apple HomeKit, ngunit ang mga ito ay mayroong talagang mataas na presyo (300 $ +). Kaya't napagpasyahan kong gumawa ng aking sariling Wi-Fi na may kakayahang Apple HomeKit Dehumidifier batay sa isang murang mayroon na ako? Ako
Tutorial to Interface RGB Led WS2812B Sa Arduino UNO: 7 Mga Hakbang (na may Mga Larawan)

Tutorial to Interface RGB Led WS2812B Sa Arduino UNO: Tuturuan ka ng tutorial na ito ng ilang mga pangunahing kaalaman sa paggamit ng Sparkfun RGB Led WS2812B kasama ang Arduino UNO
Pag-hack sa TV Tuner upang Basahin ang Mga Larawan sa Daigdig Mula sa Mga Satellite: 7 Mga Hakbang (na may Mga Larawan)

Pag-hack sa TV Tuner upang Basahin ang Mga Larawan sa Daigdig Mula sa Mga Satellite: Mayroong maraming mga satellite sa itaas ng aming mga ulo. Alam mo ba, na ang paggamit lamang ng Iyong computer, TV Tuner at simpleng DIY antena Maaari mong matanggap ang mga pagpapadala mula sa kanila? Halimbawa ng mga real time na larawan ng mundo. Ipapakita ko sa iyo kung paano. Kakailanganin mo ang: - 2 w
PhotonLamp - isang WS2812b Equipped Designer Lamp Na May MQTT Control: 5 Hakbang (na may Mga Larawan)

PhotonLamp - isang WS2812b Equipped Designer Lamp Na May MQTT Control: Maraming taon na ang nakakaraan bumili kami ng isang lampara ng taga-disenyo na may isang shade shade sa anyo ng isang tabako at ginawa mula sa mga milk glas. Nagustuhan namin ang partikular na disenyo ng lilim at ang pangkalahatang hitsura ng lampara. Ngunit hindi talaga ako nasiyahan sa ligh
Mga Tagapagsalita ng Vintage IPod (na may mga LED!): 7 Mga Hakbang (na may Mga Larawan)

Mga Tagapagsalita ng Vintage IPod (na may mga LED!): Gamit ang tamang mga supply, madaling gumawa ng iyong sariling de-kalidad na iPod o mp3 player dock. Gamit ang ilang mga scrap ng circuit board, mga sample na nagsasalita, at kahoy na aking inilatag sa paligid ng shop, nagawa ko ang isang pares ng disenteng tunog at maayos na hitsura
