
Talaan ng mga Nilalaman:
- Mga gamit
- Hakbang 1: Gawin ang mga Kaliskis na gawa sa kahoy
- Hakbang 2: Paggawa ng Kaso sa Display
- Hakbang 3: I-wire ang Display PCB
- Hakbang 4: Gawin ang Pangunahing Scale PCB
- Hakbang 5: Gawin ang Sub Scale Board
- Hakbang 6: I-calibrate ang mga Kaliskis
- Hakbang 7: I-edit at I-upload ang Firmware sa Arduino
- May -akda John Day [email protected].
- Public 2024-01-30 13:10.
- Huling binago 2025-01-23 15:12.


Bumalik ako sa Australia noong 2016 makalipas ang ilang taon na naninirahan sa Thailand at hindi ako makapaniwala sa presyo ng isang karton ng beer, humigit-kumulang na $ 50.
Kaya't nag-set up ako muli ng aking sariling serbesa, sa oras na ito ay gumagamit ng mga keg sa halip na mga bote. Walang pangalawang pagbuburo, walang matagal na paghuhugas at isterilisasyong mga bote, at higit sa lahat, hindi naghihintay ng 3 linggo.
Nag-convert ako ng isang lumang ref para sa hangarin na may 2 kegs bawat isa na may hawak na 23 liters at 2 taps sa pintuan. Mayroon akong isang bote ng laki ng D na CO2 (mula sa BOC) upang carbonate ang serbesa sa gilid ng ref. Tumakbo ito sa isang 2 na manifold na paraan upang maihatid ang bawat keg nang magkahiwalay.
Ito ay mahusay, maaari ko lang carbonate magdamag sa 40psi at ang serbesa ay handa na sa susunod na araw.
Ang isang problema na mayroon ako ay kapag ang kate ay naging walang laman, nang walang abiso, arrrggg walang beer !!
Kaya't napagpasyahan kong gumawa ng ilang mga kaliskis upang magkasya sa ilalim ng mga kables upang timbangin ang serbesa at ipakita ito bilang mga litro upang malaman ko kung anong dami ng natitira akong serbesa sa bawat kab.
Ang proyektong ito ay medyo simple gamit ang mga madaling magagamit na mga bahagi sa eBay o AliExpress.
Dinisenyo ko ang isang kaso para sa display na nakaupo sa ref, mayroon itong bracket upang i-tornilyo sa pinto (wala pa akong magagawa).
Ang mga kaliskis na pumupunta sa ilalim ng mga kab ay ginawa mula sa 19mm makapal na playwud at naikina sa aking makina ng CNC. (Maaaring naka-print na 3D, isinama ko ang mga STL file)
Isinama ko ang mga file ng STL para sa lahat ng mga bahagi ng display case para sa 3D na pag-print.
Gumawa ako ng isang pagpupulong ng Veroboard PCB para sa screen at brightness pot.
Ginawa ko ang Vero board PCB's para sa parehong kaliskis.
Narito ang ilang mga kapaki-pakinabang na link:
www.instructables.com/id/Arduino-Bathroom-…
arduino.stackexchange.com/questions/11946/…
github.com/bogde/HX711 para sa HX711 load cell library
github.com/arduino-libraries/LiquidCrystal para sa LCD library
Mga gamit
Veroboard DITO
Arduino Nano DITO
2004 LCD display DITO
10k palayok at knob DITO
10k trimpot DITO
2 x kit ng 4 x 50kg load cells na may HX711 boards DITO
4 x 10mm M3 Lalaki / Babae Spacer
4 x M3 na mani
4 x M3x6 CSK na mga tornilyo
16 x Mga Screw Terminal Block DITO
2 x 10 way IDE ribbon cable sockets PCB mount DITO
2 x 10 way IDE ribbon cable sockets cable mount DITO
1.5 metro ng 10 way ribbon cable DITO
USB socket PCB mount DITO
Maikling USB cable DITO
22-24g instrumento ng kawad
12VDC plug pack DITO
Hakbang 1: Gawin ang mga Kaliskis na gawa sa kahoy

Nagbigay ako ng mga guhit sa format na PDF, mga file ng DXF, at mga file ng STL para sa dalawang mga kaliskis na piraso ng gawa sa kahoy.
Kung ikaw ay sapat na mapalad na magkaroon ng isang CNC machine na isinama ko ang mga toolpath para sa paggiling ng gawaing kahoy. Maaaring kailanganin mong baguhin ang mga extension ng file sa TAP o NC upang umangkop sa iyong machine.
Ang mga piraso na ito ay kailangang maging mahusay na kalidad na playwud dahil malamang na mamasa-masa sa loob ng ref.
Kung ikaw ay 3D na naglilimbag sa kanila iminumungkahi ko ang infill na maging isang medyo mataas na density.
Hakbang 2: Paggawa ng Kaso sa Display



Kasama dito ang mga STL file para sa display case at ang mounting bracket.
Tandaan na ang mga butas para sa mga switch ng push button ay tinanggal na dahil hindi na ginagamit.
Nag-print ako sa 0.2 layer kapal sa PLA, kulay ang iyong pinili.
Linisin at muling drill ang mga butas kung kinakailangan.
Tiyaking akma ang screen LCD sa aperture.
Ang 4 na butas para sa pag-mount ng PCB ay kailangang maging countersunk sa labas / likod ng kaso.
Hakbang 3: I-wire ang Display PCB


Ipinapakita ng mga larawan ang 2 switch ng pushbutton (pula at asul), hindi na ginagamit ang mga ito.
I-mount at maghinang sa LCD screen, ang kaldero ng ningning, ang kaibahan na trimpot, at ang 10-way na konektor ng laso tulad ng ipinakita sa mga larawan.
Ako ay sapat na mapalad na magkaroon ng ilang mga plastic spacer upang mai-mount ang LCD screen ngunit ang ilang mainit na pandikit ay gagana rin.
kawad ayon sa seksyon na 'Screen Board' ng eskematiko.
Pagkasyahin ang 4 x M3 x 10mmm spacers sa PCB at i-secure gamit ang 4 x M3 nut.
Gawing sapat ang haba ng 10-way ribbon cable upang tumakbo mula sa sukatan hanggang sa ipakita, isaksak ito sa PCB sa ilalim, at pakainin ito sa puwang. Pagkasyahin ang babaeng konektor sa kabilang dulo. Siguraduhing na-orient mo ito nang tama; pin 1 sa pin 1.
I-mount ang PCB sa kaso at i-secure gamit ang 4 x M3 CSK screws mula sa likuran.
Hakbang 4: Gawin ang Pangunahing Scale PCB
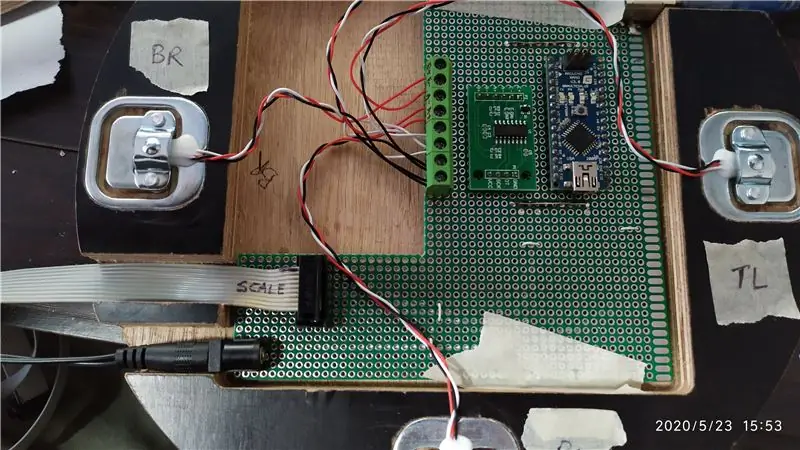
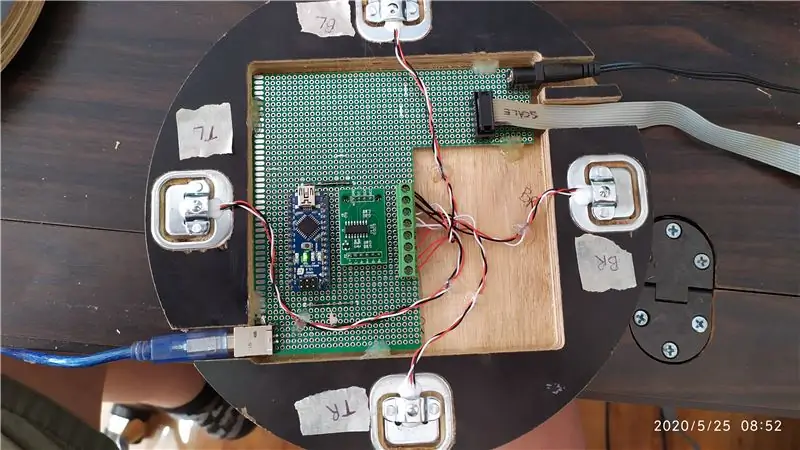

Gupitin ang isang piraso ng Vero board tungkol sa parehong laki at hugis tulad ng ipinakita sa mga larawan.
I-mount at maghinang ang Arduino Nano, isa sa mga board ng HX711, 8 x terminal blocks, ang USB socket, ang DC power socket, at ang 10-way ribbon konektor tulad ng ipinakita.
Wire ayon sa seksyon na 'Pangunahing Saklaw ng Saklaw' sa eskematiko.
Para sa konektor ng USB na ginawa kong berde = SCK2, puti = DT2, pula = VCC, itim = GND
Lagyan ng label ang 8-way terminal blocks na 1 hanggang 8.
Pagkasyahin ang PCB sa gawaing kahoy, hawakan sa lugar na may ilang mainit na natunaw na pandikit.
Pagkasyahin at idikit ang 4 ng mga cell ng pag-load sa lugar tulad ng ipinakita, nakaharap sa loob ang kawad.
Mahusay na ideya na lagyan ng label ang mga ito, itaas sa kanan, itaas na kaliwa, ibabang kanan, at ibabang kaliwa.
Ikonekta ang mga wire ng cell ng pag-load sa 8-way na mga terminal ng itim ayon sa eskematiko, Ang ilan sa mga wire ay konektado nang magkasama sa mga bloke ng terminal.
Hakbang 5: Gawin ang Sub Scale Board
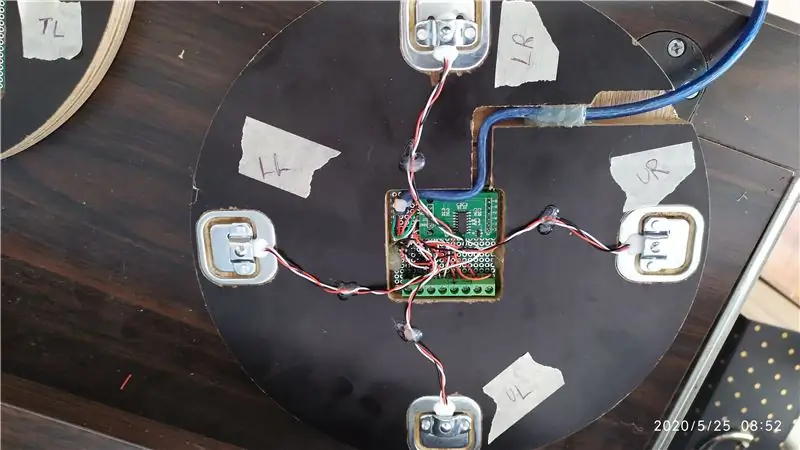

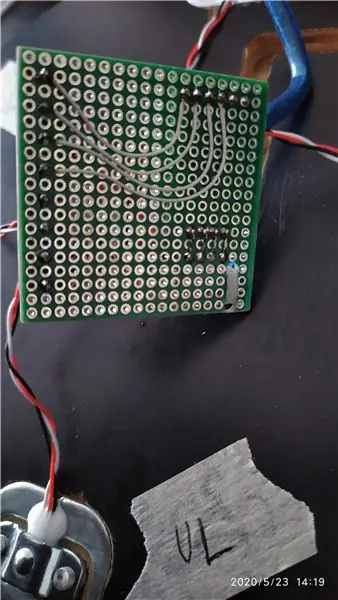
Gupitin ang isang piraso ng Vero board upang magkasya sa lukab ng gawa sa kahoy na 'sub scale' tulad ng ipinakita sa mga larawan.
I-mount at solder ang HX11 board at ang 8 terminal blocks.
Wire ayon sa seksyon na 'Sub Scale Board' ng eskematiko.
Lagyan ng marka ang mga bloke ng terminal 1 hanggang 8.
Ikonekta ang mga USB cable wires sa PCB alinsunod sa eskematiko. Ginawa kong berde = SCK2, puti = DT2, pula = VCC, itim = GND
Pagkasyahin ang PCB sa gawaing kahoy, hawakan sa lugar na may ilang mainit na natunaw na pandikit.
Ikonekta ang mga wire mula sa mga cell ng pag-load ayon sa eskematiko. Ito ay kapareho ng nakaraang hakbang.
Hakbang 6: I-calibrate ang mga Kaliskis
Kung wala kang Arduino IDE. Ang mga tagubilin sa pag-download at Pag-install ng software na ito ay madaling magagamit mula DITO.
Kakailanganin mo ring i-install ang mga aklatan ng LCD at HX711. Ang mga tagubilin sa pag-install ng mga aklatan ay madaling magagamit sa parehong website na na-download mo ang software na IDE. Ang mga link sa mga aklatan ay nasa hakbang ng pagpapakilala.
I-restart ang Arduino IDE pagkatapos i-install ang mga aklatan.
Ikonekta ang mga kaliskis kasama ang Maikling USB cable, ikonekta ang konektor ng laso ng screen, at ikonekta ang plug ng 12VDC sa Main Scale PCB. Buksan.
Ikonekta ang Nano sa iyong PC sa pamamagitan ng USB cable. Kakailanganin mo ang isang USB Type-A hanggang USB mini cable.
Sa menu ng IDE; piliin ang Mga tool> board> Nano
Sa menu ng IDE; piliin ang Mga Tool> Port> at piliin ang port na nakakonekta sa iyong Arduino.
Buksan ang Calibrate.ino file at i-upload sa Nano, buksan ang Serial Monitor mula sa menu na IDE Tools> Serial Monitor.
Sundin ang mga tagubiling ibinigay sa screen ng serial monitor, tiyaking itinakda mo ang rate ng baud sa 9600.
Isulat ang mga zero factor at ang mga kadahilanan ng pagkakalibrate na nakuha. Kakailanganin mo ang mga figure na ito sa pangunahing firmware.
Hakbang 7: I-edit at I-upload ang Firmware sa Arduino
Buksan ang file na Beer_Scales_V2.ino sa Arduino IDE.
Sa mga linya na 41 hanggang 44 ipasok ang mga zero factor at ang mga kadahilanan ng pagkakalibrate na nakuha mo mula sa pagpapatakbo ng calibration program.
Sa mga linya na 50 at 51 i-edit ang mga timbang ng keg bilang zero sa ngayon.
Mag-upload sa Nano.
Kakailanganin mong timbangin ang iyong mga kab, mas mabuti na may mga ball lock at linya na nakakabit.
Maaari itong magawa sa iyong bagong kaliskis na dapat magbasa ng zero para sa parehong kaliskis.
Gumawa ng tala ng mga timbang.
Ipasok muli ang mga timbang sa mga linya na 50 at 51 alinsunod sa iyong mga timbang na kinuha mo lamang.
I-upload ang firmware sa Nano.
I-install ang kagamitan sa iyong refrigerator sa beer, punan ang iyong mga kab, carbonate, at mag-enjoy.
Tapos !!
Inirerekumendang:
The Beer Opener and Pourer: 7 Hakbang (na may Mga Larawan)

The Beer Opener and Pourer: Para sa proyektong ito, ang pangangailangan ay magkaroon ng isang imbensyon o isang sistema na naimbento, ngunit kung saan nangangailangan ng ilang mga pagpapabuti. Tulad ng maaaring malaman ng ilan, ang Belgium ay napakapopular sa beer nito. Sa proyektong ito, ang imbensyon na kailangan ng ilang
Ang Ultimate Beer Pong Machine - PongMate CyberCannon Mark III: 6 na Hakbang (na may Mga Larawan)

Ang Ultimate Beer Pong Machine - PongMate CyberCannon Mark III: Panimula Ang PongMate CyberCannon Mark III ay ang pinakabago at pinaka-advanced na teknolohiya ng beer pong na naibenta sa publiko. Gamit ang bagong CyberCannon, ang sinumang tao ay maaaring maging ang pinaka kinatakutan na manlalaro sa mesa ng beer pong. Paano ito p
Nagbibilang ng Kaliskis na Ginawa Ng Isang Arduino: 6 na Hakbang

Nagbibilang ng Kaliskis na Ginawa Ng Isang Arduino: Ang proyektong ito ay medyo isinasagawa pa rin subalit umabot sa isang punto kung saan kapaki-pakinabang na ibahagi ang mga detalye para sa iba upang makinabang dito at ng ideya. Karaniwan ito ay isang sukat na binuo gamit ang Arduino bilang microcontroller, isang generic lo
Tumimbang na Kaliskis Sa Touchscreen (Arduino): 7 Mga Hakbang (na may Mga Larawan)

Timbang na Kaliskis Sa Touchscreen (Arduino): Nais mo bang bumuo ng isang Tumimbang na Kaliskis na may isang touchscreen? Hindi mo naisip ito? Basahin nang mabuti at subukang bumuo ng isa … Alam mo ba kung ano ang isang TFT touchscreen at isang Load Cell? Kung Oo lumaktaw sa Hakbang 1 pa magsimula lamang sa pamamagitan ng pagbabasa ng Intro. Panimula: Ano ang
Bubba Beer Keg Sub-Woofer: 3 Hakbang

Bubba Beer Keg Sub-Woofer: Ito ay isang murang at madaling paraan upang makagawa ng isang natatanging Sub-Woofer o Tagapagsalita na pumutok sa iyo at gawing berde ang iyong mga kaibigan
