
Talaan ng mga Nilalaman:
- Hakbang 1: Pag-install ng CPU
- Hakbang 2: Pagdaragdag ng Heatsink
- Hakbang 3: Pag-install ng RAM
- Hakbang 4: Pag-install ng I / O Shield
- Hakbang 5: Pag-mount sa Motherboard
- Hakbang 6: Pag-install ng Graphics Card
- Hakbang 7: Pag-install ng Hard Drive at Power Supply
- Hakbang 8: Pag-attach ng Mga Kable sa Buong Motherboard
- Hakbang 9: Pagkonekta ng Lakas sa Card ng Graphics
- Hakbang 10: Pagdaragdag ng Lakas sa Maraming Mga Kagamitan
- Hakbang 11: Flipping the Switch
- May -akda John Day [email protected].
- Public 2024-01-30 13:11.
- Huling binago 2025-01-23 15:12.

Paano Bumuo ng Isang Computer Pagbuo ng isang computer ay napakadali ngunit napaka-kumplikado sa parehong oras, ang pinakamahusay na paghahambing na naiisip ko ay isang mas malaki at mas mamahaling bersyon ng isang jigsaw puzzle.
Ang mga tool lamang na kailangan mo upang bumuo ng isang computer ay isang phillips screwdriver.
Ang mga item na kinakailangan upang maitayo ang aktwal na computer ay nakalista sa ibaba CPU (Central Processing Unit) Heatsink para sa CPU RAM (Random Access Memory) Graphics Card Hard Drive PSU (Unit ng Power Supply) Optical Drive Motherboard Anumang kaso ng computer na iyong pinili
Hakbang 1: Pag-install ng CPU

Simula muna sa pamamagitan ng pagbubukas ng caseNext, i-install ang CPU. Alisin ang CPU mula sa proteksiyon na plastic casing nito, habang tinitiyak na hindi hawakan ang mga gintong pin sa ilalim. Kung hawakan mo ang mga gintong pin maaari itong sirain ang buong bagay mula sa mga langis sa iyong mga daliri o marahil baluktot ang napakaliit na mga pin. Sa motherboard itulak ang takip ng CPU at ang pingga sa gilid din nito. Dahan-dahang ilagay ang CPU sa paggamit ng mga arrow upang mai-line up ito ng tama, pagkatapos ay itulak ang takip ng CPU nang mahigpit ngunit hindi masyadong matigas kung hindi man ito maaaring masira. Kapag isinara mo ito ay magiging mahirap ang pakiramdam ngunit ito ay isang normal na pakiramdam.
Hakbang 2: Pagdaragdag ng Heatsink

Pagkatapos ay pagdaragdag ng heatsink sa CPU, ang heatsink ay magkakasya mismo sa CPU. Mayroon itong apat na mga turnilyo na kailangang mai-tornilyo nang mahigpit ngunit hindi masyadong masikip. (minsan mga tab o mas kaunting mga tornilyo)
Hakbang 3: Pag-install ng RAM
Ngayon ay mai-i-install namin ang RAM sa pamamagitan ng pag-unlock ng mga puwang ng RAM sa motherboard at pagkatapos i-install ito sa tamang mga puwang. Mayroong mga groove sa bawat puwang para sa mga stick ng RAM na dumulas. Sa sandaling nakahanay nang tama ang stick, itulak nang pababa sa bawat panig ng stick, kakailanganin nito ng kaunting lakas tulad ng takip ng CPU. Maaaring pakiramdam na ito ay masisira ngunit hindi ito nakasanayan. Mayroon lamang isang paraan na magkasya ang ram kaya't ang bahaging ito ay hindi dapat maging napakahirap. Narito ang isang link sa isang video na nagpapakita kung paano mag-install ng RAM sa iyong computer.
drive.google.com/open?id=1P0bBRcc2KndWKppgiHcnC2gmOHOP3lRG
Hakbang 4: Pag-install ng I / O Shield
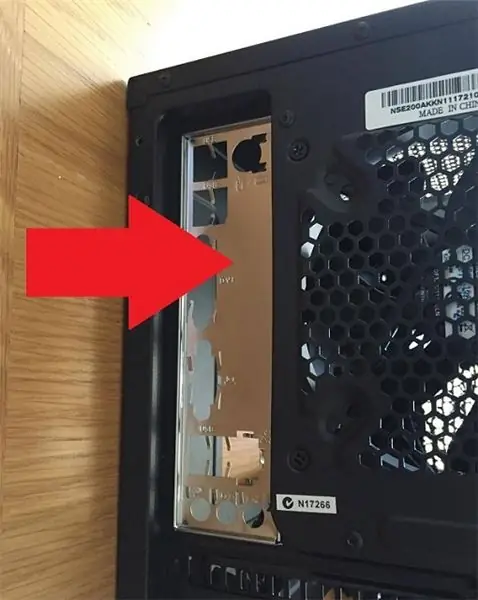
Susunod na ikabit ang I / O kalasag sa iyong computer case. Ang motherboard ay may isang maliit na piraso ng metal na pilak na naaangkop sa mga port sa likod ng kaso. Ang kalasag na ito ay madaling mailagay sa lugar ng likod ng kaso.
Hakbang 5: Pag-mount sa Motherboard
Pagkatapos ay simulang i-install ang motherboard. Ilagay ang motherboard sa iyong napiling kaso at i-slide ito sa I / O kalasag na ginagawa ang mga port na magkasya sa pamamagitan ng kalasag.
Sa pamamagitan ng pag-secure ng motherboard pababa sa loob ng kaso na tinitiyak na hindi ito lumilipad sa paligid. Ang kaso na iyong napili sa computer ay dapat na may kasamang mga turnilyo. Ang iyong napiling motherboard ay maaaring mangailangan ng mas kaunti o higit pang mga turnilyo na sinamahan ng kaso. Sa motherboard makakahanap ka ng mga butas para sa mga tornilyo na ito na karaniwang nasa gilid at sa mga sulok ng motherboard. Ilagay ang mga ito nang maluwag para sa ilang silid na kumalabog, hindi masyadong masikip dahil maaari itong basagin ang motherboard na kung saan ay ganap na sirain ito.
Hakbang 6: Pag-install ng Graphics Card

I-install na ngayon ang graphics card. Alisin ang puwang o puwang kung kinakailangan sa itaas ng I / O kalasag upang ang mga puwang ng graphics card ay maaaring magkasya. Pagkatapos ay i-slide ang graphics card sa lugar sa motherboard na mahigpit na pagpindot hanggang sa marinig mong mag-click ito sa lugar habang tinitiyak na ang mga port sa likod ng kaso ay madaling ma-access. Pagkatapos ay gamitin ang mga thumbscrew sa graphics card upang ma-secure ito.
Hakbang 7: Pag-install ng Hard Drive at Power Supply

Ang pag-install ng hard drive ay napakadali at simple. Mayroong bracket ng hard drive sa kaso. Tanggalin mo yan Pagkatapos ay ilagay ang hard drive sa brack slot at i-slide ang bracket pabalik sa lugar sa kaso. Pagkatapos nito i-install ang supply ng kuryente, sa kasong iyon kakailanganin mong alisin ang mga thumb screws na humahawak sa bracket ng power supply. Ilagay ang suplay ng kuryente doon kasama ang mga kasamang mga tornilyo, pagkatapos ay patakbuhin ang mga kable sa buong kaso. Tiyaking hindi ka nakakakuha ng anumang iba pang mga kable at subukang panatilihing malinis hangga't maaari. (Kadalasan nakakaapekto ito sa mga hitsura kung mayroon kang see through case ngunit makakatulong din sa iyo sa samahan at kakayahang maabot)
Hakbang 8: Pag-attach ng Mga Kable sa Buong Motherboard

Ikonekta ngayon ang PSU sa motherboard, magkakaroon ng isang konektor na 24 pin mula sa power supply na nagpapagana sa motherboard. Ikonekta lamang ito sa itinalagang mga spot sa motherboard.
Hakbang 9: Pagkonekta ng Lakas sa Card ng Graphics

Mayroong mga power pin para sa graphics card na kasangkot sa higanteng cord mess mula sa power supply na kailangang mai-plug sa graphics card. Magkakaroon ng 6-pin cable na nagmumula sa power supply, kung minsan ang iyong graphic card ay mangangailangan ng dalawa sa kanila o ang isa ay nakasalalay lamang sa kung anong graphic card ang mayroon ka. Ikonekta ang mga cable sa mga port sa gilid ng graphics card.
Hakbang 10: Pagdaragdag ng Lakas sa Maraming Mga Kagamitan
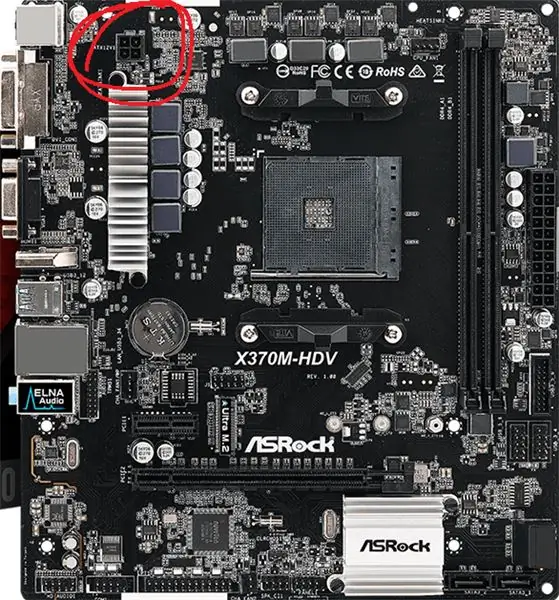
Ikonekta ngayon ang PSU sa motherboard, magkakaroon ng isang konektor na 24 pin mula sa power supply na nagpapagana sa motherboard. Ikonekta lamang ito sa itinalagang mga spot sa motherboard. Pagkonekta ng kuryente sa hard drive, mga CPU power pin, heatsink power at case fan. Ang lahat ng mga tanikala na ito ay nagmumula pa rin sa suplay ng kuryente. Mayroong isang sata cable na may isang mahirap na konektor na may maraming mga kulay na mga lubid, isabit ang isang ito sa hard drive. Sa pamamagitan ng CPU magkakaroon ng mga pin na papunta sa dalawang magkahiwalay na bahagi sa motherboard plug ang mga cable sa bawat puwang. Para sa lakas na heatsink ay naka-plug ito sa heatsink mismo sa gilid. Ang mga tagahanga ng kaso ay mayroong isang konektor na tatlong pin. Magkakaroon ng isa pang pabalik na kakailanganin ng isang tatlong pin adapter. I-plug ang adapter sa PSU at ang iba pang mga dulo sa tatlong pin konektor sa fan.
Hakbang 11: Flipping the Switch
Sa wakas pagkatapos nito mayroong isang switch sa likod ng power supply na maaari mong i-on. Sa tuktok ng kaso ng computer ay magkakaroon ng isang pindutan ng kuryente, pindutin ang pindutang iyon at inaasahan na ang lahat ay nakabukas at gumagana nang maayos. Kakailanganin mo ring i-install ang operating system na nais mong gamitin sa pc.
Inirerekumendang:
Pagdidisenyo at Pagbuo ng isang Filter ng Linya ng Lakas para sa isang Android Phone Charger: 5 Hakbang

Pagdidisenyo at Pagbuo ng isang Filter ng Linya ng Lakas para sa isang Charger ng Telepono sa Android: Sa Ituturo na ito, ipapakita ko kung paano kumuha ng isang karaniwang USB sa mini USB cord, paghiwalayin ito sa gitna at magpasok ng isang filter circuit na magbabawas sa labis na ingay o hash na ginawa ng isang tipikal na android power supply. Mayroon akong isang portable m
Pagbuo ng isang Cubesat Gamit ang isang Arduino at Likas na Gas (MQ-2) Sensor: 5 Mga Hakbang

Pagbuo ng isang Cubesat Gamit ang isang Arduino at Natural Gas (MQ-2) Sensor: Ang aming layunin ay upang makagawa ng isang matagumpay na cubesat na maaaring makakita ng gas sa himpapawid
Pagbuo ng isang Spot Welding Machine Mula sa isang Microwave Oven Transformer: 7 Hakbang (na may Mga Larawan)

Pagbuo ng isang Spot Welding Machine Mula sa isang Microwave Oven Transformer: Sa proyektong ito gumagawa ako ng isang DIY spot welding machine na magagamit para sa pagbuo ng mga pack ng baterya na may 18650 lithium ion cells. Mayroon din akong isang propesyonal na welder ng lugar, modelo ng Sunkko 737G na kung saan ay humigit-kumulang na $ 100 ngunit masayang masasabi ko na ang aking lugar ng welder ng DIY
Pagbuo ng isang DIY Arduino sa isang PCB at Ilang Mga Tip para sa Mga Nagsisimula: 17 Mga Hakbang (na may Mga Larawan)

Pagbuo ng isang DIY Arduino sa isang PCB at Ilang Mga Tip para sa Mga Nagsisimula: Ito ay sinadya bilang isang gabay sa sinumang paghihinang ng kanilang sariling Arduino mula sa isang kit, na maaaring mabili mula sa A2D Electronics. Naglalaman ito ng maraming mga tip at trick upang matagumpay itong mabuo. Malalaman mo rin ang tungkol sa kung ano ang lahat ng iba't ibang mga sangkap
Pagbuo ng isang Home Studio sa isang Mega Budget: 8 Hakbang (na may Mga Larawan)

Pagbuo ng isang Home Studio sa isang Budget sa Mega: Sa patuloy na pagpapakita sa amin ng digital na edad kung paano pinaliit ng teknolohiya ang pangangailangan para sa mga propesyonal na serbisyo, nagiging mas madali ang pagkuha ng magagandang resulta sa mga porma ng sining tulad ng audio recording. Layunin kong ipakita ang pinakamabisang paraan ng
