
Talaan ng mga Nilalaman:
- Mga gamit
- Hakbang 1: Probando Dirección Con Bus I2C
- Hakbang 2: Modificando Código Del MPU6050
- Hakbang 3: Creando Proyecto En Godot
- Hakbang 4: Creando Colisiones En Los Modelos 3D
- Hakbang 5: Pagpapatupad ng Código Del MPU6050 En El Motor De Videojuegos Godot
- Hakbang 6: Creando Interfaz En Godot
- Hakbang 7: Creando Código Del Dragon En Godot (Lenguaje C #)
- Hakbang 8: I-export ang El Videojuego
- Hakbang 9: Pagkontrol ng Creando En Cartulina
- Hakbang 10: Juego Terminado
2025 May -akda: John Day | [email protected]. Huling binago: 2025-01-23 15:12


Si quieres crear el videojuego "Ang kasaysayan ni Max: Ang maliit na dragon" ay nagsulat sa isang paso:
Mga gamit
Estos son los materiales que vas a necesitar:
1. Wemos Lolin32 (Cantidad: 1)
2. Protoboard (Cantidad: 1)
3. Sensor MPU6050 (Cantidad: 1)
4. Mga cable para conexión (I-update ang Macho-Macho ó de cobre) (Cantidad: 6)
5. Motor de videojuego: Godot
6. Cartulina blanca
7. Tijeras8. Pegante
Hakbang 1: Probando Dirección Con Bus I2C

Ang pangunahing kaalaman sa koneksyon ng sensor MPU6050 al Wemos Lolin32, upang makamit ang comprobar que se está enviando la dirección del sensor. En la parte de arriba se muestra como se realiza la conexión.
Mag-isip ng realizar el código "giroscopio" en el software Arduino IDE que aparecerá en la parte inferior.
Si deseas puedes consultar más información el siguiente enlace: Bus I2C
Hakbang 2: Modificando Código Del MPU6050
Deberás realizar este código en el software Arduino IDE para sa calculular la rotación at la aceleración. Luego en el Hakbang 4 sa pagpapatupad ng motor de Videojuegos Godot.
Esta página te servirá si tienes más dudas: Sensor MPU6050
Hakbang 3: Creando Proyecto En Godot


Mag-isip ng deberás hacer es ir al motor de videojuegos Godot, crear un nuevo proyecto (dando click en la parte derecha donde dice Nuevo proyecto) y cuando te aparezca la escena dar click en el botón + (que se encuentra arriba al lado izquierdo) y seleccionar Spatial.
Maaari mong mai-import ang mga larawan (sa iyong sarili) sa pag-click sa pag-click sa Spatial, mga pagpipilian + Añadir Nodo Hijo at en donde dice buscar se coloca: Sprite 3D. Las dos imagenes las puedes hallar en la parte superior.
Para sa importar los diferentes modelos 3D (Dragón, enemigo, moneda, torre) upang mai-install ito ng realiza al importar imágenes pero donde dice buscar se debe colocar: MeshInstance.
Sa mga video na ito sa youtube podrás encontrar más información: Mag-import ng Modelo 3D
Cargar textura a modelo 3D
Isang pagpapatuloy na puede encontrar los tres modelos 3D:
Hakbang 4: Creando Colisiones En Los Modelos 3D
Sa gayon, ang importasyon ng mga modelo ng 3D na ito ay tinaguriang una sa isang colisión para sa mga enemigos at las torres.
Primero deberás ir a la parte de arriba donde dicea malla at seleccionar Lumikha ng Single Convex Collision Sibling at ang aparecerá CollisionShape debajo del modelo, el cual será important que acomodes (para sa quede en el objeto), lo puedes hacer dirigiendote a las propiedades en la parte derecha en transform.
Ang posteriormente para sa iyong drag deberás crear un KinematicBody para sa luego arrastrarlo al CollisionShape, at para sa mga torres y enemigos, sa isang Spatial, sa pag-click derecho at buscar Area.
Este video te servirá si quedas con dudas: Pagkakita ng banggaan
Hakbang 5: Pagpapatupad ng Código Del MPU6050 En El Motor De Videojuegos Godot
Ya creado el proyecto deberás dirigirte a la parte de abajo al lado izquierdo y dar click derecho y seleccionar Nuevo Script.
Sa iskrip ay dapat nating talakayin ang mga ito sa isang maliit na bahagi.
Para sa iyo ng impormasyon tungkol sa pag-iisip ng mga ideya: Conectando Arduino y Godot
En caso de que aparezca error ir a la siguiente página at i-install ang Download. NET framework 4.7 Developer Pack.
dotnet.microsoft.com/download/dotnet-frame…
Hakbang 6: Creando Interfaz En Godot

Empezar dirigiendose a la parte de arriba en Escenas y crear una Nueva escena (2D), después crear un CanvasLayer y crear un nuevo hijo de tipo Sprite (2D) importar la imagen de la interfaz previamente diseñada.
Posteriormente crear un script (inicio) y cuatro botones los cuales cada uno deberá tener un script:
1 script: Para jugar.
2 y 3 script: Para ver las instrucciones.
4 script: Para cuando el jugador ha completeado el nivel.
5 script: Para sa iyo upang maipagpatuloy ang isang laro o laro sa Game Over.
En la parte superior puedes hallar los seis scripts en formato de texto para que los puedes copiar en el script de Godot.
Hakbang 7: Creando Código Del Dragon En Godot (Lenguaje C #)
Ang deberá crear un nuevo script dando click derecho en la parte de abajo a la izquierda, el cual permitirá que el dragón se traslade y que rote.
Puedes visualizar estos mga video tungkol sa impormasyon: Traslación en godot para objetos 3D
I-rotate ang Diyos para sa mga 3D
Hakbang 8: I-export ang El Videojuego
Panghuli para sa exportar ng videojuego deberás ir a la parte de arriba donde dice Proyecto, mag-click sa export, luego en añadir at seleccionar windows desktop. Después seleccionar Administrar plantillas de exportación y dar en descargar.
Maaari mong alisin ang error sa pag-download ng mga template ng pag-export ng mga template (Mono c #).
Ang mga debugás hacer ay ang mismong pamamaraan na ito upang mai-install ang impormasyon tungkol sa pag-install ng isang proyekto sa pag-export ng mga proyekto sa mga archivos at crear una carpeta at en Godot seleccionarla.
Para sa mga impormasyon tungkol sa video na ito: I-export ang laro
Hakbang 9: Pagkontrol ng Creando En Cartulina



Para sa paggalaw ng kontrol sa cartulina podrás utilizar la plantilla que se muestra al final. Kung nais mong magkaroon ng isang bahagi ng como se muestra en las imágenes, decora el dragón a tu gusto, at pangwakas na kontrol sa bawat bahagi sa likuran (ang plantilla está creada en base ng isang protoboard de aproximadamente 5, 5cm x 16cm).
Hakbang 10: Juego Terminado
Si no deseas crear el videojuego desde cero, aqui encontrarás dos carpetas: una del proyecto en Godot y otra del ejecutable. Si deseas irte por este camino, debes seguir todos los pasos hasta el 2.
Inirerekumendang:
Sonic Pi "Twinkle Twinkle Little Star" Coded Song para sa Mac: 6 Hakbang
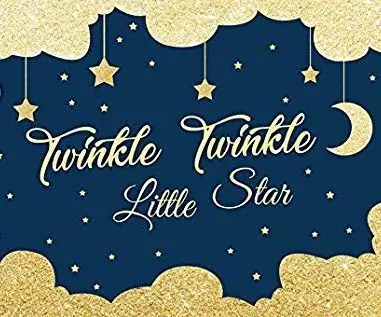
Sonic Pi "Twinkle Twinkle Little Star" Coded Song para sa Mac: Ito ang mga pangunahing tagubilin sa kung paano mag-code " Twinkle Twinkle Little Star " sa Sonic Pi sa isang Mac
Oral History Booth Mula sa isang Antique Payphone: 11 Hakbang (na may Mga Larawan)

Oral History Booth Mula sa isang Antique Payphone: Nakakatawa kung paano humantong sa isa pa ang isang kahanga-hangang proyekto. Matapos ipakita ang aking Audio Memory Chest sa Boston Makers (aking hometown makerspace), tinanong ako ng isa sa mga Artista sa 2018 ng lungsod na gusto kong maging interesado sa pagbuo ng isang " oral history phone bo
Paggamit ng LEDS at AT Tiny upang Lumikha ng isang Blinking Star With Piezo Playing "Twinkle, Twinkle, Little Star": 6 Hakbang

Paggamit ng LEDS at AT Tiny upang Lumikha ng isang Blinking Star With Piezo Playing "Twinkle, Twinkle, Little Star": Gumagamit ang circuit na ito ng LEDS, AT TINY at piezo upang makabuo ng isang kumikislap na bituin at musika ng " Twinkle, Twinkle, maliit na bituin " Mangyaring tingnan ang susunod na hakbang para sa pangkalahatang-ideya at at circuit
HC - 06 (Slave Module) Pagbabago ng "NAME" Nang Walang Paggamit "Monitor Serial Arduino" na "Madaling Gumana": Way na Walang Kasalanan!: 3 Hakbang

HC - 06 (Slave Module) Pagbabago ng "NAME" Nang Walang Paggamit "Monitor Serial Arduino" … na "Madaling Gumana": Way na Walang Kasalanan!: Pagkatapos ng " Mahabang Oras " sinusubukan ang Pagbabago ng Pangalan papunta sa HC - 06 (Module ng alipin), gamit ang " serial monitor ng Arduino, nang walang " Nagtagumpay ", Nakahanap ako ng isa pang madaling paraan at pagbabahagi ngayon! Magkaroon ng Mga Kasayahan sa Kasayahan
Paano Magamit ang Dragon Rider 500 Sa Iyong AVR Dragon: 10 Hakbang

Paano Gumamit ng Dragon Rider 500 Sa Iyong AVR Dragon: Ang itinuturo na ito ay isang kurso sa pag-crash kung paano gamitin ang ilan sa mga tampok ng Dragon Rider 500 mula sa Ecros Technologies. Mangyaring magkaroon ng kamalayan na mayroong isang napaka detalyadong Gabay ng Gumagamit na magagamit sa website ng Ecros. Ang Dragon Rider ay isang interface board
