
Talaan ng mga Nilalaman:
- May -akda John Day [email protected].
- Public 2024-01-30 13:11.
- Huling binago 2025-01-23 15:12.

Napag-alaman kong huli na ang aking motherboard ay walang address na rgb header kaya't nag-improbar ako gamit ang mga katulad na tutorial. Ang tutorial na ito ay pangunahin para sa isang taong may Deepcool Castle AIO ngunit maaaring mailapat sa iba pang pc rgb hardware.
DISCLAIMER: Sinubukan kong maging malinaw kung magagawa ko sa aking mga direksyon, ngunit hindi ako mananagot para sa anumang pinsala na maaring maipataw mo sa iyong computer, Arduino, o anumang bagay habang sumusunod sa tutorial na ito. Naniniwala ako na ang sinumang may pangunahing kaalaman sa electronics at kaligtasan sa elektrisidad ay dapat na sundin ang tutorial na ito nang walang anumang mga isyu, ngunit iyon ang aking paniniwala.
Mga gamit
- Arduino (Ang isang off-brand na nano tulad nito ay mura at gagana nang perpekto, ngunit ang anumang Arduino ay dapat na maging maayos.)
- Isang kaso para sa iyong Arduino.
- USB cable na may data (Tiyaking gumagana ito para sa iyong Arduino)
-
Mga supply para sa paggawa ng mga pasadyang kable (ang mga wire at header ng Jumper ay maaaring gamitin ngunit hindi magmumukhang malinis.)
- Mga konektor ng DuPont
- 24-28 awg wire
- Mga striper ng wire at crimper (kahalili ng mga plier)
Hakbang 1: I-download ang Arduino IDE



I-download ang Arduino IDE at i-install ang FastLED library sa pamamagitan ng pagpunta sa:
Sketch -> Isama ang Library -> Pamahalaan ang Mga Aklatan…
Mayroon na akong naka-install na silid-aklatan kaya hindi ko ito mai-install muli, ngunit karaniwang lilitaw ang isang pindutan ng pag-install kapag nag-hover ka sa FastLED library.
Hakbang 2: I-download ang Sketch at I-upload Ito sa Arduino

I-download ang DeepCool_RGB.ino at buksan ito gamit ang IDE. Nagsulat ako ng ilang pangunahing mga pattern para sa mga LED at itinakda ang mga ito upang sapalarang ipakita sa isang loop.
Ikonekta ang Arduino sa iyong computer gamit ang USB cable. Buksan ang menu ng mga tool at tiyaking napili mo ang iyong Arduino board. Kung wala kang napiling port, mag-hover sa port. Maliban kung mayroon kang iba pang mga serial device na nakakonekta, ang iyong Arduino dapat ang tanging magagamit na port. I-upload ang sketch.
Kapag natapos ang pag-upload ng code, i-unplug ang Arduino mula sa iyong computer.
Hakbang 3: Paggawa ng VDG Cable


Ang AIO ay dumating na may isang konektor ng vdg. Ginamit ko ang konektor ng Gigabyte at gumawa ng isang pasadyang 3 pin male-male cable. Ang konektor ng Gigabyte ay nagsasaad ng mga pin ng V, D, at G. Kakailanganin mong ikonekta ang mga sumusunod na pin sa iyong Arduino:
V -> 5V
D -> D7 (Pinili ko ang digital pin 7 ngunit maaari kang pumili ng anumang mga digital pin hangga't tukuyin mo ito sa sketch)
G -> GND
Isinama ko ang isang larawan ng aking cable na naka-plug sa aking Arduino Uno at ang konektor ng VDG.
Ang mga lalaking jumper wires ay maaaring gamitin sa halip na isang pasadyang cable.
Hakbang 4: Pagkonekta sa USB sa Computer


Para sa isang malinis na pag-install, inirerekumenda ko ang paggamit ng isa sa panloob na mga header ng USB 2.0 ng iyong motherboard upang kumonekta sa Arduino. Maaari mong ipagpatuloy ang paggamit ng isa sa mga panlabas na USB port, ngunit hindi ito magmukhang malinis. Pinutol ko ang usb cable ng aking Arduino at pinalitan ang uri ng isang konektor na may isang 2x5 DuPont konektor. Ang USB Convention ay nagiging pula (5v), White (D +), Green (D-), at Black (Gnd). Kailangan mo lamang ng isang 4 pin na konektor ngunit nahanap ko na ang 2x5 ay mas madaling i-plug in tama. Gumamit ako ng isang 3D pen upang punan ang tuktok na kaliwang pin ng konektor ng DuPont upang gawin ang direksyon ng konektor tulad ng karamihan sa mga konektor ng USB USB.
Hakbang 5: Ikonekta ang mga Cables

Tiyaking naka-off ang iyong computer at na-unplug.
I-plug ang usb konektor sa konektor ng motherboard at ang Arduino. Ikonekta ang VDG cable sa Arduino gamit ang cable na iyong ginawa o ang mga jumper.
Tiyaking ang mga pin ng iyong Arduino ay hindi nakikipag-ugnay sa kaso o anumang mga de-koryenteng sangkap sa iyong computer. Inirerekumenda ko ang pagbili o pag-print ng 3d ng isang kaso para sa iyong Arduino.
Hakbang 6: I-on ang Iyong Computer at Masiyahan

Dapat mo pa ring mag-upload ng mga bagong sketch gamit ang Arduino IDE.
Inirerekumendang:
Castle Planter (na may Tinkercad Code Blocks): 25 Hakbang (na may Mga Larawan)

Castle halaman ganap na muling likhain ang bawat aspeto ng disenyo na ito nang hindi
Lithium Ion Polymer Battery AIO Charger-protector-booster: 4 Hakbang

Ang Lithium Ion Polymer Battery AIO Charger-protector-booster: Kamusta sa lahat. Lahat tayo ay may ekstrang / na-salvage na mga baterya ng LiPo, na nakuha namin mula sa mga lumang laptop na baterya o bumili ng mga bagong baterya. Upang magamit ang mga ito, ginagamit namin ang lahat ng magagamit na mga module na magagamit para sa pagsingil, pagprotekta at para sa pagpapalakas ng boltahe
Batay sa Arduino DIY Game Controller - Arduino PS2 Game Controller - Paglalaro ng Tekken Sa DIY Arduino Gamepad: 7 Mga Hakbang

Batay sa Arduino DIY Game Controller | Arduino PS2 Game Controller | Nagpe-play ng Tekken Sa DIY Arduino Gamepad: Kamusta, ang paglalaro ng mga laro ay laging masaya ngunit ang paglalaro ng iyong sariling DIY custom na laro Controller ay mas masaya. Kaya gagawa kami ng isang laro Controller gamit ang arduino pro micro sa mga itinuturo na ito
YABC - Ngunit Isa pang Blynk Controller - IoT Cloud Temperature at Humidity Controller, ESP8266: 4 na Hakbang

YABC - Ngunit Isa pang Controller ng Blynk - IoT Cloud Temperature and Humidity Controller, ESP8266: Kumusta Mga Gumagawa, Kamakailan ko sinimulan ang lumalagong mga kabute sa bahay, Mga kabute ng Oysters, ngunit mayroon na akong 3x ng mga tagakontrol na ito sa bahay para sa kontrol ng Fermenter Temperature para sa aking serbesa sa bahay, asawa ginagawa rin ang bagay na Kombucha na ito ngayon, at bilang isang Termostat para sa Heat
IoT Minecraft Castle: 7 Hakbang (na may Mga Larawan)
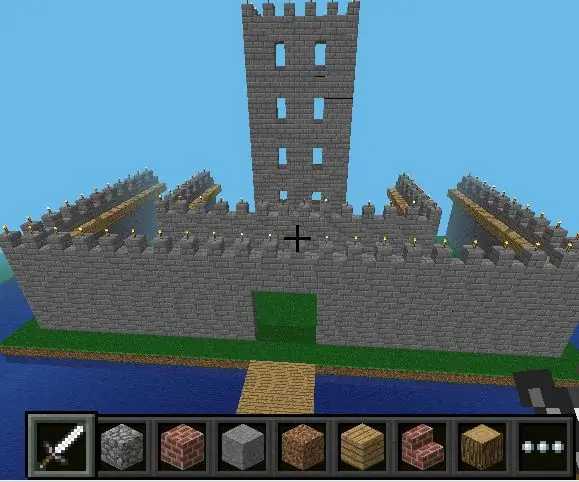
IoT Minecraft Castle: Ang IoT ay isang talagang kagiliw-giliw na mundo upang matuklasan at gumagamit ng ilang mga tool na madaling gamitin tulad ng minecraft at node-RED ay maaaring maging isang mahusay na diskarte
