
Talaan ng mga Nilalaman:
- May -akda John Day [email protected].
- Public 2024-01-30 13:11.
- Huling binago 2025-01-23 15:12.
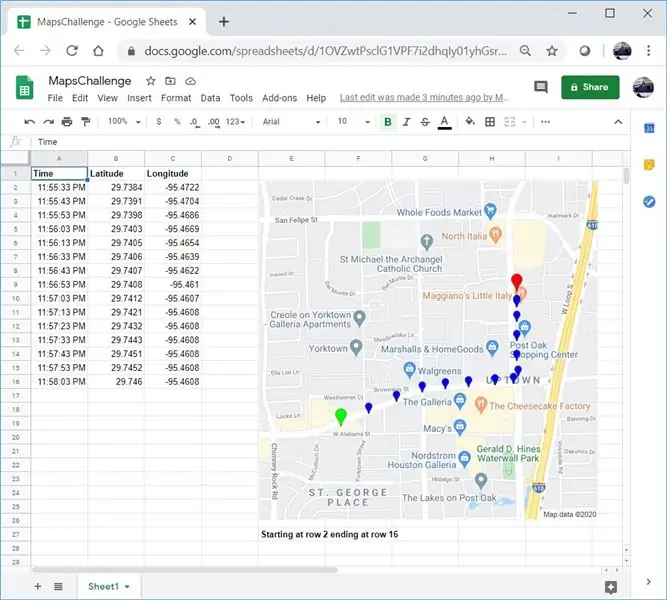
Tulad ng maraming Mga Gumagawa, nagtayo ako ng ilang mga proyekto sa tracker ng GPS. Ngayon, mabilis naming mai-visualize ang mga puntos ng GPS nang diretso sa Google Sheets nang hindi gumagamit ng anumang panlabas na website o API.
Pinakamaganda sa lahat, LIBRE ito!
Hakbang 1: Lumikha ng isang Blank Spreadsheet
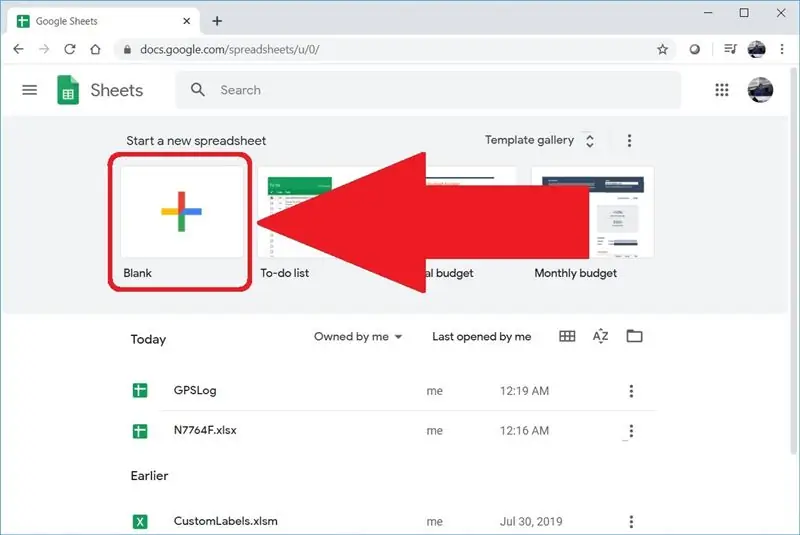
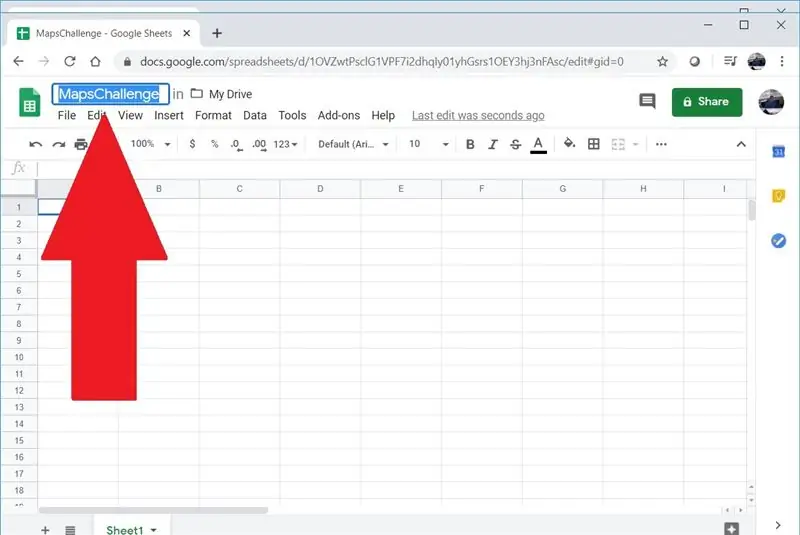
Pumunta sa sheet.google.com o docs.google.com/spreadsheets upang lumikha ng isang blangko na spreadsheet. Kung hindi ka pa nakakalikha ng isang spreadsheet sa Google dati, maaari kang mabilis na makapagsimula sa pamamagitan ng panonood ng video na ito.
Pinangalanan ko ang aking spreadsheet na MapsChallenge, ngunit maaari mong gamitin ang anumang pangalan na gusto mo.
Hakbang 2: Idagdag ang Iyong Data sa GPS
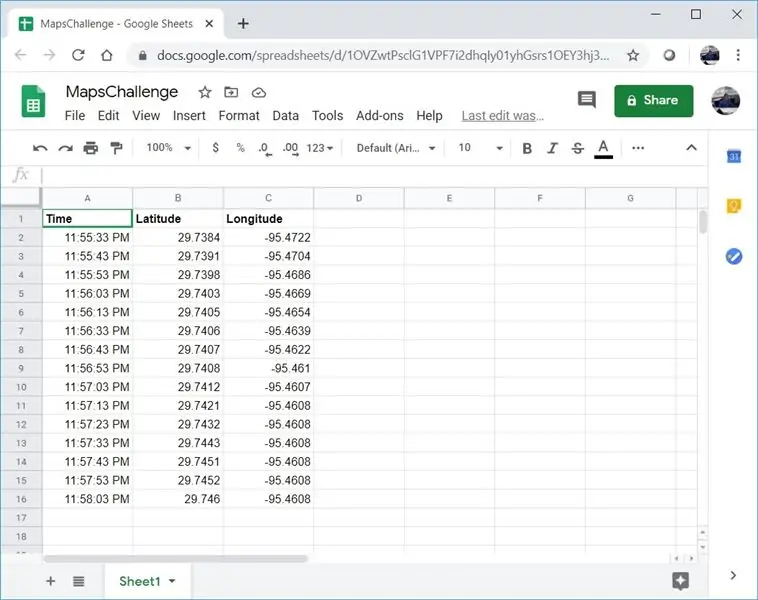
Ang unang hilera ay dapat na nakalaan para sa mga header ng haligi. Simula sa pangalawang hilera, ipasok ang mga puntos ng GPS. Kakailanganin mo ng tatlong mga haligi at kailangan ang mga ito ay nasa sumusunod na pagkakasunud-sunod:
Oras
Latitude
Longhitud
Narito ang ilang mga puntos ng GPS mula sa isang mabilis na paglalakbay sa pagitan ng isang hotel at isang restawran sa Houston, Texas:
Longhitud ng Latitude ng Oras
11:55:33 PM 29.7384 -95.4722
11:55:43 PM 29.7391 -95.4704
11:55:53 PM 29.7398 -95.4686
11:56:03 PM 29.7403 -95.4669
11:56:13 PM 29.7405 -95.4654
11:56:33 PM 29.7406 -95.4639
11:56:43 PM 29.7407 -95.4622
11:56:53 PM 29.7408 -95.461
11:57:03 PM 29.7412 -95.4607
11:57:13 PM 29.7421 -95.4608
11:57:23 PM 29.7432 -95.4608
11:57:33 PM 29.7443 -95.4608
11:57:43 PM 29.7451 -95.4608
11:57:53 PM 29.7452 -95.4608
11:58:03 PM 29.746 -95.4608
Hakbang 3: Magdagdag ng Awtomatiko
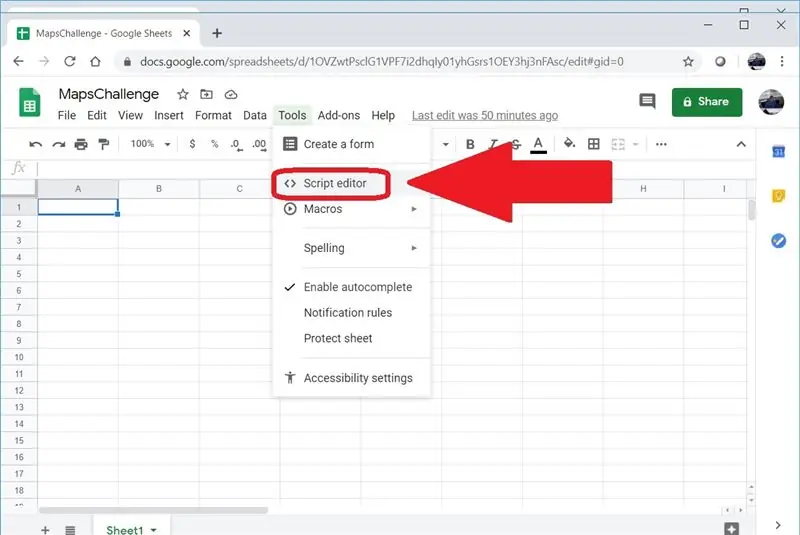
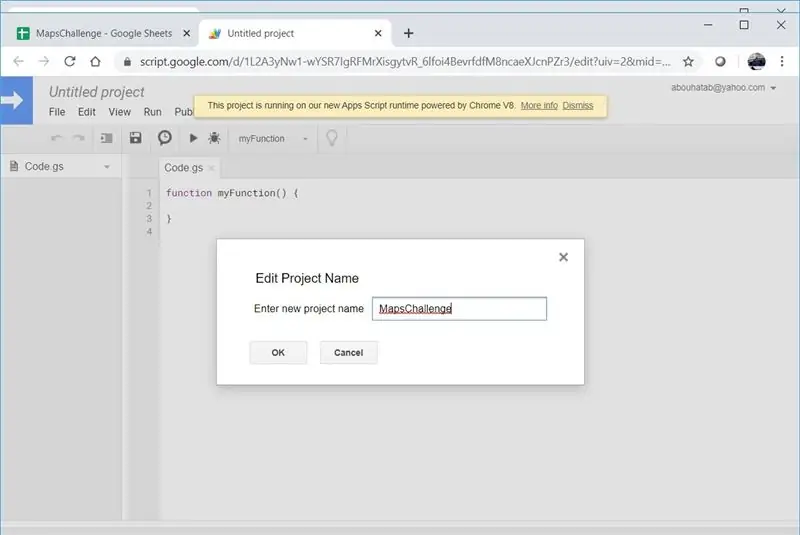
Kung pamilyar ka sa macros sa mga application tulad ng Microsoft Excel makikita mo pamilyar ang konseptong ito. Ang code na isusulat namin dito ay hindi tatakbo nang lokal at ito ay JavaScript (ish) hindi VBA. I-click ang menu ng Tools pagkatapos ay piliin ang Script editor. Pinangalanan ko rin ang aking script na MapsChallenge.
Hakbang 4: Gamitin ang Aking Code
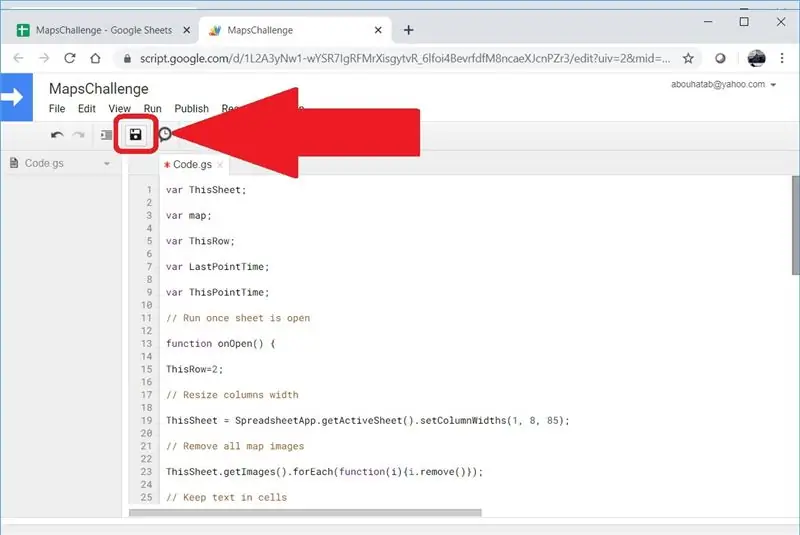
Tanggalin ang mga nilalaman ng Code.gs pagkatapos idagdag ang sumusunod na code at i-click ang I-save:
var ThisSheet;
mapa ng var;
var ThisRow;
var LastPointTime;
var ThisPointTime;
// Run once sheet is open
pagpapaandar saOpen () {
ThisRow = 2;
// Baguhin ang laki ng lapad ng mga haligi
ThisSheet = SpreadsheetApp.getActiveSheet (). SetColumnWidths (1, 4, 85);
// Tanggalin ang lahat ng mga imahe ng mapa
ThisSheet.getImages (). ForEach (function (i) {i.remove ()});
// Panatilihin ang teksto sa mga cell
ThisSheet.getRange ('A: D'). SetWrapStrategy (SpreadsheetApp. WrapStrategy. CLIP);
var Seq = 1;
ThisPointTime = ThisSheet.getRange (ThisRow, 1).getValue ();
habang (ThisPointTime! = ) {
// Simula ang caption ng mapa
ThisSheet.getRange (((Seq-1) * 30) +27, 5).setValue ('Simula sa hilera' + ThisRow);
// Lumikha ng isang mapa
mapa = Maps.newStaticMap ();
// Unang marker
PlaceMarker (Maps. StaticMap. MarkerSize. SMALL, "0x00FF00", 'Green');
// Ang pagkakaiba sa pagitan ng puntong ito at ang huling ay mas mababa sa 10 minuto
habang (ThisPointTime - LastPointTime <600000) {
// Mayroon bang susunod na marker o huli?
(ThisSheet.getRange (ThisRow + 1, 1).getValue () - LastPointTime <600000)? PlaceMarker (Maps. StaticMap. MarkerSize. TINY, "0x0000FF", 'Blue'): PlaceMarker (Maps. StaticMap. MarkerSize. SMALL, "0xFF0000", 'Red');
}
// Magdagdag ng imahe ng track ng GPS sa sheet
ThisSheet.insertImage (Utilities.newBlob (map.getMapImage (), 'image / png', Seq), 5, ((Seq-1) * 30) +2);
// Tapusin ang caption ng mapa
ThisSheet.getRange (((Seq-1) * 30) +27, 5).setValue (ThisSheet.getRange (((Seq-1) * 30) +27, 5).getValue () + 'nagtatapos sa row' + (ThisRow-1)). SetFontWeight ("naka-bold");
Seq ++;
}
}
function na PlaceMarker (a, b, c) {
mapa.setMarkerStyle (a, b, c);
map.addMarker (ThisSheet.getRange (ThisRow, 2).getValue (), ThisSheet.getRange (ThisRow, 3).getValue ());
LastPointTime = ThisPointTime;
ThisRow ++;
ThisPointTime = ThisSheet.getRange (ThisRow, 1).getValue ();
}
Hakbang 5: Magsara Pagkatapos Muling Buksan ang Iyong Spreadsheet
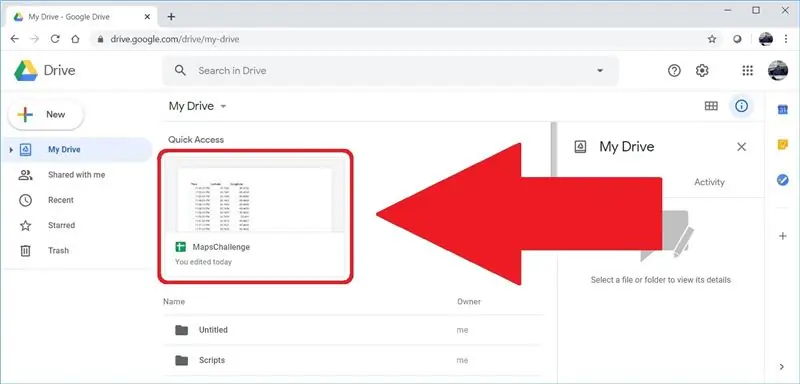
Ang awtomatiko na nilikha namin ay magti-trigger lamang ng kaganapan sa pagbubukas ng Spreadsheet. Matapos isara ang Spreadsheet, pumunta sa drive.google.com at buksan ang iyong Spreadsheet.
Inirerekumendang:
Idagdag ang Aux sa Sonos Gamit ang Raspberry Pi: 26 Hakbang (na may Mga Larawan)

Idagdag ang Aux sa Sonos Gamit ang Raspberry Pi: Palagi akong nabighani sa Raspberry Pi ngunit hindi kailanman nagkaroon ng isang totoong pangangailangan para sa isa hanggang ngayon. Mayroon kaming tatlong mga sangkap ng Sonos sa aming bahay: Isang Play 5 sa sala, isang Play 3 sa kwarto at isang Sonos CONNECT: AMP na nagpapatakbo ng mga panlabas na speaker sa aming
Paano Mababalik ang Iyong Musika Iyong Ipod .. LIBRE !: 7 Mga Hakbang

Paano Mababalik ang Iyong Musika Iyong Ipod .. LIBRE!: Talaga, Ipods Huwag kang payagan na i-import ang musika dito, pinapayagan ka lamang nilang tanggalin ito. Halimbawa, Kung saan mo ilalagay ang iyong mga paboritong kanta sa iyong Ipod, ngunit pagkatapos, aksidenteng tanggalin ang lahat ng ito sa iyong computer. Kaya naupo ka doon sa isang masamang moo
Idagdag ang Capacitive Touch Switch sa Iyong Mga Proyekto: 7 Hakbang

Magdagdag ng Capacitive Touch Switch sa Iyong Mga Proyekto: Paano magdagdag ng capacitive touch switch sa iyong mga proyekto sa bahay isang propesyonal na pagtingin
DIY MusiLED, Music Synchronized LEDs Sa Isang pag-click sa Windows at Linux Application (32-bit & 64-bit). Madaling Muling Gawin, Madaling Gamitin, Madaling Port: 3 Mga Hakbang

DIY MusiLED, Music Synchronized LEDs Sa Isang pag-click sa Windows at Linux Application (32-bit & 64-bit). Madaling Muling Mamuhay, Madaling Gamitin, Madaling Port: Ang proyekto na ito ay makakatulong sa iyo upang ikonekta ang 18 LEDs (6 Red + 6 Blue + 6 Yellow) sa iyong Arduino Board at pag-aralan ang mga signal ng real-time na signal ng iyong computer at i-relay ang mga ito sa ang mga LEDs upang magaan ang mga ito ayon sa mga beat effects (Snare, High Hat, Kick)
Paano Madaling Baguhin ang isang Mag-sign na "Banayad / LED" para sa Madaling Programming ng Arduino: 7 Mga Hakbang (na may Mga Larawan)

Paano Madaling Baguhin ang isang Mag-sign na "Banayad / LED" para sa Madaling Programming ng Arduino: Sa itinuturo na ito ay ipapakita ko kung paano maaaring gawing kahit sino ang isang bagay na may ilaw sa isang mai-program na arduino flashing na ilaw o " Moving Lights "
