
Talaan ng mga Nilalaman:
- May -akda John Day [email protected].
- Public 2024-01-30 13:11.
- Huling binago 2025-01-23 15:13.


Mga Proyekto ng Makey Makey »
Nais kong lumikha ng isang paraan upang maitala ang data ng mag-aaral sa pagpasok nila sa silid aralan pati na rin magkaroon ng isang paraan ng madaling pagpapakita ng mga resulta sa silid sa screen ng projector. Habang pinapasimple ko ito sa pamamagitan ng paggamit ng Scratch, nais ko ng isang madaling paraan upang maitala at mai-save ang input ng data araw-araw. Ang paggamit ng Google Sheets nasiyahan na nangangailangan ng kaunting mas madali.
Ang ideya ng Slap Switch ay kinuha mula sa itinuro na ito:
Mga gamit
- karton scrap
- 6 na hugasan
- 6 metal screws
- 6 mga clip ng buaya (o wire)
- masking at / o duct tape
- gunting / pamutol ng kahon
- mainit na glue GUN
- Makey Makey
- Chromebook / laptop
- Karagdagang laptop / desktop (opsyonal kung wireless projector)
- Projector at screen ng projector
Hakbang 1: Lumikha ng Mga Slap Switch



Gamit ang mga materyales na madaling gamitin ko, sinunod ko ang mga hakbang na nilikha sa itinuro na ito: https://www.instructables.com/id/Slap-Switch-Simple-No-solder-Touch-Switch-for-Make/ bilang isang gabay sa lumikha ng tatlong mga switch ng sampal.
Nagdagdag ako ng sapat na mga layer ng karton upang ang mga turnilyo ay natakpan, kaya ang bilang ng mga layer ay depende sa haba ng mga turnilyo.
Ang laki ng mga switch ay tungkol sa 3in ng 5in. Ang switch ng bilog ay tungkol sa 4 na pulgada diameter. Gawin ang mga switch na ito sa sukat na pinakamahusay na gumagana para sa iyo at sa iyong silid aralan.
Tatlong switch ang kinakailangan sapagkat ang dalawa ay ang oo / hindi na switch at ang pangatlo ay kumokonekta sa enter button sa keyboard upang umusad sa susunod na cell sa Google Sheets.
Kung nais mong likhain ito sa Scratch sa halip ay magagawa mo ito sa pamamagitan lamang ng dalawang switch.
Hakbang 2: I-remap ang Makey Makey

Alam kong lilikha ako ng mga button na Oo / Hindi para sa proyektong ito, at kailangang baguhin ang Makey Makey upang masasalamin nito ang isang pag-input ng sulat sa halip na isang pataas at pababang pindutan. Ang kakayahang gawin ito ay magagamit sa website ng Makey Makey dito:
Kasunod sa mga tagubilin sa website, binago ko ang pindutan ng Makey Makey sa isang "y", ang pindutang pababa sa isang "n" at ang pindutan ng puwang sa isang "Enter". Ang mga ito ay magkakasundo na ngayon sa mga switch ng sampal na aking nilikha.
Ikonekta ang Makey Makey sa mga slap switch at sa magagamit na Chromebook / laptop.
Hakbang 3: Paglikha ng Google Sheet



Nais kong ipakita ng Google Sheet ang data nang malinaw hangga't maaari, na humantong sa akin upang makabuo ng dalawang mga haligi ng mga pormula.
Hanay A
Tulad ng pagpasok ng mga mag-aaral, ihahanda ko ang sheet na ito sa pamamagitan ng unang pag-click sa unang cell. Kung nais mong magdagdag ng isang pamagat sa sheet, simulan ang input ng mag-aaral sa ikalawang cell. Ang haligi A ay ang magiging data na binuo ng mag-aaral mula sa mga switch ng sampal.
Hanay B
Upang isaalang-alang ang posibilidad na ang isang mag-aaral ay maaaring magkaroon ng kanilang kamay sa isang oo / hindi masyadong lumipat, pindutin ito nang higit sa isang beses, o kalimutang isumite, nais kong idagdag sa isang pormula na tatanggalin ang higit sa 1 character sa bawat cell. Ginamit ko ang = kaliwa (A2, 1) Ang pormula na ito ay nagsasaad na sa haligi sa kaliwa (Hanay A), sa cell A2 nais kong ipakita ang 1 character. Ang natapos na maipakita sa haligi na ito ay ang unang karakter sa cell A2. Sa pamamagitan ng pag-drag pababa sa haligi na ito ng isang bilang ng mga hilera (idinidikta ng bilang ng mga mag-aaral sa klase), makikopya ang formula sa mga hilera sa ibaba nito.
Hanay C
Maaari kong iwanan ito tulad ng dati, na may tsart na ipinakita sa isang "y" at "n" upang kumatawan sa dalawang sagot. Upang gawing mas malinis ang data, nais kong gawing "oo" at "hindi" ang mga "y" at "n" na input. Ang formula na ito ay mahusay din kung nais mong baguhin mula sa isang oo / hindi tugon sa totoo / mali, atbp. Ginamit ko ang formula na ito: = KUNG (B2 = "y", "Oo", (KUNG (B2 = "n", "Hindi", KUNG (B2 = "", ""))) Ito ay isang pugad na expression, ngunit mahalagang katulad sa isang if / pagkatapos loop sa Scratch. Nakasaad dito na kung ang character sa cell B2 ay isang "y" kung gayon nais kong ipakita ang isang "Oo" sa C2. Bilang karagdagan, kung ang B2 ay naglalaman ng isang "n", nais kong ipakita ang "Hindi". Isinasaalang-alang ko rin na ang isang mag-aaral ay maaaring pindutin ang pindutang isumite nang maraming beses, na magpapakita ng isang blangko, ngunit lumikha din ng maling pagbasa sa aking tsart at magdagdag ng isang pangatlong hiwa o haligi ng pie kung hindi ko naidagdag sa isang pahayag na panatilihin ang blangko na basahin bilang isang blangko.
Hakbang 4: Pag-publish ng Pie Chart




Ang magandang bagay tungkol sa Google Sheets ay ang kagalingan sa maraming bagay na mayroon ito sa pagpapakita ng live na data. Maaari akong magkaroon ng isang chromebook na nakakabit sa aking mga switch sa sampal sa labas ng aking silid aralan, pati na rin ipakita ang parehong sheet sa aking computer sa aking silid, at i-project iyon sa aking projector screen.
Bumuo muna ako ng isang Tsart mula sa aking data ng Column C, na ipinapakita ang buong mga salita ng "Oo" at "Hindi".
Upang mas malinis ang visual para sa mga mag-aaral, maaari kong mai-publish ang tsart mismo sa Google Sheet upang maipakita ito nang mag-isa. Mag-click sa 3 mga tuldok sa kanang tuktok ng tsart, piliin ang I-publish ang Data. Bilang default ang display ay magiging interactive, na nais mong iwanan upang payagan ang tsart na ibahin ang anyo ng live para sa mga mag-aaral upang matingnan. Matapos i-click ang i-publish ang live na lokasyon ng website para sa tsart ay ipapakita, at maaari mong buksan ang live na tsart sa sarili nitong window.
Hakbang 5: I-save ang Data at Muling Paggamit
Dahil nagtatrabaho kami sa Google Sheets, awtomatikong makakatipid ang data. Upang lumikha ng isang bagong tanong bawat araw, maaari kang magdagdag ng higit pang mga sheet sa dokumento o lumikha ng isang bagong sheet sa bawat araw. Kopyahin ang mga formula para sa susunod na araw at muling gamitin kung kinakailangan. Ang kailangan lang mangyari sa bawat oras ay isang bagong tanong na nilikha at nai-post sa Google Sheets pati na rin sa labas sa dingding.
Ang proyektong ito ay maaaring madaling gawing isang proseso ng exit ticket, dahil ito ay isang magandang paraan pa rin upang makalikom ng data sa pagtatapos ng klase sa isang maikli na Google Sheet.
Inirerekumendang:
Mga Larong Pang-tunog ng Mga Hayop para sa Mga Bata: 4 na Mga Hakbang
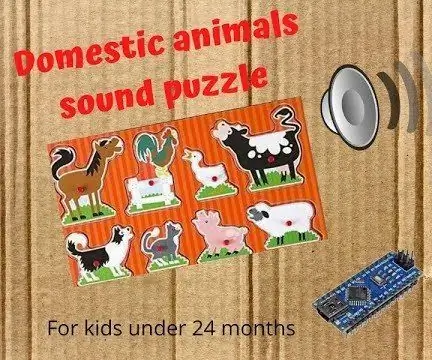
Mga Larong Pang-tunog ng Mga Hayop para sa Mga Bata: Ang hayop ay tunog sa sarili nitong tinig kapag ang puzzle ng hayop na ito ay inilagay nang tama para sa mga bata sa ilalim ng 24 na buwan. Masisiyahan ang iyong mga anak na lalaki kapag narinig nila ang lahat ng anim na tunog na ibinubuga ng hayop niya. Ang proyektong ito ay batay sa isang produktong komersyal, ngunit nais ko
Mga Lampara ng Pendant ng HV Insulator at Iba Pang Mga Natatanging Pag-iilaw ng accent: 8 Hakbang (na may Mga Larawan)

Mga Lampara ng Pendant ng HV Insulator at Iba Pang Mga Natatanging Pag-iilaw ng accent: Nagpunta ako sa isang tangent isang araw at nagsimulang gumawa ng iba't ibang mga ilawan. Nag-print ako ng 3D ng ilang mga bahagi at nakuha ang karamihan sa iba pa mula sa Lowes at ang dolyar na tindahan. Ang pinakamagandang hanapin ay nang makita ko ang isang balde ng mga insulator ng poste ng kuryente sa isang pagbebenta ng kamalig. Sila ay $ 3 bawat isa. Pagkatapos
Baguhin ang Pangalan ng Bluetooth Headset / Speaker / Adapter o Iba Pang Mga setting sa pamamagitan ng UART: 8 Hakbang (na may Mga Larawan)

Baguhin ang Pangalan ng Bluetooth Headset / Speaker / Adapter o Iba Pang Mga Setting Sa pamamagitan ng UART: Nagkaroon ka ba ng isang pares ng mga headset ng Bluetooth o iba pang mga aksesorya ng audio ng Bluetooth na mayroong talagang nakakainis na pangalan at sa tuwing ipinapares mo ang mga ito mayroon kang panloob na pagnanais na baguhin ang kanilang pangalan Kahit na ang mga dahilan ay hindi pareho, mayroong isang
Paano Gumawa ng Iyong Sariling USB Car Charger para sa Anumang IPod o Iba Pang Mga Device na Nagcha-charge Sa Pamamagitan ng USB: 10 Hakbang (na may Mga Larawan)

Paano Gumawa ng Iyong Sariling USB Car Charger para sa Anumang IPod o Iba Pang Mga Device na Nagcha-charge Sa Pamamagitan ng USB: Lumikha ng isang USB car charger para sa anumang iPod o iba pang Device na Nagcha-charge Sa Pamamagitan ng USB sa pamamagitan ng paghahati ng isang adapter ng kotse na naglalabas ng 5v at USB Female plug. Ang pinakamahalagang bahagi ng proyektong ito ay upang matiyak na ang output na iyong napiling adapter ng kotse ay pusta
Paano Mag-convert ng Mga Video sa Google o Youtube sa Halos Anumang Iba Pang Format ng Media nang Libre: 7 Mga Hakbang

Paano Mag-convert ng Mga Video sa Google o Youtube sa Halos Anumang Iba Pang Format ng Media nang Libre: Sa pagtuturo na ito ipapakita ko sa iyo kung paano mag-download ng nilalaman ng video mula sa maraming mga site (youtube, Google Video, atbp) at i-convert ito gamit ang dalawang pamamaraan sa maraming iba pang mga format at mga codec Ang isa pang gamit ay upang mag-download ng mga video ng musika at i-convert ito sa mp3
