
Talaan ng mga Nilalaman:
- Mga gamit
- Hakbang 1: Pro at Cons
- Hakbang 2: Ihanda ang SD: Mag-upload ng Raspbian
- Hakbang 3: Maghanda ng SD: Ipasadya ang Card
- Hakbang 4: Ihanda ang Raspberry Pi
- Hakbang 5: Paraan 1: Kumonekta sa Pi Gamit na Screen, Keyboard, Mouse
- Hakbang 6: Paraan 2: Kumonekta sa Pi Paggamit ng VNC Mula sa Iyong Computer
- Hakbang 7: Ihanda ang HDD
- Hakbang 8: I-configure ang Rsync: Lumikha ng Synchro Script
- Hakbang 9: I-configure ang Rsync: Magsagawa ng isang Synchro Minsan sa Isang Araw
- Hakbang 10: Ihanda ang Samba
- Hakbang 11: [Opsyonal] Samba: I-configure ang Basahin ang Pag-access sa Network Drive Vincent
- Hakbang 12: [Opsyonal] Samba: Pag-access sa Mag-log
- Hakbang 13: [Opsyonal] Samba: Itago ang Useless Folder "/ home / pi"
- Hakbang 14: Pag-access sa Network Drive Mula sa Windows
- Hakbang 15: Ihanda ang 2nd Machine
- Hakbang 16: Lumikha ng SSH Sa Pagitan ng Lokal at Remote Machine
- Hakbang 17: Subukan ang Synchro
- Hakbang 18: I-configure ang Mga Ruta sa Internet
- Hakbang 19: Bibliograpiya
- May -akda John Day [email protected].
- Public 2024-01-30 13:11.
- Huling binago 2025-01-23 15:13.


Layunin
- Sa kaganapan ng isang insidente sa bahay, nais kong ma-recover ang aking pangunahing mga digital na dokumento (larawan, mga papeles ng pagkakakilanlan, atbp), at opsyonal na ibahagi ang mga ito.
- Nais kong ibahagi ang solusyon na ito sa ibang tao (isang taong pinagkakatiwalaan ko, magulang, o kaibigan)
- Ayokong umasa sa isang pampublikong ulap (subscription, bayarin, umuusbong na GTC, atbp)
Prinsipyo
- Lumikha ng 2 magkatulad na imbakan machine, ilagay ang mga ito sa 2 magkakaibang lokasyon (halimbawa, 2 bahay).
- Magtalaga ng isang nakalaang puwang ng imbakan sa bawat lokasyon sa bawat machine.
- Regular na pagsabayin ang 2 mga puwang sa pag-iimbak.
Mga gamit
Hardware
Ang bawat makina ay may:
- 1x Raspberry Pi 4 B 1GB
- 1x box para sa Raspberry Pi 4
- 1x power supply USB C 5V 3A
- 1x SD card Kingston SDC10 / 16GB
- 1x NAS HDD 1Upang WD Red Mobile
- 1x HDD box BX-2525U3
Software Windows
- balenaEtcher
- Puno ang desktop ng Raspbian buster
- mobaxterm
- VNC manonood (opsyonal)
Mga Pakete na Raspbian
- Rsync
- samba
Hakbang 1: Pro at Cons

Mga kalamangan
- Mura ang solusyon na ito: Wala akong bayarin sa subscription at ang hardware ay kaya.
- Ang "remote RAID" na ito ay lubos na madaling gawin. Hindi ko kailangan ng karagdagang materyal o tool upang magawa ito.
- Maaaring magamit ang Raspberry Pi para sa mga karagdagang application tulad ng media center (kodi,…), o domotic (jeomer, domoticz,…).
- Ang aking data ay hindi magagamit sa isang pampublikong ulap na maaaring maging isang target para sa napakalaking pag-pirata sa data.
- Paggamit ng isang HDD na 1To, ang average na pagkonsumo ng elektrisidad ay kapareho ng isang ulap.
- Ang firewall ng aking router at ang pag-encrypt ng SSH ng aking koneksyon ay nagsisiguro ng mga palitan ng data.
Mga disadvantages / pagpapabuti
- May ibang may kopya ng aking mga dokumento. Sa aking kaso, ang taong ito ay mula sa aking pamilya kaya wala akong pakialam.
- Gumagamit ako ng default na "pi" na account, na may isang nakatuong password para sa parehong makina. Maaari kong mai-secure ang pag-access ng kaunti pa sa pamamagitan ng paggamit ng isang hiwalay na tukoy na account sa bawat panig sa halip na ang "pi" account.
- Umaasa ako sa aking tagabigay ng serbisyo sa Internet at pag-encrypt ng SSH para sa seguridad ng koneksyon sa pagitan ng 2 bahay. Ang pananaliksik ay maaaring gawin upang mapabuti ang antas ng seguridad.
- Sa ngayon, gumawa ako ng 2 partisyon bawat drive. Ang isang mas maliit na ika-3 pagkahati (~ 5Go) ay maaaring maging kapaki-pakinabang para sa iba pang aktibidad na Raspbian, upang mapanatili ang µSD card.
Hakbang 2: Ihanda ang SD: Mag-upload ng Raspbian
Mula sa isang computer (Windows 10 sa aking kaso), sundin ang opisyal na gabay sa pag-install (https://www.raspberrypi.org/downloads/raspbian/) upang mai-install ang "Raspbian Buster sa desktop".
Magdagdag ng isang walang laman na file na pinangalanang "ssh" sa "/ boot /" disk
Magdagdag ng isang file na pinangalanang "wpa_supplicant.conf" sa "/ boot /" disk
Buksan ang wpa_supplicant.conf at ipasok ang teksto:
bansa = US
ctrl_interface = DIR = / var / run / wpa_supplicant GROUP = netdev update_config = 1 network = {ssid = "MyWiFiNetwork" psk = "aVeryStrongPassword" key_mgmt = WPA-PSK}
I-save at isara ang file.
Hakbang 3: Maghanda ng SD: Ipasadya ang Card

Magdagdag ng isang walang laman na file na pinangalanang "ssh" sa "/ boot /" disk
Magdagdag ng isang file na pinangalanang "wpa_supplicant.conf" sa "/ boot /" disk
Buksan ang wpa_supplicant.conf at ipasok ang teksto:
bansa = US
ctrl_interface = DIR = / var / run / wpa_supplicant GROUP = netdev update_config = 1 network = {ssid = "MyWiFiNetwork" psk = "aVeryStrongPassword" key_mgmt = WPA-PSK}
I-save at isara ang file.
Hakbang 4: Ihanda ang Raspberry Pi
Ipasok ang iyong SD card sa Pi
Palakasin ang Raspberry Pi, pumili ng isang paraan upang buksan ang isang desktop:
- Paggamit ng HDMI cable, screen, keyboard at mouse
- Paggamit ng VNC mula sa iyong computer.
Para sa karagdagang impormasyon, bisitahin ang
Hakbang 5: Paraan 1: Kumonekta sa Pi Gamit na Screen, Keyboard, Mouse


Ikonekta ang port ng Raspberry Pi HDMI0 sa isang screen gamit ang isang micro-HDMI sa HDMI cable
Mag-plug ng usb keyboard at mouse (o isang wireless mini keyboard tulad ng isang "Rii Mini i8 Wireless")
I-plug ang USB C power supply at paganahin ang Raspberry Pi.
Magsisimula ang Raspbian sa iyong screen.
Kapag lumitaw ang desktop, sagutin ang panel ng pagsasaayos upang tapusin ang pagsasaayos ng iyong Pi.
Hakbang 6: Paraan 2: Kumonekta sa Pi Paggamit ng VNC Mula sa Iyong Computer



Ikonekta ang Raspberry Pi sa iyong ethernet network (sa pamamagitan ng wifi o sa isang cable).
Mula sa iyong computer, buksan ang Mobaxterm (o masilya), magsimula ng isang bagong koneksyon sa ssh (login pi, password raspberry) at i-configure ang iyong Pi:
ssh pi @ raspberry_ip
sudo raspi-config
- sa Opsyon ng interface / VNC: itakda ang Oo
- sa Mga advanced na pagpipilian / Resolusyon: itakda ang DMT Mode 82 1920x1080 60Hz 16: 9
- sa Mga advanced na pagpipilian / driver ng GL: itakda ang G1 Legacy Orihinal na non-GL desktop drive
I-save at lumabas sa raspi-config
I-reboot ang Pi:
sudo reboot
Mula sa iyong computer, buksan ang VNC Viewer, at kumonekta sa Pi gamit ang login pi, password raspberry: dapat lumitaw ang Pi desktop.
Sagutin ang panel ng pagsasaayos upang tapusin ang pagsasaayos ng iyong Pi.
Sa sandaling nabago mo ang Pi password, maaaring isara ang koneksyon ng VNC. I-restart ito gamit ang iyong bagong password.
Hakbang 7: Ihanda ang HDD


- Ikonekta ang HDD sa iyong computer.
- Buksan ang Windows partition manager, piliin ang iyong HDD, at lumikha ng 2 NTFS partitions (o 3, kung nais mo ng isang maliit na libreng puwang upang mapangalagaan ang µSD card). Halimbawa, pinangalanan ko ang 2 bahagi na "loic" at "vincent"
- Ikonekta ang HDD sa Pi: Ang Raspbian ay dapat na awtomatikong mag-mount ng 2 mga disk sa desktop. Ang mga drive ay naka-link sa folder / media / pi / loic /, at / media / pi / vincent /
Hakbang 8: I-configure ang Rsync: Lumikha ng Synchro Script

buksan ang isang prompt sa Pi desktop
Sa / bahay / pi /, lumikha ng isang script:
mkdir / home / pi / scriptsnano / home / pi / script / SB_sync
ipasok ang teksto:
#! / bin / sh
#### ip_distante}: / media / pi / loic "machine_locale =" RPi4_loic "machine_distante =" RPi4_vincent "#### ## log_local = "/ home / pi / SB_sync_logs" log_distant = "pi @ $ {ip_distante}: / home / pi / SB_sync_logs" currentDate = `date +"% Y-% m-% d% T "` mkdir -p / home / pi / SB_sync_logs #synchro de $ {machine_locale} $ {media_local} / vers $ {machine_distante} $ {media_distant} / echo $ currentDate> $ {log_local} /0.synchro_en_cours _ $ {machine_locale} _vers _ $ {machine_distante} echo " Pagsasabay sa pagpapatakbo: de $ {machine_locale} $ {media_local} / vers $ {machine_distante} $ {media_distant} / ">> $ {log_local} /0.synchro_en_cours _ $ {machine_locale} _vers _ $ {machine_distante} $ {machine_distante} $ { media_distant} / ">> $ {log_distant} /0.synchro_en_cours _ $ {machine_locale} _vers _ $ {machine_distante} echo" Compte `whoami`"> $ {log_local} / 1. $ {machine_locale} _vers _ $ {machine_distante}.log echo "--------- -Début: "` date + "% Y-% m-% d% T" `" ---------- ">> $ {log_local} / 1. $ {Machine_locale} _vers _ $ {machine_distante}.log / usr / bin / rsync -avhPS --chmod = a + rwx --delete -e "ssh -p $ {port_distant}" $ {media_local} / $ {media_distant} / 2> & 1 >> $ {log_local} /1.${machine_locale}_vers_${machine_distante}.log
echo "---------- Fin:" `date +"% Y-% m-% d% T "` "----------" >> $ {log_local} / 1. $ {Machine_locale} _vers _ $ {machine_distante}.log
rm $ {log_local} /0.synchro_en_cours _ $ {machine_locale} _vers _ $ {machine_distante}
I-configure ang mga linya 3 hanggang 7:
- palitan ang "loic" at "vincent" ng pangalan ng iyong mga drive
- port_distant: sa ngayon, gumamit ng 22 bilang remote port. Sa huling hakbang, papalitan mo ito ng ibang halaga na iyong pinili (tulad ng halimbawa: 34567)
i-save ang file at exit.
Hakbang 9: I-configure ang Rsync: Magsagawa ng isang Synchro Minsan sa Isang Araw
Sa prompt, buksan ang crontab:
sudo crontab -u pi -e
sa dulo ng file, magdagdag ng isang cron:
0 1 * * * / usr / bin / panon -xn /tmp/flocktmp.lock -c "/ home / pi / script / SB_sync"
Sa cron na ito, ilulunsad ang script SB_sync araw-araw sa 1:00 AM. Piliin ang oras na gusto mo, ngunit baguhin ito sa pagitan ng 2 machine, kaya't sunud-sunod na maisasagawa ang 2 synchros.
I-save at isara ang file.
Hakbang 10: Ihanda ang Samba
Nag-uugnay ang Samba ng isang linux storage sa windows network.
Magbukas ng isang prompt at i-install ang mga pakete:
sudo apt-get install samba samba-common-bin -y
I-autorize ang account na "pi" upang ma-access ang Samba:
sudo smbpasswd -a pi
I-save ang default na Samba config file:
cp /etc/samba/smb.conf /etc/samba/smb.old
Buksan ang file:
sudo nano /etc/samba/smb.conf
At sa dulo ng file, idagdag ang mga linya na ito upang mai-configure ang iyong drive upang ibahagi:
[DOCUMENTS LOIC]
puna = NAS de loic path = / media / pi / loic may bisang mga gumagamit = @users force group = gumagamit lumikha ng mask = 0660 maskara sa direktoryo = 0775 basahin lamang = walang ma-browse = oo publiko = oo
I-save ang file at lumabas.
Hakbang 11: [Opsyonal] Samba: I-configure ang Basahin ang Pag-access sa Network Drive Vincent
Buksan ang Samba config file:
sudo nano /etc/samba/smb.conf
At sa dulo ng file, idagdag ang mga linyang ito upang mai-configure ang iba pang drive na nais mong i-access:
[DOCUMENTS VINCENT]
puna = backup de vincent path = / media / pi / vincent wastong mga gumagamit = @users force group = gumagamit lumikha mask = 0660 maskara sa direktoryo = 0775 basahin lamang = oo ma-browse = oo publiko = oo
I-save ang file at lumabas.
Hakbang 12: [Opsyonal] Samba: Pag-access sa Mag-log
Buksan ang Samba config file:
sudo nano /etc/samba/smb.conf
At sa dulo ng file, idagdag ang mga linyang ito upang ma-access mula sa mga bintana sa katayuan ng synchro:
[LOG SYNCHRO] comment = "logs de synchro entre machine"
path = / home / pi / SB_sync_logs / wastong mga gumagamit = @users force group = gumagamit lumikha ng mask = 0660 maskara sa direktoryo = 0771 basahin lamang = oo ma-browse = oo publiko = oo
I-save ang file at lumabas.
Hakbang 13: [Opsyonal] Samba: Itago ang Useless Folder "/ home / pi"
Buksan ang Samba config file:
sudo nano /etc/samba/smb.conf
Sa file, hanapin ang mga sumusunod na linya at idagdag ang ";" sa simula upang puna ito:
; [mga tahanan]
; puna = Mga Direktoryo sa Bahay; ma-browse = hindi; basahin lamang = oo; lumikha ng mask = 0700; direktoryo mask = 0700; wastong mga gumagamit =% S
I-save ang file at lumabas.
Hakbang 14: Pag-access sa Network Drive Mula sa Windows

Mula sa Windows computer, buksan ang isang explorer.
Mag-click sa "Network" at i-refresh ang window.
Ang isang computer na may pangalan ng iyong Rapberry Pi ay lilitaw.
Buksan ito gamit ang account na "pi" at ang iyong password.
Dapat mong makita ang mga folder na idinagdag dati sa Samba config file.
Hakbang 15: Ihanda ang 2nd Machine
Ang iyong 1st machine ay handa na.
Ulitin ang mga nakaraang hakbang para sa ika-2 makina, pinapalitan (halimbawa) ang "loic" ng "vincent".
Kapag handa na ang 2 machine, kakailanganin mong palitan ang ssh key upang pahintulutan ang pag-access sa pagitan nila, tingnan ang susunod na hakbang.
Hakbang 16: Lumikha ng SSH Sa Pagitan ng Lokal at Remote Machine
Upang gawing simple ang pagbabahagi ng susi ng SSH, ang bawat Raspberry Pi ay dapat na konektado sa parehong network ng ethernet.
Sa bawat Raspberry Pi, buksan ang isang prompt sa Pi desktop at ipasok ang:
ssh-keygen -q -t rsa -b 2048 -N"
ssh-copy-id pi @ IP_of_other_raspberry
Hakbang 17: Subukan ang Synchro



Handa na ang iyong 2 machine.
Maaari mong subukan ang synchro sa iyong windows computer:
- magdagdag ng isang file sa iyong lokal na network drive (hal. / Rpi4-loic / documents loic / test / test.txt),
- patakbuhin ang script sa iyong lokal na Pi desktop (ipatupad ang SB_sync sa / bahay / pi / script)
- suriin na ang iyong file ay lilitaw sa backup network drive (hal. / Rpi4-vincent / documents loic / test / test.txt).
Dapat mong mabasa at sumulat ng mga file sa / Rpi4-loic / documents loic / test \, ngunit basahin lamang ang mga file sa / Rpi4-vincent / documents loic / test \.
Ang susunod at huling hakbang ay ilipat ang "remote" machine sa loob ng isang network ng ibang lugar, at i-configure ang isang koneksyon sa pagitan ng 2 mga router sa pamamagitan ng internet.
Hakbang 18: I-configure ang Mga Ruta sa Internet
Sa aking kaso, para sa lokal na makina sa bahay, nag-subscribe ako sa isang pag-access sa internet kabilang ang isang router at isang nakapirming IP.
Para sa remote machine, ang nagbibigay ng serbisyo sa Internet ay pareho, kaya mas madali ang pagsasaayos, at hindi ko kailangan ng DNS.
Sa aking bahay:
- Sa aking router, lumilikha ako ng ruta ng isang port mula sa "remote_internet_fixed_IP" sa "port_34567" hanggang sa "my_raspberry_IP" sa port "22"
- Sa aking raspberry, sa / bahay / pi / script / SB_sync, pinalitan ko ang "port_distant" na halaga "22" ng "port_34567"
Sa malayong lugar:
- Sa router, lumilikha ako ng ruta ng isang port mula sa "my_internet_fixed_IP" sa "port_34567" hanggang sa "my_raspberry_IP" sa port "22"
- Sa remote na raspberry, sa / bahay / pi / script / SB_sync, pinalitan ko ang "port_distant" na halaga "22" ng "port_34567"
Para sa iyong aplikasyon:
- Kailangan mong palitan ang mga IP at port_34567 ng iyong sarili.
- Sa kaso ng pabago-bagong internet IP, kailangan mong mag-subscribe sa isang DNS.
Sa tulong ng may-ari ng remote na raspberry, ulitin ang pagsubok ng nakaraang hakbang.
Tapos na!
Hakbang 19: Bibliograpiya
I-install ang Raspbian sa µSD card
Ipasadya ang µSD card pagkatapos ng pagbuo (SSH at WiFi)
Gamit ang iyong Raspberry Pi
Raspberry Pi Sync na may rysnc sa pamamagitan ng feralhosting
Tukoy na port ng SSH para sa Rsync
I-install at gamitin ang Samba
Inirerekumendang:
Madali at Murang Paggiling ng PCB: 41 Mga Hakbang (na may Mga Larawan)

Madali at Murang PCB Milling: Isinulat ko ang gabay na ito dahil sa palagay ko Nakatutulong na starter tutorial sa paggiling ng PCB sa isang napakasimpleng paraan at mababang badyet. Maaari kang makahanap ng kumpleto at na-update na proyekto dito https://www.mischianti.org/category/tutorial / paggiling-pcb-tutorial
Mga ilaw ng DIY Foam Cup - Madali at Murang Diwali Decor Idea Paggamit ng Mga Foam Cup: 4 na Hakbang

Mga ilaw ng DIY Foam Cup | Madali at Murang Diwali Decor Idea Paggamit ng Mga Foam Cup: Sa post na ito, pag-uusapan natin ang tungkol sa proyekto para sa Diwali Celebrations sa isang badyet. Inaasahan kong magustuhan mo ang tutorial na ito
Madali, Murang AT Naa-access na Stylus: 4 na Hakbang (na may Mga Larawan)
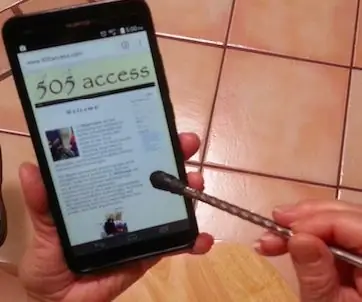
Madali, Mura AT Naa-access na Stylus: Lumilitaw ang mga capacitive touch sensor sa iba't ibang mga form. Maraming mga tanyag na form ang may kasamang mga screen sa mga smartphone, tablet at switch. Upang maisaaktibo ang mga screen o switch na ito, kailangan ng isang kondaktibong materyal na lumapit sa malapit. Maraming gumagamit ng kanilang f
Remote Control Anumang para sa Murang !: 8 Hakbang
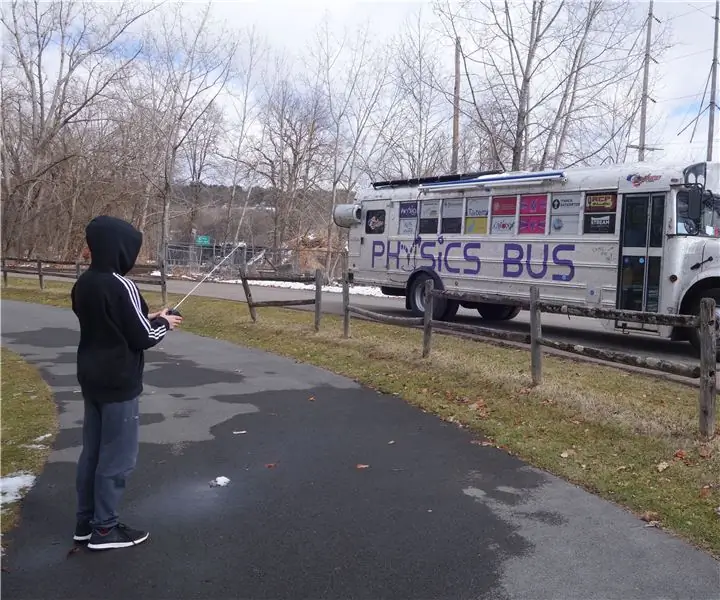
Remote Control Anumang … para sa Murang !: Ginamit ang remote control (RC) na mga kotse (bangka, hovercraft, eroplano, at quadcopters din!) Ay madalas na madaling makuha. Kung hindi ganap na malaya, makakakuha ka ng kahit isang mura. Hanapin ang iyong sarili ng isang kotseng RC at ang controller nito. Maraming bata ang mayroong kahit isang koleksyon ng alikabok
Madali Arduino Car BT Remote: 3 Hakbang (na may Mga Larawan)
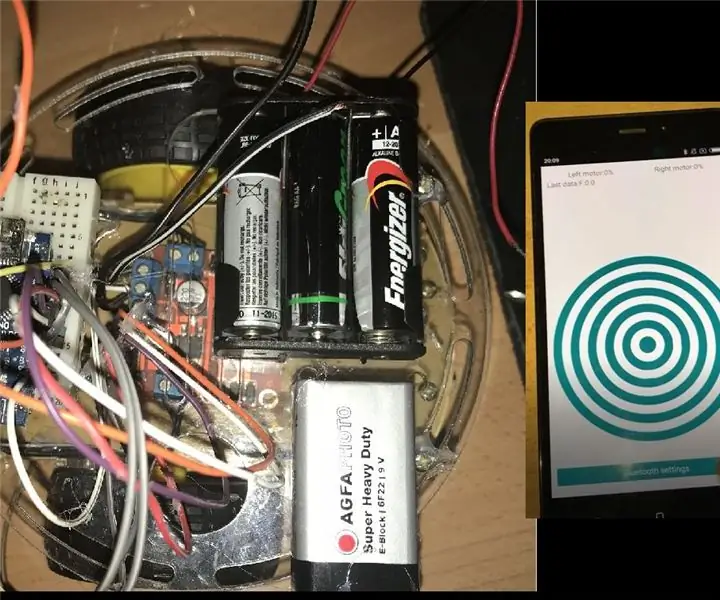
Madaling Arduino Car BT Remote: Ang " Madaling Arduino Car BT Remote " ay isang Android application. Matutulungan ka ng app na ito na bumuo ng isang kotse na Bluetooth nang walang programa sa Android. Sa tutorial na ito, tumutulong ako upang bumuo ng iyong sariling Arduino car, at nagsulat ako ng Arduino code. Kung susundin mo ang mga hakbang,
