
Talaan ng mga Nilalaman:
- May -akda John Day [email protected].
- Public 2024-01-30 13:11.
- Huling binago 2025-01-23 15:13.
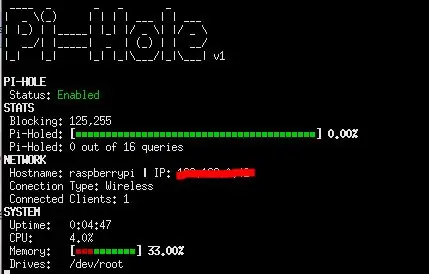
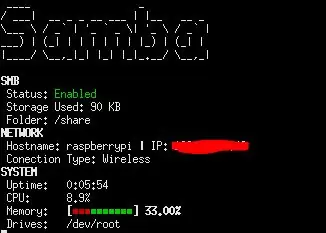
Sa tutorial na ito, ipapakita ko sa iyo kung paano gumawa ng isang display na nagpapakita ng iyong mga istatistika ng PiHole at mga istatistika ng Samba.
Mga gamit
- 1x Raspberry Pi
- 1x display ng Raspberry Pi
Hakbang 1: I-setup ang Pihole
Upang mai-install ang Pihole buksan lamang ang isang terminal at ipasok ang code sa ibaba. Sundin ang pag-install at i-set up ito kung nais mo. Huwag kalimutan na tandaan ang password!
curl -sSL https://install.pi-hole.net https://install.pi-hole.net | bash
Hakbang 2: I-setup ang Samba
Upang mai-install at ma-setup ang samba, buksan ang isang terminal at ipasok ang code sa ibaba.
sudo apt-get install samba samba-common-bin
sudo mkdir -m 1777 / magbahagi
sudo leafpad /etc/samba/smb.conf
Pagkatapos ipasok ang code na ito sa editor:
[pishare]
path = / magbahagi ng naisusulat = Oo lumikha ng mask = 0777 direktoryo mask = 0777 pampubliko = hindi
Pagkatapos ay patakbuhin ang utos na ito upang lumikha ng isang gumagamit, at pagkatapos ay maglagay ng isang password para sa gumagamit:
sudo smbpasswd -a pi
Panghuli, patakbuhin:
sudo systemctl restart smbd
Hakbang 3: I-setup ang Code
Upang i-set up ang code, patakbuhin:
wget https://raw.githubusercontent.com/barleybobs/piStats/master/setup.sh 2 Kudos Rep
Pagkatapos ay tumakbo:
chmod + x setup.sh
Pagkatapos, buksan ang File Manager at pumunta sa / home / pi at i-click ang setup.sh file at piliin ang Run In Terminal. I-install nito ang code at i-download ang mga dependency.
Hakbang 4: Pag-setup ng Auto Start
Ngayon ay i-set up namin ang pi upang sa pagsisimula ay buksan nito ang display sa mode na fullscreen. Upang magawa ang pagtakbo na ito:
mkdir /home/pi/.config/autostart
nano /home/pi/.config/autostart/pistats.desktop
Pagkatapos ay ipasok:
[Entry sa Desktop]
Type = Application Name = PiStats Exec = bash -c 'sleep 1 && xterm -hold -fullscreen -hold -e "sudo python3 /home/pi/piStats/main.py" && uncluttered -idle 0.01 -root'
Hakbang 5: Kumonekta sa Iyong Samba File Server
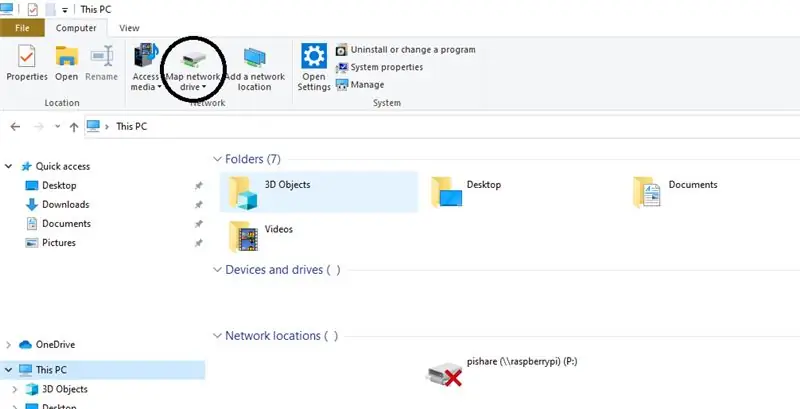
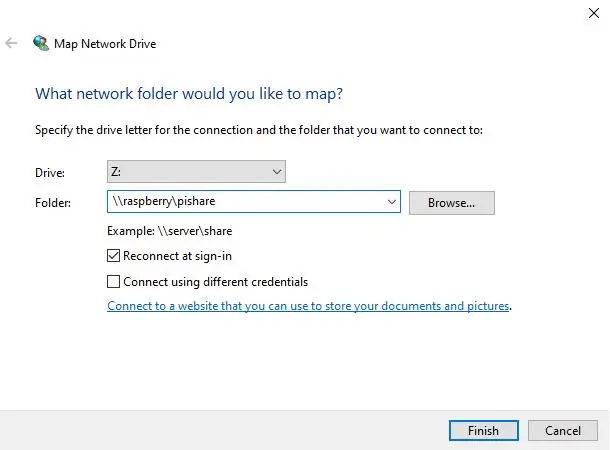
Upang kumonekta sa iyong file server, buksan ang File Explorer at piliin ang PC na ito pagkatapos ay piliin ang map network drive pagkatapos ay ilagay sa folder:
raspberrypi / pishare
Hakbang 6: Kumonekta sa Pihole
Upang kumonekta sa Pihole iminumungkahi ko na gamitin mo ang kapaki-pakinabang na website para sa kung paano baguhin ang iyong DNS:
support.opendns.com/hc/en-us/articles/228007207-Windows-10-Configuration
Inirerekumendang:
Temperatura ng Arduino Display sa TM1637 LED Display: 7 Mga Hakbang

Temperatura ng Arduino Display sa TM1637 LED Display: Sa tutorial na ito matututunan natin kung paano ipakita ang temperatura gamit ang LED Display TM1637 at DHT11 sensor at Visuino. Panoorin ang video
Arduino Display Time sa TM1637 LED Display Gamit ang RTC DS1307: 8 Hakbang

Arduino Display Time sa TM1637 LED Display Gamit ang RTC DS1307: Sa tutorial na ito matututunan natin kung paano ipakita ang oras gamit ang module na RTC DS1307 at LED Display TM1637 at Visuino. Panoorin ang video
PiHole Ad Blocker With 3.5 "Display: 8 Hakbang (na may Mga Larawan)

PiHole Ad Blocker Sa 3.5 "Display: Maligayang pagdating sa aking tutorial sa kung paano lumikha ng isang talagang kahanga-hangang ad blocker para sa iyong buong network! Nagpapatakbo ang Raspberry Pi ng software na kilala bilang Pi-Hole at PADD upang harangan ang mga ad at ipakita ang data ng istatistika tulad ng Pi- Ang IP Address ng Hole at ang dami ng mga ad na
Usare Un Display Grande a 4 Cifre 8886 Display Con Wemos ESP8266 Arduino NodeMCU: 6 Hakbang

Usare Un Display Grande a 4 Cifre 8886 Display Con Wemos ESP8266 Arduino NodeMCU: Paghahanap sa programa ay hindi magagawa ang karamihan sa mga mag-aaral na hindi maipakita ang 8886-Display, ayon sa lahat, un Wemos D1 - maaring ang Arduino o un NodeMCU o qualsiasi altro microcontrollore che state usando per un progetto.Esi
I2C / IIC LCD Display - Gumamit ng isang SPI LCD sa I2C LCD Display Gamit ang SPI to IIC Module With Arduino: 5 Hakbang

I2C / IIC LCD Display | Gumamit ng isang SPI LCD sa I2C LCD Display Gamit ang SPI to IIC Modyul Sa Arduino: Kumusta mga tao dahil ang isang normal na SPI LCD 1602 ay may maraming mga wires upang kumonekta kaya napakahirap i-interface ito sa arduino ngunit may isang module na magagamit sa merkado na maaaring i-convert ang SPI display sa IIC display kaya kailangan mong ikonekta ang 4 na wires lamang
