
Talaan ng mga Nilalaman:
- Mga gamit
- Hakbang 1: Opstarten
- Hakbang 2: Registreren ng Google API
- Hakbang 3: Audio Instellen Van Google Assistant
- Hakbang 4: Testen Van Microfoon En Speaker
- Hakbang 5: Opzetten En Downloaden Van Google Assistant
- Hakbang 6: De Raspberry Pi Autoriseren Voor Google Assistant
- Hakbang 7: Google Assistant Activeren
- Hakbang 8: Google Assistant Activeren 2.0
- Hakbang 9: Google Assistant Opstarten
- Hakbang 10: Raspberry Pi Verwerken sa Teddybeer
- Hakbang 11: Opstarten Teddybeer
- May -akda John Day [email protected].
- Public 2024-01-30 13:11.
- Huling binago 2025-01-23 15:13.

Maaring i-Teddybeer ang namatay sa pagpapaandar ng alta vertaalmachine. Als je tegen hem zegt bijvoorbeeld: "Paano mo sasabihin kumusta ka sa Russian", dan geeft hij antwoord. Si Hij ay Engelstalig.
Mga gamit
Ang Raspberry Pi, nakilala ang Raspbian erop geïnstalleerd
Pag-voiling
Ang mga nagsasalita ng verbonden ay nakilala ang een Aux kabel
Een USB microfoon
Ang Een toetsenbord / muis / monitor ay nakilala ang HDMI kabel
Een teddybeer
Een stabiele internetconnectie
Een schaar
Naald en draad
Hakbang 1: Opstarten
Simulan ang Pi sa en sluit ng USB microfoon aan, sluit de speaker na nakasalubong sa AUX kabel aan, het toetsenbord, de muis en de monitor aan. Vervolgens zorg je voor een stabiele internetconnectie.
Hakbang 2: Registreren ng Google API
Nakilala ang Google account sa pamamagitan ng:
console.actions.google.com
Click vervolgens op de knop "Bagong proyekto"
Dan geef je je project een naam, in dit geval heb ik het "Vertaal beer" genoemd.
Stel dan je taal en regio in, dus dutch en Netherlands.
(Alhoewel je dutch invult zal de vertaal beer Engelstalig zijn)
Ga vervolgens sa een nieuw tabblad naar de Google developer console. (Https://console.developers.google.com/apis/library…) Pinili ng proyekto ng "Vertaal Beer" na mga link na mag-link sa pamamagitan ng mga link ng inschakelen.
Ga nu weer terug naar het andere tabblad van
Sa pag-scroll saar onder naar "Pagpaparehistro ng aparato"
Click vervolgens para magrehistro ng modelo at palabas ng Pangalan ng produkto sa voorbeeld na "Vertaal beer" sa.
Bij tagagawa ng pangalan bijvoorbeeld je eigen naam, je mag het zelf verzinnen.
Pinili ng tagapagsalita ng Uri ng Device.
Bewaar vervolgens de Model-id aangezien je deze mamaya nodig hebt
Mag-click sa Opisina ng Rehistro.
Mag-download ng mga kredensyal sa OA at 2.0, mag-click dito upang mag-edit, at i-click ang susunod.
Ang mga katangian na ito ay nai-access sa alinsunod sa proyekto, sa proyekto ay nasa mga katangian na itinaguyod, pagkatapos ay i-click ang i-save ang mga ugali na i-verder iets ang selecteren.
Ga vervolgens naar het API Mga Kredensyang screen ng pahintulot ng Oauth (https://console.developers.google.com/apis/credent… para mapili ang email sa email ng suporta sa email, i-click ang vervolgens upang i-save.
Ga ten slotte naar https://myaccount.google.com/activitycontrols en activeer de volgende aktibidad ng mga kontrol.
Aktibidad sa Web at App
Kasaysayan ng Lokasyon
Impormasyon tungkol sa device
Aktibidad sa Boses at Audio
Hakbang 3: Audio Instellen Van Google Assistant
Zorg ervoor dat de USB microfoon en de speaker met een AUX kabel aangesloten zijn.
Lokaliseer eerst de microfoon.
Buksan ang de terminal at mag-type sa:
arecord -l
Schrijf dan de card number en ang numero ng aparato op.
Lokaliseer dan de speaker door:
aplay -l
Hayaan op! Ang De 3.5 mm jack ay meestal aangegeven als Analog ng bcm2835 ALSA.
Ang output ng En de HDMI ay meestal genoteerd als bcm2835 IEC958 / HDMI.
Kies hiervan de 3.5 mm jack.
Doe vervolgens:
nano /home/pi/.asoundrc
En zorg ervoor dat het bestand er zo uitziet
Vervang en door de gegevens die je net genoteerd hebt. Zorg ervoor dat je de weglaat na het invullen van de nummers.
pcm.! default {
i-type ang asym
capture.pcm "mic"
playback.pcm "speaker"
}
pcm.mic {
uri ng plug
alipin {
pcm "hw:,"
}
}
pcm.speaker {
uri ng plug
alipin {
pcm "hw:,"
rate ng 16000
}
}
Tot slot Druk op crtl + X en at op Y en dan op ENTER.
Hakbang 4: Testen Van Microfoon En Speaker
Buksan ang de terminal en geef het commando:
speaker-test -t wav
Kaya't pinuntahan nito ang mga ito bilang mga stem praten, als je dit niet hoort, moet je de speaker nog goed aansluiten.
Nu gaan we de microfoon testen met het volgende commando:
arecord --format = S16_LE --duras = 5 --rate = 16000 --file-type = raw out.raw
Nu kan je 5 segundo lang iets inspreken.
Vervolgens geef je het commando
aplay --format = S16_LE --rate = 16000 out.raw
Nu zou je moeten horen wat je net ingesproken hebt.
Als dit niet zo is moet je de microfoon checken en kijken of de card number en device number in.asoundrc goed ingevuld is.
Kaya't ang dami ng niet nagpunta sa vindt, para sa kanya he volgende commando gebruiken om dit te configureren.
alsamixer
Hakbang 5: Opzetten En Downloaden Van Google Assistant
I-update ang eerste de Raspberry Pi na nakilala ng volgende commando:
sudo apt-get update
Ang Als hij klaar ay natutugunan sa pag-update, maaari mong gamitin ang pinakamahusay na mga salita sa lahat ng mga kredensyal na mamatay at higit na mag-download ay ang iyong computer.
Om dit te doen, moet je de volgende commando's geven.
mkdir ~ / googleassistant
nano ~ / googleassistant / kredensyal. json
Hindi mo ito maaring mag-download ng json bestand na magbukas ng text editor, upang mai-text ang mga ito sa loob ng iyong salita sa loob ng op. Dus kopieer de gegevens uit de text editor en plak ze sa de terminal sa het bestand. Als je dat gedaan hebt klik dan op CRTL + X dan Y en dan Enter.
Voor python3 te installeren moet het volgende commando gegeven worden:
sudo apt-get install python3-dev python3-venv libssl-dev libffi-dev libportaudio2
Nu moet python3 ingeschakeld worden als virtual environment. Sa gayon ay nakilala mo ang volgende commando:
python3 -m venv env
Vervolgens moet de meest recente versie van setuptools geïnstalleerd worden, doe dit met het volgende commando:
env / bin / python3 -m pip install --i-upgrade ang mga setup ng pip - i-upgrade
Sa loob ng lugar na ito ng kapaligiran ng sawa ay ang komento moet het volgende commando uitgevoerd worden sa de terminal:
pinagmulan env / bin / buhayin
Sa lahat ng bagay na ito, maaari mong gamitin ang Google Assistant Library na malapit sa iyo. Doe dit door de volgende commando's te geven die pip gebruiken om de laatste versie van het python pakket te installeren.
i-install ang python3 -m pip --i-upgrade ang google-assistant-librarypython3 -m pip install - i-upgrade ang google-assistant-sdk [mga sample]
Hakbang 6: De Raspberry Pi Autoriseren Voor Google Assistant
Natugunan ng Installeer de Google Authorization Tool ang volgende commando:
pag-install ng python3 -m pip - i-upgrade ang google-auth-oauthlib [tool]
Ang Nu de Google Awtorisasyon Library geïnstalleerd ay, hindi mo maiiwasan ang iyong salita. Dus voer deze utos in sa de Terminal.
google-oauthlib-tool --client-lihim ~ / googleassistant / credentials.json
--scope https://www.googleapis.com/auth/assistant-sdk-pro…
--scope https://www.googleapis.com/auth/gcm
--save - walang ulo
Ang komt er een lange link, kopieer deze volledig en bezoek deze met een webbrowser.
Mag-log in upang matugunan ang Google account na magtakda ng API sa loob ng isang pagpipilian.
Ang code na ito ay nasa loob ng code, kopya ng code ng code sa loob ng terminal at ipasok ang Enter.
Ang Als de Authenticatie na napunta ay verlopen verschijnt dit sa de terminal:
“Nai-save ang mga kredensyal: /home/pi/.config/google-oauthlib-tool/credentials.json”
Vul vervolgens sa de terminal dit commando sa
googlesamples-assistant-pushtotalk --project-id --device-model-id
Ang vervang door het project id, ay may id ng proyekto id vergeten baluktot upang mailagay ang https://console.actions.google.com/, mga setting ng proyekto ng onder na rechtsbovenin onder de 3 puntjes staat.
Ang Vervang door de device id ay namatay sa eerder verkregen ay. Para sa iyo, maaari kang mag-edit ng google mga pagkilos na website ng pagkilos sa Pagrehistro sa Device.
Na tinagubilin sa inglesko ang hebben kan je op Enter drukken en zou je tegen de assistent moeten kunnen praten. Hayaan ang op: Si Deze ay wel Engelstalig. Je kan hem testen door bijvoorbeeld te vragen: Ano ang oras?
Hakbang 7: Google Assistant Activeren
Ang katulong ng Google ay nagtuturo sa zonder sa lahat ng voorgaande stappen te doen geef je de commando's:
pinagmulan env / bin / buhayin
googlesamples-assistant-pushtotalk
Als dit werkt door steeds op Enter the drukken ga je door naar de volgende stap.
Hakbang 8: Google Assistant Activeren 2.0
Hindi namin maalis ang zorgen dat er niet elke keer op Enter Magpasok ng iyong salita, maar hij gewoon reageert op je stem.
Buksan ang een nieuwe Terminal
Geef het commando:
nano /home/pi/start_assistant.sh
Zet de volgende gegevens in het bestand:
#! / bin / bash source / home / pi / env / bin / buhayin ang googlesamples-assistant-pushtotalk --device-model-id
Ang pinto ng vervang pinto ay hindi naaangkop sa anumang itinuturo.
I-click ang op CRTL + X tl Y Ipasok.
Ito ay ang bash script na gemaakt ay dapat na mag-file ng serbisyo ng file na ito ay nabanggit, maaari kang mag-utos sa iyo:
sudo nano /lib/systemd/system/assistant.service
zet de volgende gegevens in het bestand
[Yunit] Paglalarawan = Google Assistant
Nais = network-online.target
Pagkatapos = network-online.target
[Serbisyo]
Type = simple
ExecStart = / bin / bash /home/pi/start_assistant.sh
I-restart = on-abort
Gumagamit = pi
Pangkat = pi
[I-install]
WantedBy = multi-user.target
Doe nu CRTL + X tl Y Ipasok ang lahat para sa iyong slaan.
Hakbang 9: Google Assistant Opstarten
Als je nu je Raspberry Pi opstart para sa Google Assistant na mag-opstart ng lahat ng vertaalmachine voor het vertaalbeertje te werken moet je het volgende doen.
Zorg voordat je de Raspberry Pi in headless mode opstart (zonder monitor) dat er een stabiele verbinding is met een wifi netwerk, aangezien dit niet aan te passen is in headless mode.
Magsisimula ang mga vervolgens para sa Raspberry Pi para sa iyo na mag-volgende upang makilala ang mga ito:
CRTL + T (opent Terminal)
sudo systemctl paganahin ang katulong.service
Pasok
sudo systemctl simulan ang katulong.service
Pasok
Ang iyong Google Assistant ay makakatulong upang maipasok ang iyong ipasok ang drukken, maaring magkaroon ng reageren op ng stem.
Als hij niet werkt kay je controleren wat er mis is gegaan met:
sudo systemctl katulong ng serbisyo.service
Narito ang pang-araw-araw na limitasyon sa pag-apply ng lahat, kung saan ang veel ay mas mabilis na mag-iwan ng isang error sa pag-error sa bagong sistema ng katulong sa serbisyo.service commando, de oplossing hiervoor ay minimaal 24 na oras.
Hakbang 10: Raspberry Pi Verwerken sa Teddybeer
Als laatste moet een Teddybeer opengeknipt worden, vulling eruit gehaald worden en speaker in geplaatst worden. Tot slot wordt hij dichtgenaaid tot een punt dat er nog kabels uit kunnen steken uit een klein gaatje. De Raspberry Pi para sa malawak na salita na nakilala sa lahat ng mga ito. In deze lus gaat de Pi en deze wordt een soort van malawakgenaaid met enkele lussen aan de onderkant van de Teddybeer. Nu ay hij klaar voor gebruik.
Hakbang 11: Opstarten Teddybeer
Si Er ay ang monitor ng geen muis meer nodig. Deze kunnen ontkoppeld worden gelaten.
Ang mga ito ay nagsisimula sa pag-uusapan mula sa Pi sa pagtigil sa pagkilos na sinasalita ng salita, mga kaganapan sa mga tagapagsalita sa paghinto ng contact. Dan wachten tot hij opgestart is ± 2 minuten en hij moet een stabiele wifi verbinding hebben. Na twee minuten doe je het volgende.
Gebruik het toetsenbord en doe het volgende op het nog aangesloten toetsenbord:
CRTL + T
sudo systemctl paganahin ang katulong.service
Wacht 20 pangalawa
sudo systemctl simulan ang katulong.service
Nu kan het toetsenbord ontkoppeld en opgeborgen worden.
Nu werkt deze teddybeer als vertaalbeer.
Om hem te testen kun je vragen: Paano mo kamusta kumusta ka sa Russian?
Je krijgt dan antwoord van de teddybeer.
Inirerekumendang:
Mga Soldering Surface Mount Component - Mga Pangunahing Kaalaman sa Paghinang: 9 Mga Hakbang (na may Mga Larawan)

Mga Soldering Surface Mount Component | Mga Pangunahing Kaalaman sa Paghinang: Sa ngayon sa aking Serye ng Mga Pangunahing Kaalaman sa Soldering, tinalakay ko ang sapat na mga pangunahing kaalaman tungkol sa paghihinang para masimulan mong magsanay. Sa Ituturo na ito kung ano ang tatalakayin ko ay medyo mas advanced, ngunit ito ay ilan sa mga pangunahing kaalaman para sa paghihinang sa Surface Mount Compo
Mga Laruang Switch-Adapt: Mga Paglalakad sa Tubig na Lumalakad sa Tubig na Naa-access !: 7 Mga Hakbang (na may Mga Larawan)

Mga Laruang Switch-Adapt: Mga Paglalakad sa Tubig na Lumalakad sa Dragon na Naa-access !: Ang pagbagay ng laruan ay nagbubukas ng mga bagong paraan at na-customize na solusyon upang payagan ang mga bata na may limitadong mga kakayahan sa motor o mga kapansanan sa pag-unlad na makipag-ugnay sa mga laruan nang nakapag-iisa. Sa maraming mga kaso, ang mga bata na nangangailangan ng inangkop na mga laruan ay hindi maaring
Paano Kumuha ng 18650 Mga Cell Mula sa Mga Patay na Baterya ng Laptop !: 7 Mga Hakbang (na may Mga Larawan)

Paano Kumuha ng 18650 Mga Cell Mula sa Mga Patay na Baterya ng Laptop !: Pagdating sa mga proyekto ng pagbuo sa pangkalahatan ay gumagamit kami ng isang supply ng kuryente para sa prototyping, ngunit kung ito ay isang portable na proyekto kailangan namin ng isang mapagkukunan ng kuryente tulad ng 18650 li-ion cells, ngunit ang mga cell na ito ay minsan mahal o karamihan sa mga nagbebenta ay hindi nagbebenta
Mga Larong Pang-tunog ng Mga Hayop para sa Mga Bata: 4 na Mga Hakbang
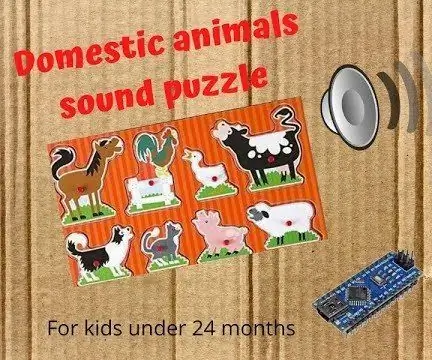
Mga Larong Pang-tunog ng Mga Hayop para sa Mga Bata: Ang hayop ay tunog sa sarili nitong tinig kapag ang puzzle ng hayop na ito ay inilagay nang tama para sa mga bata sa ilalim ng 24 na buwan. Masisiyahan ang iyong mga anak na lalaki kapag narinig nila ang lahat ng anim na tunog na ibinubuga ng hayop niya. Ang proyektong ito ay batay sa isang produktong komersyal, ngunit nais ko
10 Mga kahalili sa DIY sa Mga Off-The-Shelf na Elektroniko na Mga Bahagi: 11 Mga Hakbang (na may Mga Larawan)

10 Mga Kahalili sa DIY sa Mga Off-The-Shelf na Mga Elektroniko na Bahagi: Maligayang pagdating sa aking kauna-unahang itinuro! Sa palagay mo ba ang ilang mga bahagi mula sa mga tagatingi sa online ay masyadong mahal o may mababang kalidad? Kailangan bang makakuha ng isang prototype nang mabilis at tumatakbo nang mabilis at hindi makapaghintay linggo para sa pagpapadala? Walang mga lokal na electronics distributor? Ang fol
