
Talaan ng mga Nilalaman:
- May -akda John Day [email protected].
- Public 2024-01-30 13:11.
- Huling binago 2025-01-23 15:13.


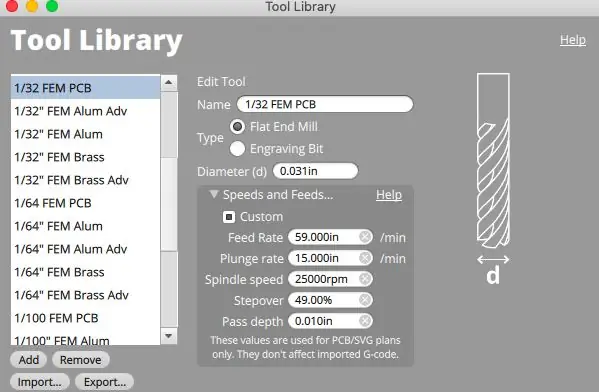
Sa pagbuo ng proyekto na ito, ipinapakita namin sa iyo kung paano gumawa ng iyong sariling ATTiny Arduino programmer na kalasag gamit ang isang Bantam Tools Desktop PCB Milling Machine. Pinapayagan ka ng mahahalagang sangkap na ito na mag-plug in at mag-program ng mga ATtiny chip sa pamamagitan ng Arduino IDE. Ang proyektong ito ay nangangailangan ng napakakaunting pag-set up at oras ng paggiling upang makamit ang isang natapos na produkto. Magsimula na tayo!
Hakbang 1: Ipunin ang Iyong Mga Tool at Materyales
TOOLS
Bantam Tools Desktop PCB Milling Machine
Computer na may naka-install na Bantam Tools Desktop Milling Machine Software
Naka-install ang programa ng Arduino IDE
Flat end mill, 1/32"
Ang pag-ukit ng PCB ng kaunti, 0.005"
Pag-align ng bracket
Panghinang
Mga gunting ng dayagonal wire
kable ng USB
MATERYAL
Blangko ang PCB, FR-1, solong panig
Tape, mataas na lakas, dobleng panig
Mga header ng pitch, 2.54mm (32)
Mga Resistor (3)
Mga LED (1 pula, 1 berde, 1 dilaw)
Isawsaw ang socket, 2x4
Isawsaw ang socket, 2x7
Kapasitor, 10uF
MGA FILE
I-download ang file na ATtiny-Jig-Final-Bantam-Tools.brd.
Hakbang 2: I-set up ang Iyong Trabaho
Una, kailangan naming i-install at hanapin ang bracket ng pagkakahanay. Matapos mong ikabit ang pag-align ng bracket, sa ilalim ng Pag-aayos, piliin ang Hanapin, at sundin ang mga tagubilin sa screen. Ang paggamit ng bracket ng pagkakahanay ay matiyak na ang iyong board ay perpektong parisukat sa kaliwang sulok sa harap.
Tandaan: Kung hindi mo pa na-install ang pag-align ng bracket dati, sundin ang mga hakbang sa gabay sa suporta na ito.
Gamit ang naka-install na bracket na pagkakahanay, oras na upang i-set up ang iyong trabaho. Mabilis naming tatakbo ang setup na ito. Kung kailangan mo ng higit na patnubay sa kung paano mai-load ang iyong tool at maglagay ng impormasyon sa Bantam Tools Desktop Milling Machine Software, sumangguni sa proyekto ng Light-Up PCB Badge.
- I-hook up ang Desktop PCB Milling Machine at buksan ang Bantam Tools Desktop Milling Machine Software.
- Home ang galingan.
- Suriing muli upang matiyak na sinasabi nito ang Bracket sa ilalim ng Pag-aayos.
- Piliin ang 1/32 "Flat End Mill, i-load ito kasama ang bit fan na nakakabit, at hanapin ang tool.
- Sa dropdown na menu ng Materyal, piliin ang Single-Sided FR-1.
- Sukatin at ipasok ang mga sukat sa mga halagang X, Y, at Z sa ilalim ng Materyal. Pagkatapos ay maglagay ng mataas na lakas, dobleng panig na tape sa isang gilid ng PCB, at ilagay ito sa spoordboard upang makahanay ito sa sulok ng pagkakahanay na bracket.
Hakbang 3: I-import ang Iyong File
Sa software ng Bantam Tools, sa ilalim ng Mga Plano, i-click ang Open Files at piliin ang ATtiny-Jig-Final-Bantam-Tools.brd. Pagkatapos, piliin ang 1/32 "Flat End Mill at ang 0.005" PCB Engraving Bit. Mag-iiba ang oras ng iyong mill depende sa bilis at feed na ginamit mong recipe. Para sa operasyong ito, ginamit namin ang mga sumusunod na recipe.
Para sa 1/32 flat end mill:
- Rate ng Feed: 59 in / min
- Plunge Rate: 15 sa
- Bilis ng Spindle: 25, 000 RPM
- Stepover: 49%
- Lalim ng Pass: 0.010 sa
Para sa 0.005 PCB ukit na bit:
- Rate ng feed: 4.00 in / min
- Plunge Rate: 5.00 sa
- Bilis ng Spindle: 25, 000 RPM
- Stepover: 50%
- Lalim ng Pass: 0.006 sa
Kung nais mong ayusin ang iyong mga bilis at feed upang tumugma sa amin, i-click ang File> Tool Library> Magdagdag ng Tool. Pangalanan ang iyong mga bagong tool at pagkatapos ay i-input ang mga bilis at feed na mga recipe. Maaari kang matuto nang higit pa tungkol sa pagpapasadya ng iyong Library Library dito.
Hakbang 4: Simulan ang Paggiling
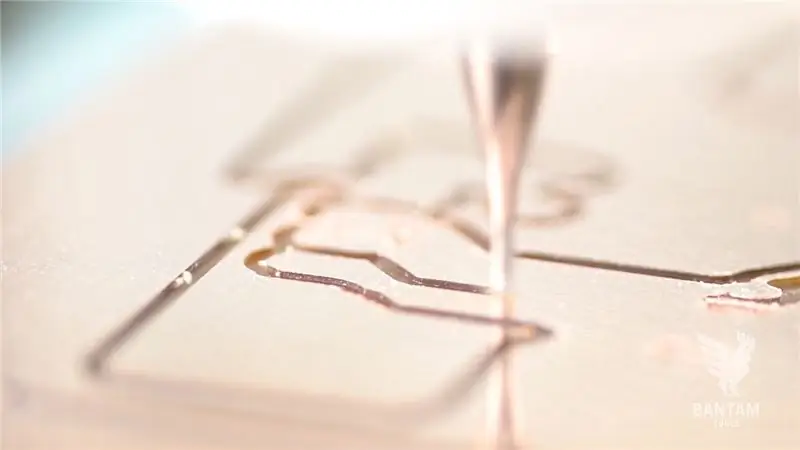
Handa na? I-click ang Start Milling.
Tandaan, ang trabahong ito ay mangangailangan ng pagbabago ng tool. Kapag na-prompt, i-install ang 0.005 PCB engraving bit na may bit fan na nakakabit, hanapin ang tool, at piliin ang Start Milling upang tapusin ang board.
Hakbang 5: Maghinang ng Mga Bahagi


O sige, oras na upang maghinang! Grab ang iyong mga bahagi at iyong soldering iron. Ito ay pinakamadaling maghinang ng mga bahagi sa sumusunod na pagkakasunud-sunod:
- Mga lumalaban
- 2x4 o 2x7 dip socket
- 2.54mm mga header ng pitch
- Dilaw, berde, at pula ng mga LED
- 10uF capacitor
Kapag tapos ka nang maghinang, ang board ay magiging hitsura ng ipinakita dito. Tandaan kung paano dumaan ang mga bahagi sa likurang bahagi ng FR-1.
Congrats! Nagawa mo ang iyong sariling kalasag ng programmer na ATtiny Arduino gamit ang Bantam Tools Desktop PCB Milling Machine.
Hakbang 6: I-program ang Iyong Arduino Chips
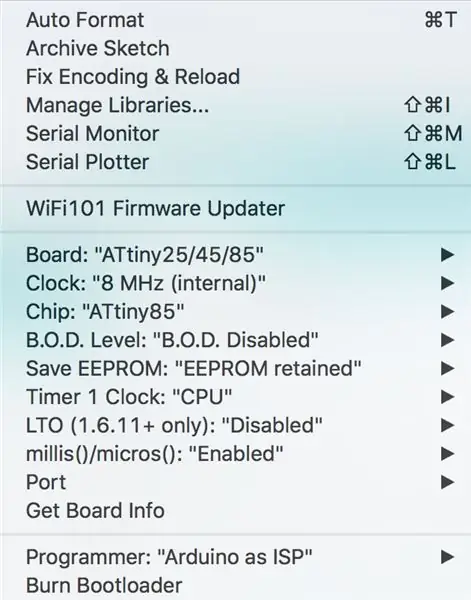
Ikabit ang ATtiny programming jig na galing mo lang sa Arduino board na nais mong i-program. Buksan ang Arduino IDE. (Kung hindi mo pa nagagawa, i-download ito dito.)
- Mag-upload ng ArduinoISP Sketch sa Arduino Uno.
- I-install ang ATTinyCore ni Spence Konde sa pamamagitan ng Arduino Board Manager.
- I-click ang Mga Tool> Lupon> ATTiny 25/45/85 (o 24/44/84).
- I-click ang Mga Tool> Clock - 8 MHz (Panloob).
- I-click ang Mga Tool> Chip> ATTiny85 (o ATTiny84).
- I-click ang Mga Tool> LTO - "Hindi pinagana".
I-plug ang ATtiny sa socket. Sa pamamagitan ng pagbaba ng USB port ng Arduino, ang pin 1 ay dapat na nasa ibabang kanan. Pagkatapos plug ang programing jig na galingan mo sa Arduino at i-on ito. Ang dilaw na LED ay dapat magsimulang huminga pagkatapos ng isang pagkakasunud-sunod ng pagsisimula.
Susunod, i-click ang Mga Tool> Programmer> Arduino Bilang ISP, at pagkatapos ay piliin ang Mga Tool> Burn Bootloader. Ang hakbang na ito ay kailangang gawin lamang bawat chip. Matapos mong sunugin ang Arduino Bootloader papunta sa ATTiny, maaari kang mag-upload ng maraming mga sketch mula sa mga halimbawang folder sa Arduino IDE, o maaari mong i-code ang iyong sarili. Tiyaking pipiliin mo ang "Mag-upload Gamit ang Programmer" mula sa menu ng Sketch. Tandaan: Para sa karagdagang impormasyon sa pag-program ng iyong Arduino chip, tingnan ang gabay ng Arduino sa pag-program ng isang Arduino Uno.
Habang pinaprograma ang iyong mga chips, narito ang ilang mga tala ng disenyo na dapat tandaan
Mga LED: Ang mga LED ay naka-attach sa Arduino pin 7, 8, at 9 upang ipakita ang programa, mga error, at tibok ng puso. Ito ang mga LED status sa panahon ng pagprograma at itinayo sa sketch ng ArduinoISP. "Humihinga" ang dilaw na LED kapag nakakonekta ka; kumikislap ang berdeng LED kapag isinasagawa ang programa; at ang pulang LED ay bubukas kapag mayroong isang error at kapag natapos ang pag-upload ng sketch.
- Pin 7 - Programming
- Pin 8 - Mga Error
- Pin 9 - Heartbeat
Serial Peripheral Interface (SPI): Ang SPI ay ginagamit ng mga microcontroller para sa mabilis na komunikasyon sa isa o higit pang mga peripheral na aparato, o sa kasong ito circuit boards. Palaging may isang master device na kumokontrol sa iba pang mga aparato.
- Pin 10 - Salve Select (SS)
- Pin 11 - Master Out Slave In (MOSI)
- Pin 12 - Master In Slave Out (MISO)
- Pin 13 - Serial Clock (SCK)
Global Programming
- 5V - Lakas
- GND - Lupa
- I-reset
Hakbang 7: Subukan ang Iyong Arduino Board

Sa huling hakbang na ito, oras na upang subukan ang iyong board. Upang matiyak na gumagana ang iyong board, kumpletuhin ang mga sumusunod na hakbang:
- I-click ang File> Mga Halimbawa> 01. Mga Pangunahing Kaalaman> Blink. Baguhin ang LED pin sa 3. Ito ang pin 2 sa 85 at pin 10 sa 84.
- I-click ang Mga Tool> Programmer. Piliin ang Arduino bilang ISP.
- I-click ang Sketch> I-upload> Programmer.
Mayroon bang paksa na nais mong sakupin namin sa aming susunod na how-to video? I-email ang [email protected] o makipag-ugnay sa amin sa aming mga social media channel. Tiyaking sundin kami sa Instagram, Facebook, at Twitter para sa pinakabagong how-tos, mga proyekto ng CNC, at mga pag-update!
Inirerekumendang:
8-Pin Programming Shield: 14 Mga Hakbang (na may Mga Larawan)

8-Pin Programming Shield: Pinapayagan ka ng 8-Pin Programming Shield na mag-program ng mga chip ng serye ng ATtiny gamit ang Arduino mismo bilang programmer. Sa madaling salita, isaksak mo ito sa iyong Arduino at pagkatapos ay madali mong mai-program ang mga 8-pin chip. Ang mga maliliit na microcontroller na ito ay maaaring
Arduino Attiny Programming Shield - SMD: 4 na Hakbang

Arduino Attiny Programming Shield - SMD: Kumusta, nagtatrabaho ako sa pag-set up ng aking tool sa programa para sa mga naisusuot sa huling mga buwan. Ngayon nais kong ibahagi kung paano ko nilikha ang aking Arduino Shield. Pagkatapos ng pag-googling ng ilang sandali, nahanap ko ang kagiliw-giliw na lumang artikulo na Attiny ng programa ng kalasag, na
Programming-driven na Programming sa FTC: 4 na Hakbang
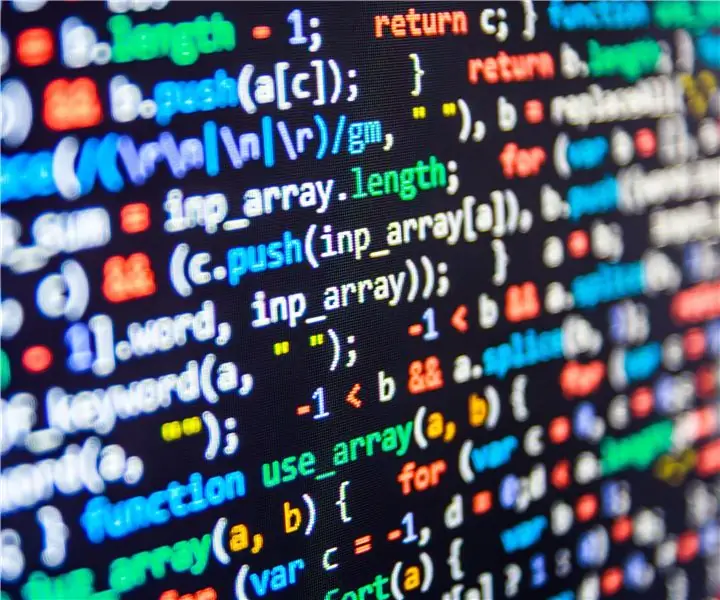
Programming-drivenn Programming sa FTC: Sa taong ito, ang aming koponan ay gumawa ng mahusay na pakikitungo sa pagpapaunlad ng software na hinimok ng kaganapan para sa aming robot. Pinapayagan ng mga programang ito ang koponan na tumpak na makabuo ng mga autonomous na programa at kahit na maulit na mga kaganapan sa tele-op. Habang gumagana ang software ay tumatawag ito
ATMEGA328 Bootloader Programming Shield para sa Arduino Uno: 3 Hakbang (na may Mga Larawan)

ATMEGA328 Bootloader Programming Shield para sa Arduino Uno: ATMEGA328P boot-loader programang taming para sa Arduino UnoMinsan nangyayari ito at nasisira mo ang iyong Arduino Uno Atmega328P microprocessor. Maaari mong baguhin ang processor. Ngunit kailangan muna nitong mag-program ng boot-loader dito. Kaya't ang tutorial na ito kung paano ito gawin
DIY Attiny Programming Shield: 8 Hakbang (na may Mga Larawan)
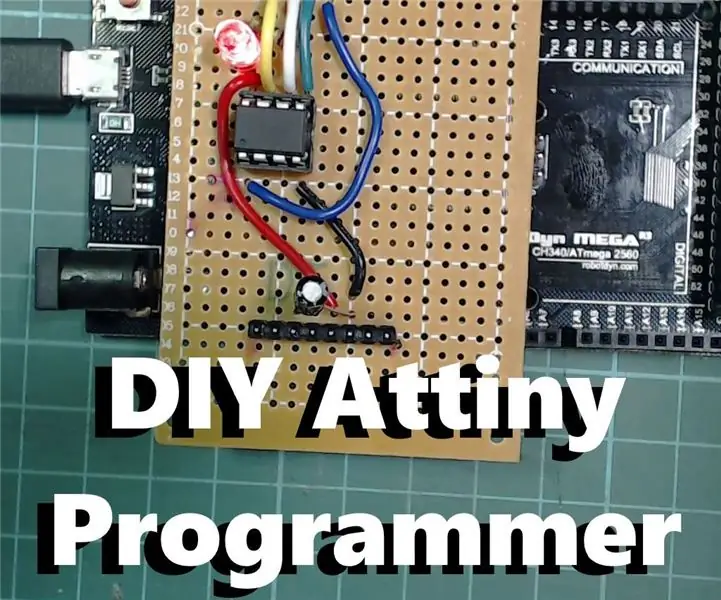
DIY Attiny Programming Shield: Kung naghahanap ka para sa isang maliit at mababang pinagagana ng Arduino board ang Attiny ay isang talagang mahusay na pagpipilian, nakakagulat na nagtatampok para sa laki nito. Mayroon itong 5 mga GPIO pin, 3 na kung saan ay mga Analog pin at 2 na mayroong PWM output. Ito ay talagang nababaluktot din sa
