
Talaan ng mga Nilalaman:
2025 May -akda: John Day | [email protected]. Huling binago: 2025-06-01 06:10
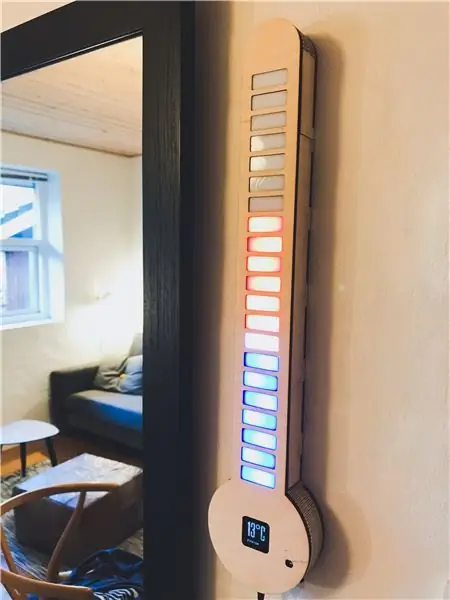



Alamin kung paano ko ginawa ang Digital LED Thermometer na ito, na may isang Raspberry Pi Zero W, LED strip, isang OLED Display, at isang pasadyang PCB.
Awtomatiko nitong iniikot ang isang listahan ng mga lungsod, at ipinapakita ang temperatura sa display na OLED, at ang mga LED. Ngunit maaari mo ring manu-manong pumili ng isang lungsod na ipapakita, na may mga pindutan sa gilid. Bukod dito, isasara nito ang mga LED at ang OLED, kung hindi ito naging aktibo sa loob ng ilang minuto, at babalik ito, kung nakakita ito ng isang makabuluhang pagbabago ng ilaw (Kinokontrol ng isang LDR).
Mga gamit
- Isang Raspberry Pi Zero W at SD-card na may Raspbian OS
- Isang 1.5 Inch OLED Module ni Waveshare
- Isang 5V 2.4A Power Supply para sa Raspberry Pi
- Isang 5m WS2812B LED Strip, 30 LEDs / m
- Mga tornilyo, washer, bolts at standoffs.
- Isang Pasadyang PCB, na may mga pindutan, isang switch, isang ldr, mga pin-header, at marami pa
- Panghinang na bakal at panghinang
- Mainit na pandikit
- Pandikit ng kahoy
- 4mm at 6mm playwud
- 3mm puting acrylic
Hakbang 1: Data ng Panahon
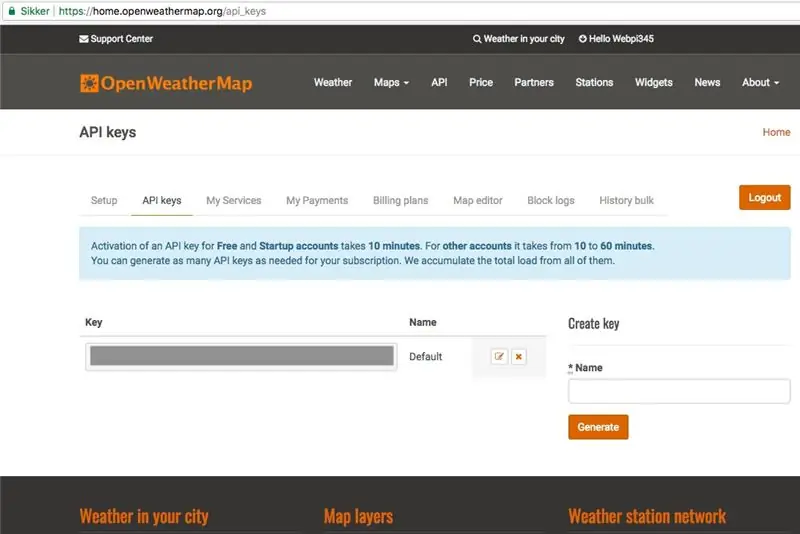
Credit sa StuffWithKirby para sa kanyang code sa pagbabasa ng data ng panahon ng JSON sa sawa.
Kinokolekta ko ang data ng panahon na libre mula sa OpenWeatherMap.org, kung saan nagbibigay sila ng data ng panahon mula sa maraming mas malalaking lungsod, sa maraming mga bansa.
1. Magsimula sa pamamagitan ng paggawa ng isang LIBRENG account sa OpenWeatherMap.org.
2. Pagkatapos kopyahin ang iyong api-key upang magamit sa paglaon.
3. Ngayon mag-download, i-unzip at buksan ang city.list.json.gz file, at hanapin ang mga lungsod na nais mong ipakita, at kopyahin ang city-id's para sa paglaon.
Hakbang 2: Pag-set up ng RPi at Pagsulat ng Code


Una kong ikinonekta ang OLED sa Pi, at na-install ang kinakailangang mga aklatan para sa OLED, tulad ng inilarawan ng gumagawa, dito.
Tiyaking nakakonekta ang RPi sa internet
1. Paganahin ang pagpapaandar ng I2C at SPI sa raspi-config sa ilalim ng Mga Pagpipilian sa Interfacing. Lumabas at mag-reboot.
2. Patakbuhin ito upang i-update:
sudo apt-get update
3. Patakbuhin ang mga sumusunod na utos upang mai-install ang mga kinakailangang aklatan:
sudo apt-get install python-dev
sudo apt-get install python-smbus sudo apt-get install python-serial sudo apt-get install python-imaging
4. Patakbuhin ang sumusunod na utos upang buksan ang file ng pagsasaayos:
sudo nano / etc / modules
Siguraduhin na ang sumusunod na dalawang linya, ay nasa file ng pagsasaayos, pagkatapos ay lumabas at mag-reboot:
i2c-bcm2708
i2c-dev
5. Ngayon patakbuhin ito upang ma-clone ang aking GitHub repo:
git clone https: / /github.com/Anders644PI/1.5inch-OLED-with-RPi.git
6. Pumunta sa bagong folder, at i-unzip ang RPi_GPIO-0_6_5.zip:
i-unzip ang RPi_GPIO-0_6_5.zip
Patakbuhin ito upang mai-install ang library:
cd RPi_GPIO-0_6_5
sudo python setup.py install
7. Bumalik sa pangunahing folder, sa pamamagitan ng pagta-type sa pamamagitan ng pagta-type:
cd /home/pi/1.5inch-OLED-with-RPi/
O kaya naman
cd..
Pagkatapos gawin ang ilan sa spidev-3_2.zip.
8. Pagkatapos ay i-unzip ang mga kablePi.zip:
i-unzip ang mga kablePi
cd mga kablePi
At patakbuhin ang mga utos na ito:
chmod 777 build
./itayo
Suriin ang pag-install sa:
gpio -v
9. Bumalik sa pangunahing folder, at i-unzip ang bcm2835-1_45.zip
unzip bcm2835-1_45.zip
cd bcm2835-1_45
10. Pagkatapos ay patakbuhin ito, upang mai-install ang library:
./ configure
gumawa ng sudo gumawa ng tsek sudo gumawa install
11. Muli bumalik sa /home/pi/1.5inch-OLED-with-RPi/, at patakbuhin ito, upang subukan ang OLED:
cd / Demo_Code / Python /
sudo python main.py
Pagkatapos ay kinailangan ko ring i-install ang mga aklatan para sa WS2812B LED-strip, kasunod sa patnubay na ito.
Pagkatapos nito ay isang bagay lamang ng pagsusulat ng code, na tumagal ng halos isang buwan mula simula hanggang matapos, na ginagawa at isara ito. Ang aking code ay matatagpuan sa aking GitHub dito.
Hakbang 3: Pag-configure ng Weather API
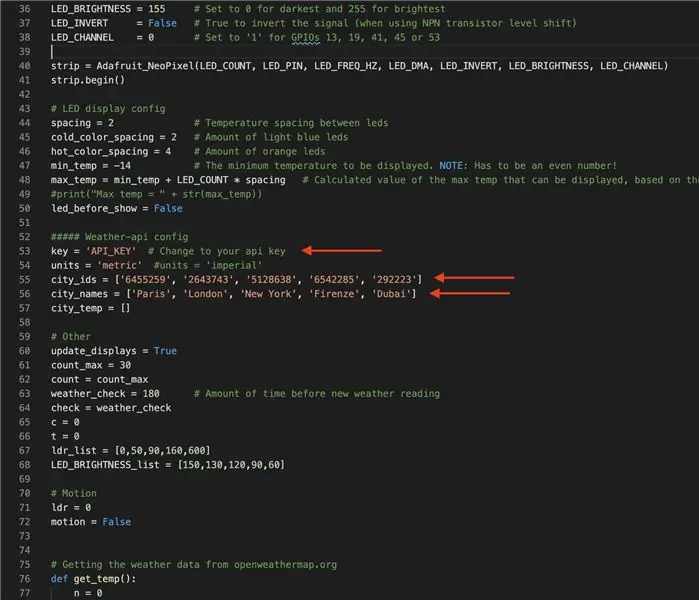
1. Cd sa LED_Thermometer_Code_and_OLED_driver:
cd LED_Thermometer_Code_and_OLED_driver
2. Pagkatapos buksan ang Opisyal_Digital_LED_Thermometer_v1-0.py:
nano Opisyal_Digital_LED_Thermometer_v1-0.py
At pagkatapos ay mag-scroll pababa at i-edit ang api-key, sa iyong api key, mula sa openweathermap.org, tulad ng ipinakita sa imahe sa itaas. Baguhin din ang mga city-id at pangalan ng lungsod, sa iyong nais na lokasyon.
Hakbang 4: Ang Pasadyang PCB
Pangalawang Gantimpala sa Raspberry Pi Contest 2020
Inirerekumendang:
Gumamit ng Smartphone Bilang Hindi Makipag-ugnay sa Thermometer / Portable Thermometer: 8 Hakbang (na may Mga Larawan)

Gumamit ng Smartphone Bilang Hindi Makipag-ugnay sa Thermometer / Portable Thermometer: Pagsukat sa temperatura ng katawan sa hindi contact / contactless tulad ng isang thermo gun. Nilikha ko ang proyektong ito sapagkat ang Thermo Gun ngayon ay napakamahal, kaya dapat kumuha ako ng kahalili upang makagawa ng DIY. At ang layunin ay gumawa ng may mababang bersyon ng badyet. Mga SuportaMLX90614Ardu
Thermometer sa Pag-log ng DIY Na May 2 Mga Sensor: 3 Mga Hakbang (na may Mga Larawan)

Thermometer sa Pag-log ng DIY Na May 2 Sensor: Ang proyektong ito ay isang pagpapahusay ng aking nakaraang proyekto " DIY Logging Thermometer ". Ini-log nito ang mga pagsukat sa tempearature sa isang micro SD card. Pagbabago ng hardware Nagdagdag ako ng sensor ng temperatura ng DS18B20 sa module ng real time na orasan, kung saan mayroong pr
ESP32 NTP Temperatura Probe Cooking Thermometer Na May Steinhart-Hart Pagwawasto at Temperatura Alarm .: 7 Hakbang (na may Mga Larawan)

ESP32 NTP Temperatura Probe Cooking Thermometer Na May Steinhart-Hart Pagwawasto at Temperatura Alarm .: Nasa paglalakbay pa rin upang makumpleto ang isang " paparating na proyekto ", " ESP32 NTP Temperatura Probe Cooking Thermometer Na May Steinhart-Hart Pagwawasto at Temperatura Alarm " ay isang Naituturo na nagpapakita kung paano ako nagdaragdag ng isang probe ng temperatura ng NTP, piezo b
Arduino Mula sa Scratch - Digital Thermometer: 7 Hakbang (na may Mga Larawan)

Arduino Mula sa Scratch - Digital Thermometer: Gustung-gusto ko ang paggawa ng mga proyekto sa Arduinos, ngunit sa $ 30 isang piraso ang iyong mga proyekto ay maaaring maging mahal. Kaya nais kong ipakita sa iyo kung paano ka makakagawa ng iyong sariling Arduino mula sa simula at makatipid ng pera sa paggawa nito. Gumawa ng iyong sariling Arduino sa halagang $ 8. Para sa itinuturo na ito
Multifunction Digital Thermometer: 5 Hakbang (na may Mga Larawan)

Multifunction Digital Thermometer: Ipapakita sa iyo ang itinuturo na ito kung paano lumikha ng isang multifunction platform na may thermometer, kronograp (count up timer), count down timer, at light display. Ito rin ay inilaan upang maging isang platform para sa iba pang mga analog sensor o anumang iba pang mga pag-andar na iyong
