
Talaan ng mga Nilalaman:
- May -akda John Day [email protected].
- Public 2024-01-30 13:12.
- Huling binago 2025-01-23 15:13.

Ang pagbili ng isang bagong computer ngayon ay maaaring maging napakamahal. Gayunpaman, medyo madali itong makatipid ng daan-daang dolyar sa pamamagitan ng pagpili ng kamay ng mga bahagi at pag-iipon ito mismo. Maraming mga tao kaagad na ipinapalagay na hindi nila maaaring bumuo ng isa sa kanilang sarili, gayunpaman, hindi lahat mahirap ng isang gawain. Ang pinaka-nakakatakot na hakbang ng pag-alam kung anong mga bahagi ang pipiliin na ginawang madali sa pamamagitan ng mga mapagkukunang online tulad ng pcpartpicker, na tinitiyak na makukuha ng isang PC ang lahat ng kailangan nito. Sa halip kung ano ang sasakupin ay kung paano mag-iipon ng lahat ng mga bahaging iyon at gawin itong isang gumaganang makina.
Hakbang 1: Maghanap ng Angkop na Workspace
Kapag handa nang magsimula, maghanap ng isang malaki, malinis na ibabaw na mas mabuti sa isang silid na walang karpet. Kung walang iba pang pagpipilian, kung gayon ang pagsusuot ng sapatos ay magiging matalino upang matiyak na walang static na pagbuo. Hangga't ang mga tao ay hindi naging pabaya, ang static shocks ay bihirang mangyari. Gayunpaman, kung kailangan mo pa ng karagdagang katiyakan, ang mga anti-static na pulso ay mura at mahusay na magkaroon para sa pagbuo ng PC. Gayundin, kakailanganin mo ng isang maliit na Phillips distornilyador (ang ilang mga motherboard o tagahanga ng CPU ay maaaring mangailangan ng isang mas malaki).
Hakbang 2: Pag-iipon ng Motherboard

Una, i-install ang supply ng kuryente sa pamamagitan lamang ng pag-ikot nito sa lugar gamit ang mga tornilyo na ibinigay. Karamihan sa mga kaso ay mayroong pag-mount ng suplay ng kuryente sa ilalim, gayunpaman, ang ilang mas matandang mga kaso ay mayroon pa rin ito sa kaliwang tuktok. Pagkatapos nito, buksan ang motherboard at CPU, i-save ang motherboard box bilang isang ibabaw upang maitakda ito. Ang ilalim ng CPU ay hindi kapani-paniwalang marupok, at kahit na ang paghawak dito ay maaaring makasira ng ilan sa mga pin mula sa mga langis sa aming balat. Hawakan ito sa gilid at dahan-dahang ilagay ito sa puwang sa motherboard, tinitiyak na bahagyang bumabagsak ito sa lugar habang pumapasok ang lahat ng mga pin. Karamihan sa mga motherboard ay mayroong pingga na kapag na-flip ang nakakabit sa CPU sa lugar. Ngayon, buksan ang tagahanga ng CPU at tiyaking mayroon itong naka-paste na thermal paste (ang bawat stock fan ay kasama nito na paunang inilapat). Kapag ang pag-install ng palamigan, pindutin nang diretso pababa sa CPU nang hindi gumagalaw sa gilid sa gilid, dahil ito ay maaaring hindi pantay na kumalat sa thermal paste at maging sanhi ng mga problema sa pag-init sa paglaon. Karamihan sa mga tagahanga ng CPU ay napaka-simple upang mai-install, gayunpaman, ang ilan ay may mga nakakalito na bracket na dapat na mai-install kasama ang likuran. Kung natigil, mag-refer lamang sa mga tagubiling ibinigay dito. Pagkatapos, i-install ang iyong memorya (RAM) tulad ng ipinakita sa video sa pamamagitan ng pagpasok ng mga ito sa mga puwang na halos palaging direkta sa kanan ng CPU at i-click ang mga ito sa lugar. Sa puntong ito, ang motherboard ay halos buong tipunin, at maaari itong mailagay sa loob ng kaso, na-secure ng siyam na mga turnilyo.
Hakbang 3: Pag-install ng Graphics Card at Pamamahala ng Cable

Ngayon, kung mayroon kang isang graphic card, i-install ito sa pamamagitan ng pag-click dito sa puwang nito sa ilalim mismo ng CPU tulad ng ipinakita sa video, pagkatapos ay i-secure ito gamit ang tornilyo kasama ang gilid ng kaso. Ngayon ay dumating ang isang bahagi na madalas ay medyo nakakainis at mahirap, at iyon ang pamamahala ng cable. Tulad ng ipinakita sa larawan, ang mga cable ay maaaring maging napaka-magulo. Ang supply ng kuryente ay magkakaroon ng mga cable para sa pangunahing lakas, ang CPU power, ang graphics card power, at ang hard drive / solid-state drive power. Tandaan na ang ilang mga graphics card ay hindi nangangailangan ng isang kurdon ng kuryente dahil direkta nilang nakuha ito mula sa motherboard. Gamit ang puwang sa likuran ng kaso, maghanap ng isang paraan upang i-ruta ang lahat ng mga kable sa kani-kanilang mga spot nang hindi masyadong nahahadlangan ang anumang mga tagahanga.
Hakbang 4: Pag-install ng HDD / SSD

Panghuli, i-install ang HDD / SSD sa pamamagitan ng pag-slide sa ito sa isa sa mga tray sa kaso. Kung ang pag-install ng isang solidong drive ng estado at ang kaso ay walang mga puwang na ginawa para sa kanila, inirerekumenda ko ang paggamit ng mga velcro strip upang ma-secure ito sa kaso dahil ang SSD ay hindi nag-iinit at maaaring mapaupo kahit saan. Ibibigay ang SATA cable, na kung saan mai-plug mula sa likod ng disk diretso sa isa sa mga port sa motherboard na may label na "SATA" tulad ng ipinakita, habang ang lakas ay magiging isa sa iyong maraming mga power supply cord.
Hakbang 5: Pagtatapos ng Mga Touch
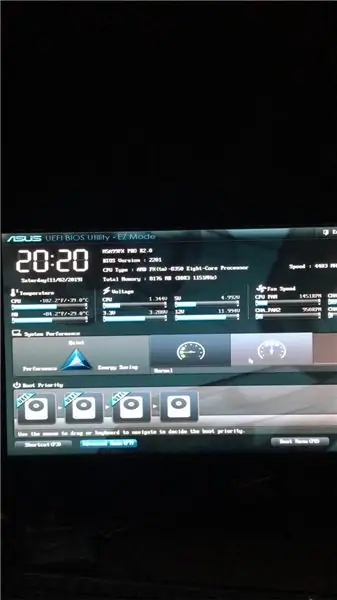
Mula dito, ang natitira lamang na gawin ay hanapin ang maliliit na mga kable na konektado sa kaso na nagmumula sa harap. Karamihan sa mga kaso ay magkakaroon ng mga kable para sa lakas, pag-reset, audio, at kung minsan LED's depende sa kaso. Kasama sa kanang bahagi sa ibaba ng motherboard, mayroong isang hanay ng mga pin na kung saan sila ay nakakabit hanggang. Gayunpaman, ang bahaging ito ay maaaring maging medyo nakakalito, at sa gayon inirerekumenda na mag-refer sa manual ng motherboard upang malaman nang eksakto kung aling pin ang kung saan bago isaksak ang bawat isa sa wakas, i-plug ang PC at i-power ito. Kung ang lahat ng mga tagahanga ay tumatakbo nang maayos at ang monitor ay naka-boot hanggang sa isang uri ng screen ng mga setting (BIOS) tulad ng ipinakita, kung gayon maganda ang lahat.
Inirerekumendang:
Pagtitipon ng LM386 DYI Stereo Amplifier Kit: 9 Mga Hakbang

Pagtitipon ng LM386 DYI Stereo Amplifier Kit: Ako ay isang malaking tagahanga ng audio kagamitan. Dahil sa ilang oras na naghahanap ako para sa ilang maliit na murang stereo amplifier, na magagamit ko para sa pagsubok ng aking iba pang mga proyekto, upang makinig ng musika mula sa aking telepono at iba pa. Ang pinakamahusay na pagpipilian ay isang DIY kit - buong com
Pagtitipon ng isang Board ng Ina (minus Processor): 10 Hakbang
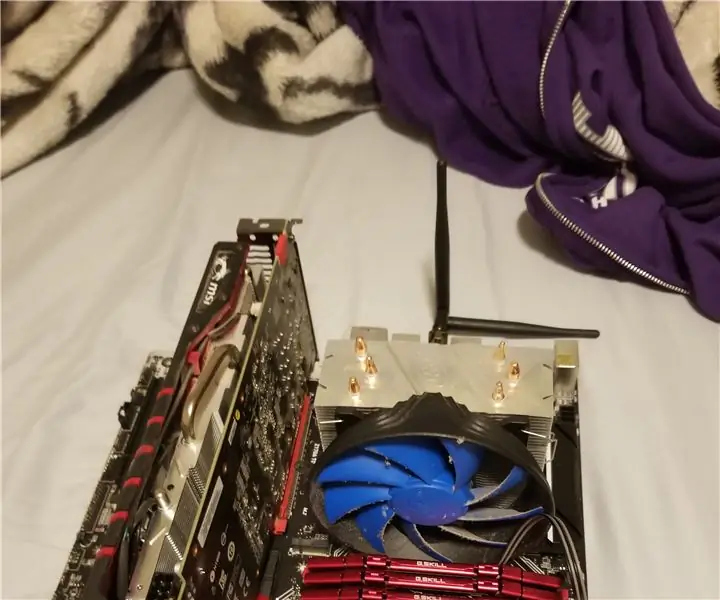
Pag-iipon ng isang Mother Board (minus Processor): Sa itinuro na ito, matututunan mong tipunin ang iba't ibang, nababakas, mga sangkap. dahil sa kakulangan ng pagkakaroon ng thermal paste, hindi magkakaroon ng pagpupulong ng processor
Pagtitipon ng isang RS232 sa TTL Serial Adapter: 8 Hakbang

Pag-iipon ng isang RS232 hanggang TTL Serial Adapter: Hakbang sa hakbang na pagpupulong ng RS232 hanggang TTL Serial Adapter kit mula sa moderndevice.com. Ito ay isang mahusay na pagpipilian para sa pagkonekta ng Arduino o Arduino clone sa isang simpleng lumang serial port. Direkta itong nag-asawa sa BBB o RBBB o maaaring mai-remap ang mga pin sa f
Pagtitipon ng isang Niftymitter V0.24 Board - isang Maikling Saklaw ng FM Transmitter: 6 na Hakbang

Ang pagtitipon ng isang Niftymitter V0.24 Board - isang Short Range FM Transmitter: Gagabayan ka ng Instructable na ito sa pamamagitan ng pag-assemble ng circuit para sa Niftymitter, isang bukas na mapagkukunan ng mini FM transmitter. Gumagamit ang circuit ng isang libreng running oscillator at nakabatay sa Simplest FM transmitter ng Tetsuo Kogawa. Ang proyekto ay nakalagay sa www.op
Pagtitipon ng isang Niftymitter V0.24: 5 Mga Hakbang

Ang pagtitipon ng isang Niftymitter V0.24: Ang itinuturo na ito ay gagabay sa iyo sa pamamagitan ng pag-iipon ng isang Niftymitter v.0.24, isang maliit na open source FM transmitter. Ang karagdagang impormasyon sa disenyo ay matatagpuan sa www.openthing.org/products/niftymitter. Para dito kakailanganin mo ang isang binuo Niftymitte
