
Talaan ng mga Nilalaman:
- Hakbang 1: Hakbang 1: Pagkolekta ng Mga Kinakailangan na Bahagi
- Hakbang 2: Hakbang 2: Inaalis ang Baterya
- Hakbang 3: Hakbang 3: Pag-aalis ng User Access Panel
- Hakbang 4: Hakbang 4: Pagkilala sa Slot ng RAM
- Hakbang 5: Hakbang 5: Pag-install ng RAM
- Hakbang 6: Hakbang 6: Muling pagtatag
- Hakbang 7: Hakbang 7: Pag-on ng Laptop
- May -akda John Day [email protected].
- Public 2024-01-30 13:12.
- Huling binago 2025-01-23 15:13.

Kabuuang oras na kinakailangan: tungkol sa 15 minuto
Hakbang 1: Hakbang 1: Pagkolekta ng Mga Kinakailangan na Bahagi



Bago kami magsimula, isang mabilis na disclaimer: Ang paggawa ng pag-upgrade na ito ay nasa iyong sariling paghuhusga at peligro. Hindi ako tumugon para sa mga pagkabigo ng system o incompatability habang ina-upgrade ang laptop na ito! (Nasabi na, kung susundin mo nang mabuti ang patnubay na ito, hindi ka dapat magkaroon ng anumang mga isyu.)
Ang mga kinakailangang bahagi at tool para sa pagtuturo na ito ay ang mga sumusunod:
Isang laptop na ASUS X550C Series (malinaw naman)
Isang PZ.0 Philips distornilyador
At 4GB ng DDR3L-1600 SODIMM RAM
Ngayon isang mahalagang tala; Ginamit ko ang RAM ng Crucial dahil na-advertise ito bilang katugma sa computer na ito, ngunit maaari kang (sa iyong sariling peligro ng potensyal na kawalan ng kakayahang tumalon) gumamit ng isa pang tatak. Hindi ito dapat gumawa ng anumang pagkakaiba, gayunpaman hindi ka maaaring maging masyadong maingat.
Kapag namimili para sa RAM KAILANGAN mong bumili ng DDR3L SODIMM's. Dahil ang computer na ito ay tumatakbo sa memorya ng Mababang Kapangyarihan at tulad nito, HINDI gagana ang karaniwang DDR3 SODIMM!
Ngunit para sa iyo na nais na laruin ito nang ligtas, narito ang RAM na ginamit ko:
Crucial CT51264BF160B 4 GB (DDR3L, 1600 MT / s, PC3L-12800, SODIMM, 204-Pin) Memory
www.amazon.co.uk/gp/product/B005LDLV6S/ref…
Ngayon nagsisimula ang saya:)
Hakbang 2: Hakbang 2: Inaalis ang Baterya

Itulak ang kanang switch sa kanan hanggang sa ipakita ang isang pulang bar (nakalarawan), pagkatapos ay ganap na itulak at hawakan ang kaliwang switch at itulak ang baterya palayo sa iyo hanggang sa dumulas ito sa computer (nakalarawan).
Pagkatapos ay ganap na alisin ang baterya at ilagay sa isang gilid sa ngayon.
Hakbang 3: Hakbang 3: Pag-aalis ng User Access Panel



1: Gamit ang iyong philips screwdriver mula sa mas maaga, alisin ang dalawang mga turnilyo (bilugan sa larawan 1) mula sa panel at ilagay sa isang lugar na ligtas.
2: Itulak ang panel ng pag-access ng gumagamit patungo sa iyo hanggang sa tumigil ito at mayroong isang nakikitang puwang sa pagitan ng tuktok ng panel at ng laptop.
3: Grab ang ilalim ng panel at hilahin ng hanggang 90 degree at iangat mula sa laptop. ilagay sa isang lugar na ligtas para sa ngayon.
Hakbang 4: Hakbang 4: Pagkilala sa Slot ng RAM


1: Hanapin ang puwang ng RAM at alisin ang iyong RAM mula sa balot nito.
Hakbang 5: Hakbang 5: Pag-install ng RAM



1: Kilalanin ang Susi sa DIMM at ang Susi sa socket at i-orient ang dalawa nang magkasama, 2: Ipasok ang DIMM sa puwang sa 45 degree. Dapat itong manatili sa 45 degree kung bibitawan mo.
3: Itulak pababa sa ram hanggang sa ang dalawang braso sa gilid ng pag-click sa puwang at makikita mo na ang RAM ay ligtas na nilagyan. (o mukhang ang kasama na larawan.)
Hakbang 6: Hakbang 6: Muling pagtatag
Hindi pinapansin ang mga hakbang 4 at 5, muling pagsama-samahin ang laptop sa pamamagitan ng paggawa ng mga hakbang na 3, 2, 1 - ngunit sa kabaligtaran.
Hakbang 7: Hakbang 7: Pag-on ng Laptop


Ang laptop ay dapat na mag-boot sa lock screen nang normal, nang walang mga pagbabago.
Sa wakas, upang i-double check ang lahat ay isang tagumpay, buksan ang control panel (Mag-right click sa isang walang laman na bahagi ng taskbar), at mag-navigate sa pagganap. Mag-click sa kahon na may label na "Memory" at dapat itong sabihin na "8.0GB DDR3" sa kanang sulok sa itaas (Kasama ang larawan para sa sanggunian). Kung iyan ay ipinakita pagkatapos…
Binabati kita! In-upgrade mo lang ang iyong ASUS laptop
Sana nagustuhan mo ang tutorial na ito, ito ang una!
Inirerekumendang:
HeadBot - isang Robot na Nagbabago ng Sarili para sa Pag-aaral at Pag-abot sa STEM: 7 Mga Hakbang (na may Mga Larawan)

HeadBot - isang Self-Balancing Robot para sa STEM Learning and Outreach: Headbot - isang dalawang talampakan ang taas, self-balancing robot - ay ang ideya ng South Eugene Robotics Team (SERT, FRC 2521), isang mapagkumpitensyang pangkat ng robotics ng high school sa UNA Kompetisyon ng Robotics, mula sa Eugene, Oregon. Ang sikat na robot sa pag-abot na ito ay ginagawang
Pag-iniksyon sa Keyboard / Awtomatikong I-type ang Iyong Password Sa Isang Pag-click !: 4 Mga Hakbang (na may Mga Larawan)

Pag-iniksyon sa Keyboard / Awtomatikong I-type ang Iyong Password Sa Isang Pag-click !: Mahirap ang mga password … at ang pag-alala sa isang ligtas ay mas mahirap pa! Bukod dito kung mayroon kang kasama, nagbabagong password ay magtatagal ito upang mai-type. Ngunit huwag matakot sa aking mga kaibigan, mayroon akong solusyon dito! Lumikha ako ng isang maliit na awtomatikong pag-type ng makina na
Pag-install ng RAM sa isang Laptop: 5 Mga Hakbang

Pag-install ng RAM sa isang Laptop: Maaari mong i-install ang RAM sa iyong laptop sa pamamagitan ng pagsunod sa 5 mga hakbang na ito! BAGO gawin mo ito gayunpaman, suriin upang matiyak na ang bagong iyong na-install na RAM ay katugma sa iyong gumawa at modelo ng laptop !! Napakahalaga nito sapagkat ang posibleng pinsala ay maaaring
Pag-install ng Memory Sa isang Asus A2000D Notebook: 6 Mga Hakbang

Pag-install ng Memory Sa isang Asus A2000D Notebook: Ipinapakita nito kung paano i-upgrade ang laptop na modelo ng Asus A2000D at mag-install ng karagdagang memorya, bago gawin ito suriin ang manu-manong at alamin ang tamang uri ng RAM at ang maximum na memorya na pinapayagan kang mai-install. Sa kasong ito ito ay 1Gb. Kailangan ng mga tool
Pag-aayos ng isang SureFire E-Series Pocket Clip: 5 Mga Hakbang
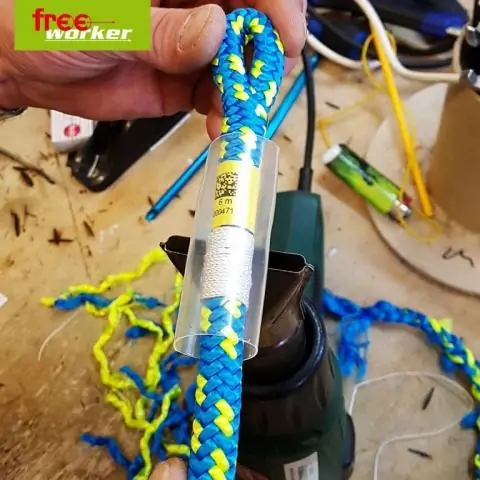
Pag-aayos ng isang SureFire E-Series Pocket Clip: Ang mga clip ng Pocket ay maaaring masira sa SureFire E-Series flashlight. Papalitan ng SureFire ang bahagi nang walang bayad, ngunit huwag isama ang mga tagubilin para sa kapalit
