
Talaan ng mga Nilalaman:
- May -akda John Day [email protected].
- Public 2024-01-30 13:12.
- Huling binago 2025-01-23 15:13.

Matapos tanungin ako ng ilang tao kung paano ko nakuha ang mga Retro na laro sa aking TV, napagpasyahan kong isulat ang itinuturo na ito upang malaman nila kung paano gumawa ng kanilang sarili. Susubukan itong mapanatili itong kasing dali hangga't maaari.
Kaya't nang hindi naidedetalye ang mga teknikal na bagay, sumisid kami sa paggawa ng isang retro console.
Mga gamit
1. Raspberry Pi Zero o Raspberry Pi 1 o Raspberry Pi 2 o Raspberry Pi 3 (Anumang isa). Link sa pagbili: Raspberry Pi
2. 16 GB SD Card
3. Reader ng Card
4. USB OTG Cable (Kailangan kung gumagamit ka ng Raspberry Pi Zero)
5. USB HUB (Kailangan kung gumagamit ka ng Raspberry Pi na may mas mababa sa 4 na USB port)
6. HDMI Cable
7. HDMI Mini hanggang Standard HDMI Adapter (Kailangan kung gumagamit ka ng Raspberry Pi Zero)
8. USB Gamepad
9. USB Pen Drive
10. 5V DC, 2 Isang DC Adapter para sa Raspberry Pi. Link sa Pagbili: Raspberry Pi Adapter
Hakbang 1: I-download ang RetroPi
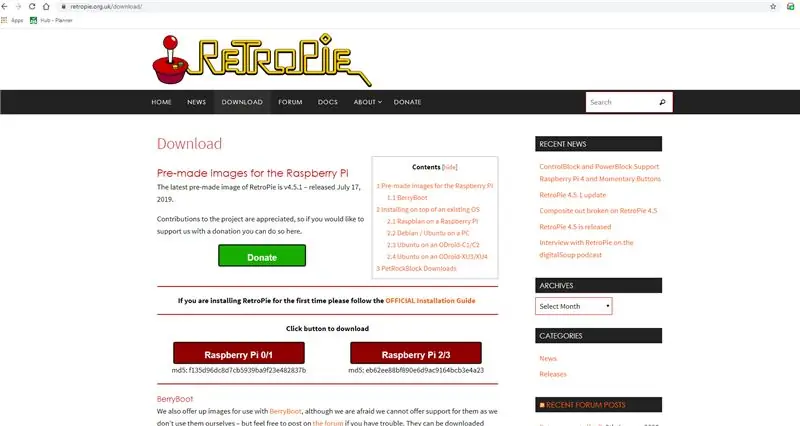
Pumunta sa https://retropie.org.uk/download/ at i-download ang paunang ginawa na imahe para sa iyong Raspberry Pi.
Sa aking kaso, mayroon akong isang Raspberry Pi 3, kaya na-download ko ang Raspberry Pi 2/3 Image.
Kapag nakumpleto na ang pag-download, makakakuha ka ng isang file na may extension.img.gz
I-extract ang file na ito at makakakuha ka ng isang file na may extension.img
Hakbang 2: I-download ang Win32Disk Imager (para sa Windows)
Kung gumagamit ka ng Windows Operating system, kailangan mong i-download ang Win32DiskImager
sourceforge.net/projects/win32diskimager/
Patakbuhin ang installer at i-install ang programa.
Para sa mga operating system na batay sa linux hindi na kailangang mag-download ng anumang tool. Para sa Mac, kakailanganin mo si Etcher o Apple Pi Baker.
Hakbang 3: I-install sa SD Card
- Ipasok ang SD card sa iyong SD card reader. Maaari mong gamitin ang puwang ng SD card kung mayroon kang isa, o isang SD adapter sa isang USB port. Tandaan ang titik ng drive na nakatalaga sa SD card. Maaari mong makita ang drive titik sa haligi ng kaliwang kamay ng Windows Explorer
- Patakbuhin ang Win32DiskImager utility mula sa iyong desktop o menu.
- Piliin ang file ng imahe na iyong nakuha kanina.
- Sa kahon ng aparato, piliin ang titik ng drive ng SD card. Mag-ingat na piliin ang tamang drive: kung pinili mo ang maling drive maaari mong sirain ang data sa hard disk ng iyong computer! Kung gumagamit ka ng puwang ng SD card sa iyong computer, at hindi makita ang drive sa window ng Win32DiskImager, subukang gumamit ng isang panlabas na adapter ng SD.
- I-click ang 'Sumulat' at hintaying makumpleto ang pagsulat.
- Lumabas sa imager at palabasin ang SD card.
(Pinagmulan:
Hakbang 4: I-plug at Magsimula
Kapag nakumpleto na ang proseso ng pagsusulat ng card, alisin ang card at ipasok ito sa Raspberry Pi.
Ikabit ang HDMI cable sa isang Monitor, TV o anumang iba pang display na may HDMI input. Maglakip ng isang Keyboard, Mouse at Gamepad sa mga USB port ng Raspberry Pi. Kung sakaling ang iyong RPi ay walang maraming mga USB Port, gumamit ng isang USB Hub.
Kapag ang lahat ng mga peripheral na aparato ay nakakabit sa Raspberry Pi, ikabit ang power adapter at i-on ang raspberry Pi.
Ang unang pagsisimula ay tumatagal ng medyo mas mahaba kaysa sa dati at sa sandaling nagsimula, sasalubungin ka ng isang RetroPi Screen at pagkatapos ay ang Welcome screen. Sa pagtuklas ng gamepad sasabihin nitong '1 Gamepad na nakita'
Hakbang 5: Pag-configure ng Gamepad
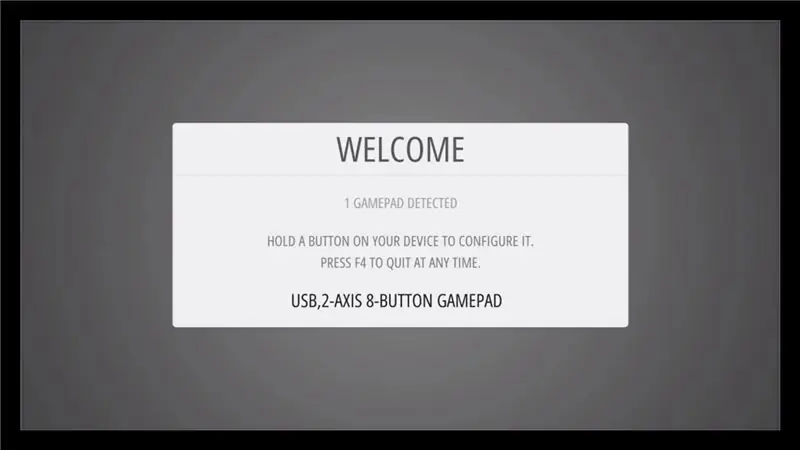
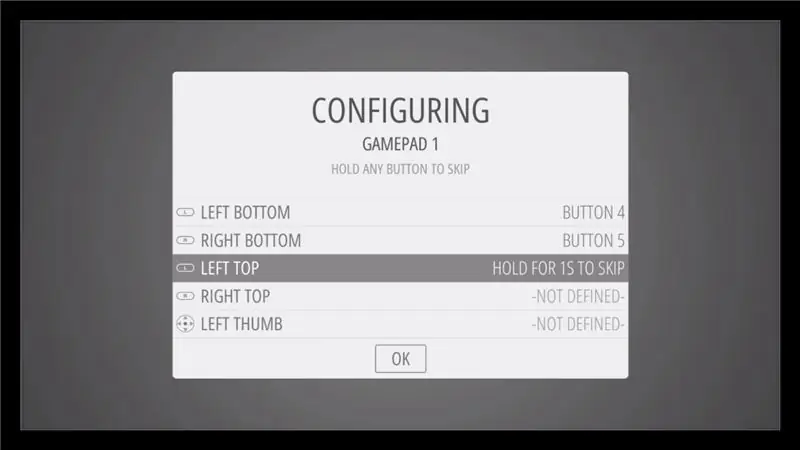
Pindutin ang anumang key sa gamepad upang mai-configure ito.
Pagkatapos sa screen ng pagsasaayos, pindutin ang kani-kanilang mga pindutan sa iyong gamepad.
Kung sakaling wala kang isang pindutan, pagkatapos ay pindutin nang matagal ang anumang pindutan sa gamepad upang laktawan.
Ang huling key upang mai-configure ay ang Hotkey, pindutin ang select key dito.
Huling pindutin ang pindutan na iyong na-configure bilang 'A' upang piliin ang OK sa screen.
Kumpleto na ang pag-configure at ididirekta ka sa homescreen.
Susunod na hakbang ay upang makuha ang mga ROM
Hakbang 6: Kunin ang mga ROM
Sa una hindi ka makakakita ng anumang mga console sa homescreen. Upang makuha ang mga kailangan mo ng ROM
Ang mga ROM ay ang digital na bersyon ng mga gaming cartridge.
Dahil sa likas na katangian / pagiging kumplikado ng Batas sa Karapatang Mag-copyright / Intelektwal na Pag-aari ng Pag-aari, na naiiba nang malaki sa Bansa sa Bansa, ang mga ROM ay hindi maaaring ibigay sa RetroPie at dapat ibigay ng gumagamit. Dapat ay mayroon ka lamang mga ROM ng mga laro na pagmamay-ari mo.
Ang mga hakbang upang magamit ang mga ROM mula sa isang USB Pen Drive ay ang mga sumusunod
- (tiyakin na ang iyong USB ay nai-format sa FAT32 o NTFS). Sa labas ng kahon Ang mga USB Drive ay karaniwang FAT32, kaya't iyon lang ang kailangan mo.
- lumikha muna ng isang folder na tinatawag na retropie sa iyong USB stick
- isaksak ito sa pi at hintaying matapos itong kumurap. Kung wala kang LED sa stick, maghintay lang ng isang minuto o mahigit pa.
- hilahin ang USB at i-plug ito sa isang computer
- idagdag ang mga roms sa kani-kanilang mga folder (sa folder ng retropie / roms)
- isaksak ito pabalik sa Raspberry Pi
- i-refresh ang pagtulad sa pamamagitan ng pagpili ng pag-restart ng emulationstation mula sa start menu
Inirerekumendang:
Pag-setup ng Machine ng Raspberry Pi Retro Gaming: 5 Hakbang

Ang Pag-setup ng Machine ng Raspberry Pi Retro Gaming: Para sa pagtiklop ng mga laro ng arc arcade mula sa mga unang araw ng pag-compute, ang Rasberry Pi at kasama ang sistemang Retropie ay mahusay para sa paggawa ng isang pag-setup sa bahay sa anumang mga lumang laro na maaaring gusto mong i-play o bilang isang libangan para sa pag-aaral ng Pi. Ang sistemang ito ay naging
ATBOY Minimal Retro Gaming Console: 5 Hakbang

ATBOY Minimal Retro Gaming Console: Isang maliit na tulad ng console ng retro console na nakabatay sa paligid ng ATtiny85 x 0.96 OLED para sa paglalaro ng mga space invaders, Tetris, atbp
Lamang Isa pang ATtiny85 Retro Gaming Console: 4 Hakbang

Lamang Isa pang ATtiny85 Retro Gaming Console: Isang maliit na pag-set na tulad ng retro Console na nakabatay sa paligid ng ATtiny85 x 0.96 OLED para sa paglalaro ng mga invaders sa espasyo, Tetris, atbp
Retro-Gaming Machine Na May Raspberry PI, RetroPie at Homemade Case: 17 Mga Hakbang (na may Mga Larawan)

Retro-Gaming Machine Na May Raspberry PI, RetroPie at Homemade Case: Ilang oras na ang nakakaraan natagpuan ko ang isang pamamahagi ng Linux para sa Raspberry Pi na pinangalanang RetroPie. Nalaman ko kaagad na ito ay isang mahusay na ideya na may mahusay na pagpapatupad. Isang layunin na Retro-gaming system nang walang mga hindi kinakailangang tampok. Brilliant. Di nagtagal, nagpasya akong
Lumiko ang iyong Lumang TV o Monitor ng CRT Sa isang Retro Gaming Station: 5 Hakbang

Gawin ang iyong Lumang TV o Monitor ng CRT Sa isang Retro Gaming Station: Sa mga itinuturo na ito ipapakita ko sa iyo kung paano i-on ang iyong lumang TV o CRT Monitor sa isang istasyon ng paglalaro ng retro. maaari mo ring gamitin ang iyong bagong telebisyon o humantong sa screenthis ibabalik ang memorya ng iyong pagkabata
