
Talaan ng mga Nilalaman:
- Hakbang 1: Naubos na Oras
- Hakbang 2: Gastos ng Konstruksiyon
- Hakbang 3: Paghahanda, Pagdidisenyo, at Pagsukat
- Hakbang 4: Pag-install ng Raspbian OS
- Hakbang 5: Pag-install ng Mga Driver
- Hakbang 6: Pagdidisenyo ng Kaso
- Hakbang 7: Pagdidisenyo ng Case Cont
- Hakbang 8: Pagdidisenyo ng Case Cont
- Hakbang 9: Hardware Assembly
- Hakbang 10: Logo ng Acrylic
- Hakbang 11: Pagtatapos ng Mga Tala
- May -akda John Day [email protected].
- Public 2024-01-31 10:25.
- Huling binago 2025-01-23 15:13.



Mga Proyekto ng Fusion 360 »
Kamusta, Salamat sa pagkuha ng interes sa aming proyekto, na tinawag na SaQai (binibigkas na Say-Qwah). Nilalayon naming tulungan ka sa paglikha ulit ng proyektong ito at sa mga pagsisikap sa hinaharap na kinasasangkutan ng 3D na pag-print, pag-program, at disenyo ng hardware. Ako si Sam Conklin at ako ay kasalukuyang freshman sa E. L. Meyers High School. Ang aking kapareha ay si Adil Qaiser at siya ay freshman sa programa ng WBASD STEM. Ang layunin ng proyektong ito ay upang lumikha ng isang napaka-abot-kayang telepono nang hindi sinasakripisyo ang alinman sa mga tampok na inaasahan namin sa aming mga modernong telepono. Ang telepono na ito ay hindi naka-target patungo sa isang mas mataas na klase na madla ngunit patungo sa mas mababang uri ng klase at kanayunan. Upang maisulong ang pag-unlad ng mga bansa sa ikatlong mundo, ang mga mamamayan ay mag-access sa abot-kayang teknolohiya para sa mga layuning pang-emergency at pang-edukasyon. Nakamit ito ng teleponong ito dahil ang bawat bahagi ay nagkakahalaga ng mas mababa sa $ 35, at ang bawat bahagi ay madaling mapagpalit. Pinapayagan ka ng mga kakayahan ng teleponong ito na makipag-ugnay sa mga serbisyong pang-emergency sa pamamagitan ng Chromium (isang magaan na bersyon ng Google Chrome) at kasama ng Libre Office (maihahalintulad sa Microsoft Office).
Hakbang 1: Naubos na Oras
Ang proyektong ito ay sinadya upang maging isang mas mabilis na oras ng disenyo kaysa sa karamihan ng mga telepono ngunit tumagal pa rin ng oras. Tulad ng nakikita mo, ang Pagdidisenyo ng Kaso ay tumagal ng pinakamalaking oras habang ang paunang pagpupulong at pag-configure ng Rasbian OS ay tumagal ng pinakamaliit na dami ng oras. Ang dahilan para dito ay dahil kailangan naming idisenyo ang kaso upang komportable itong hawakan, ngunit maayos pa rin na pinanghahawakan ang lahat ng mga bahagi. Ang Raspbian OS ay 4 na oras lamang dahil ito ay isang streamline OS na napakadaling mai-install. Ang karamihan ng oras ay naghihintay para makumpleto ang pag-install.
Hakbang 2: Gastos ng Konstruksiyon

Ang gastos sa pagtatayo ng aparatong ito ay medyo mura kumpara sa mga normal na telepono dahil sa kakulangan ng pagmamay-ari na mga bahagi, maliban sa screen at sa kaso. Upang malapitan ang proyektong ito, kakailanganin mo ang mga bahagi sa ibaba. Bilang karagdagan, gumamit kami ng isang naka-print na kaso ng 3D, na maaari mong disenyo para sa iyong proyekto o maaari mong gamitin ang aming disenyo na ibinigay.
Mga Pantustos at Gastos
- Raspberry Pi 3, ARM v8 processor, 1 GB ng RAM, HDMI port (tiyakin na ito ay 3.370 pulgada ng 2.224 pulgada)
- Ang UCTronics Screen, 3.5-inch screen, resolusyon ng 480x320, ay may kasamang isang konektor sa HDMI
- 16 GB Micro SD, tiyaking may kasamang Micro SD to SD adapter upang magkaroon ka ng Raspbian na gumagana
- ONN Portable Battery, kasama rin nito ang power cable. Anumang na-rate sa 5 volts at higit sa 3000 Mah ay dapat na gumana.
- Kakailanganin mo ng Super Glue depende sa mga kakayahan ng iyong printer
- Ginamit namin ang Stratasys Mojo 3D printer, ngunit ang anumang printer na may kakayahang gumawa ng mga solidong modelo, pati na rin ang higit sa 3-pulgadang mga proyekto ay gagana
Mga Programa
- Autodesk Inventor 2018
- Pag-access sa Raspberry Pi Site at ang Site ng Pag-download
Hakbang 3: Paghahanda, Pagdidisenyo, at Pagsukat



Ang Raspberry Pi ay isang napapasadyang at bukas na platform ng mapagkukunan, at sumusunod ang proyektong ito sa ideyang iyon. Tulad ng nakikita mo, mula sa orihinal na mga plano sa disenyo, ang baterya ay nasa loob ng katawan at gagamitin namin ang Raspberry Pi Zero W sa halip na ang Raspberry Pi 3. Ang proyektong ito ay posible pa ring gawin sa Zero W bilang hangga't mayroon ka ng kit na ito, micro HDMI to HDMI, at micro USB sa USB, ngunit naramdaman namin na ang proyektong ito ay magiging mas mahusay sa buong Raspberry Pi 3.
Mahalaga rin na magkaroon ng isang ideya kung ano ang nais mong hitsura ng aparato. Ang natapos na produkto ay mukhang iba kaysa sa orihinal na mga plano ngunit ang mga tampok tulad ng tulay ng HDMI na tumataas sa kaso ay nanatili pa rin.
Ang pangwakas na mahalagang bahagi ng yugto ng paghahanda ay pagkuha ng lahat ng mga sukat para sa pagdidisenyo at pagbuo ng kaso.
Kasama sa aming mga sukat sa paghahanda ang mga sumusunod:
Raspberry Pi Sa Screen
- Taas - 1.339 pulgada
- Haba - 2.581 pulgada
- Lapad - 3.448 pulgada
Hakbang 4: Pag-install ng Raspbian OS


Upang gumana ang touchscreen sa Raspberry Pi, kailangan mong gamitin ang Raspbian OS. Ito ay isang pagbabago ng Debian OS, na isang pamamahagi ng Linux. Kung hindi mo nais na gumana ang screen o magkaroon ng ibang paraan ng pag-configure ng screen sa isa pang OS.
- Una, kailangan mong pumunta sa pahinang ito sa iyong Windows o Mac PC at i-download ang alinman sa NOOBS o NOOBS Lite. Ang pagkakaiba ay gagana ang NOOBS offline habang hindi gagana ang NOOBS Lite.
- Matapos ang pag-install, i-unzip ang file sa isang itinalagang folder. Alisin ang lahat ng mga file mula sa folder at ilagay ito sa iyong walang laman na SD card. Maaari mo na ngayong palabasin ang SD card at ipasok ito sa Raspberry Pi.
- Para sa mga sumusunod na hakbang, kailangan mo ng isang mouse at keyboard. Matapos ang paunang boot, makakarating ka sa isang screen na may isang listahan ng Mga Operating System kabilang ang Raspbian OS, LibreELEC, Raspbian Lite, Lakka, at marami pang iba. Nais mong i-download ang unang pagpipilian, Raspbian OS, kung nais mo ang lahat ng mga tampok ng SaQai o Raspbian Lite nang walang anumang mga hindi kinakailangang programa.
- Matapos piliin ang Raspbian, dapat kang magsimulang makakita ng isang screen na katulad nito. Ang pag-install ay tatagal ng 30 minuto sa isang 2 oras depende sa bilis ng iyong internet.
- Kapag natapos ang pag-install, ang screen ay dapat magmukhang katulad sa pangalawang imahe.
Hakbang 5: Pag-install ng Mga Driver

Para sa bahaging ito, kakailanganin mong mag-navigate sa terminal ng Raspberry Pi at i-type ang mga sumusunod na utos. Tiyaking ang Raspberry Pi ay konektado sa internet. Tiyaking i-restart mo ang terminal sa tuwing nag-i-install ka ng bago.
- sudo raspi-config
- sudo reboot
- sudo git clone
- cd UCTRONICS_LCD35_RPI kung hindi gumagana ang utos na ito, subukan ang cd Mga Pag-download, cd UCTRONICS_LCD35_RPI_master
- sudo chmod 777 UCTRONICS_LCD_backup
- sudo chmod 777 UCTRONICS_LCD35_install
- sudo chmod 777 UCTRONICS_LCD_restore
- sudo chmod 777 UCTRONICS_LCD_hdmi
- sudo./UCTRONICS_LCD_backup
- sudo./UCTRONICS_LCD35_install
Ang code na ito ay nag-download ng mga driver at nagpapatupad ng lahat ng kinakailangang code upang ang touchscreen ay maaaring gumana.
Upang gumana ang Calibration Software, ipasok ang mga sumusunod na utos
- cd UCTRONICS_LCD35_RPI o Mga Pag-download ng cd, cd UCTRONICS_LCD35_RPI_master
- sudo unzip Xinput-calibrator_0.7.5-1_armhf.zip
- cd xinput-calibrator_0.7.5-1_armhf /
- sudo dpkg -i -B xinput-calibrator_0.7.5-1_armhf.deb
Para sa mas mahusay na kawastuhan, i-install ang code na ito upang magkaroon ng calibration software, sa pagtatapos, dapat itong matatagpuan sa seksyon ng Mga Kagustuhan ng menu.
Panghuli, upang mai-install ang onscreen keyboard
- sudo apt-get update
- sudo apt-get install matchbox-keyboard
- sudo nano /usr/bin/toggle-matchbox-keyboard.sh
- #! / bin / bash #I-toggle ng script na ito ang onscreen na keyboard PID = pidof matchbox-keyboard kung [! -e $ PID]; pagkatapos killall matchbox-keyboard iba pa matchbox-keyboard -s 50 pinalawig at fi
- sudo chmod + x /usr/bin/toggle-matchbox-keyboard.sh
- sudo mkdir / usr / local / share / application
- sudo nano /usr/local/share/applications/toggle-matchbox-keyboard.desktop
- [Desktop Entry] Pangalan = I-toggle ang Komento ng Matchbox Keyboard = I-toggle ang Matchbox Keyboard` Exec = toggle-matchbox-keyboard.sh Type = Application Icon = matchbox-keyboard-p.webp" />
- nano ~ /.config / lxpanel / LXDE-pi / panels / panel
Pinapayagan nito ang pag-type sa onscreen. Ang program na ito ay matatagpuan sa ilalim ng seksyon ng Mga Kagamitan sa menu.
Hakbang 6: Pagdidisenyo ng Kaso



Ang aming unang kaso ay nagkaroon ng ilang pangunahing mga problema. Una sa lahat, hindi namin ito ginawang malawak na malapad upang maiwan ang tulay ng HDMI. Nagdagdag din kami ng dalawang micro USB port kung kinakailangan lamang ang isa. Bilang karagdagan, ito ay masyadong matangkad para sa Raspberry Pi upang magkasya, tulad ng nakikita mo sa pang-lima at ikaanim na imahe. Ang kasong ito sa pangkalahatan ay hindi komportable na hawakan at ang pagsubok na gamitin ang screen ay magiging isang bangungot.
Hakbang 7: Pagdidisenyo ng Case Cont




Ang aming pangalawang edisyon ng kaso ay isang pangunahing pagpapabuti kaysa sa una. Ang bersyon na ito ay komportable na hawakan ngunit may dalawang pangunahing mga bahid sa disenyo na tumawag para sa isang muling disenyo ng buong kaso. Ang unang kamalian ay ang screen ay hindi protektado. Tulad ng masasabi mo sa pangalawang imahe, napalabas ito nang labis at ang isang menor de edad na drop ay maaaring pumutok o masisira ang screen. Ang pangalawang kapintasan ay ang mga HDMI at USB port. Napakaliit nila para sa pareho ng mga port. Sinubukan naming buhangin ang HDMI ngunit napatunayan na hindi ito epektibo at gagawing mahina ang plastik ng ABS sa paligid ng mga daungan.
Hakbang 8: Pagdidisenyo ng Case Cont




Nais ng aming pangwakas na kaso na sakupin ang perpektong balanse sa pagitan ng ginhawa at proteksyon ng mga bahagi nito. Kung titingnan mo ang unang imahe, maaari mong makita na may kaunting kaso na tumataas sa kung saan ang screen. Ito ay inilagay dito dahil ang HDMI bridge ay ang tanging bahagi ng kaso na hahawak sa lahat sa loob ng kaso. Siniguro ng bahaging ito na wala, sa anumang anggulo na gaganapin, ay mahuhulog. Nilikha rin namin ang lalagyan ng baterya sa yugtong ito. Nag-print kami ng dalawa sa mga lalagyan na nakikita sa larawan dalawa. Ito ay asul sa larawang ito ngunit muling nilimbag namin ito nang walang mga pagbabago upang maging kulay-abo. Ang kaso ay orihinal na mai-print sa estado ng larawan tatlo ngunit sa kasamaang palad, ang aming printer sa Mojo ay 5 in. X 5 in. X 5 in, masyadong maliit para sa bersyon ng kaso na iyon. Sa halip, nai-print namin ang lalagyan at ang kaso nang hiwalay at super nakadikit ang mga ito nang magkasama. Ang mga huling bersyon ay matatagpuan sa mga format ng.ipt.
Hakbang 9: Hardware Assembly




Kapag natapos mo na ang pag-print ng kaso, maaari mo nang tipunin ang telepono.
Ang proseso ng pagpupulong ay ang sumusunod:
- I-install ang micro SD na na-install mo sa Raspbian OS o NOOBS sa likuran ng Raspberry Pi.
- Ilagay ang screen sa ibabaw ng Raspberry Pi tulad ng pangalawang imahe. Siguraduhin na ang lahat ng mga GPIO pin ay nakapila. Ang mga pin ng GPIO ay ang mga tansong pin na kumokonekta sa itim na bahagi ng screen.
- Ipasok ang Raspberry Pi sa kaso upang ang dalawang mga port ng HDMI ay nakaharap sa mas malaking butas na parisukat.
- Ipasok ang HDMI bridge sa dalawang port at ikonekta ang micro USB sa Raspberry Pi.
- Ipasok ang baterya sa mga lalagyan ng baterya sa tuktok ng kaso at ipasok ang kabilang panig ng micro USB sa USB ng baterya.
- Kung sisingilin ang baterya, dapat mag-boot ang Raspberry Pi.
Hakbang 10: Logo ng Acrylic



Ang logo ng acrylic SaQai ay ang pangwakas na bahagi na sasakupin namin sa itinuturo na ito. Nagdaragdag ito ng isang propesyonal na kapaligiran sa video at sa proyekto bilang isang kabuuan.
Ang mga materyales na kakailanganin mo ay
- Acrylic o kahoy
- Wood crosscut machine
- Laser Printer, nagkaroon kami ng Epilog Fibermark 24
Upang makalikha ng isang logo na tulad nito, sundin ang mga kasunod na hakbang.
- Lumikha ng isang.png logo. Mas mahusay na lumikha sa format na.png kaysa sa format na-j.webp" />
- Susunod, gupitin ang piraso ng acrylic o kahoy ayon sa gusto mo. Upang matiyak na ang disenyo ay mas pino, buhangin ito nang sa gayon walang mga matalas na piraso at ang lahat ay nasa antas.
- Ilagay ang acrylic o kahoy sa isang laser printer, at gamitin ang built-in na software upang mai-configure ang logo.
- Pagkatapos ng 10-20 minuto, mayroon kang logo na dapat magmukhang katulad sa amin.
Hakbang 11: Pagtatapos ng Mga Tala

Salamat sa pagbabasa ng aming Instructable sa SaQai.
Inaasahan namin ang pagtingin sa kung ano ang maaari mong gawin sa pamamagitan ng muling paggawa at pagpapabuti ng proyektong ito.
Kung mayroon kang anumang mga katanungan o alalahanin, mangyaring magkomento o mag-email sa amin sa [email protected]
Inirerekumendang:
Labis na Pangunahing, Hindi naka-calibrate na Servo Compass: 7 Mga Hakbang
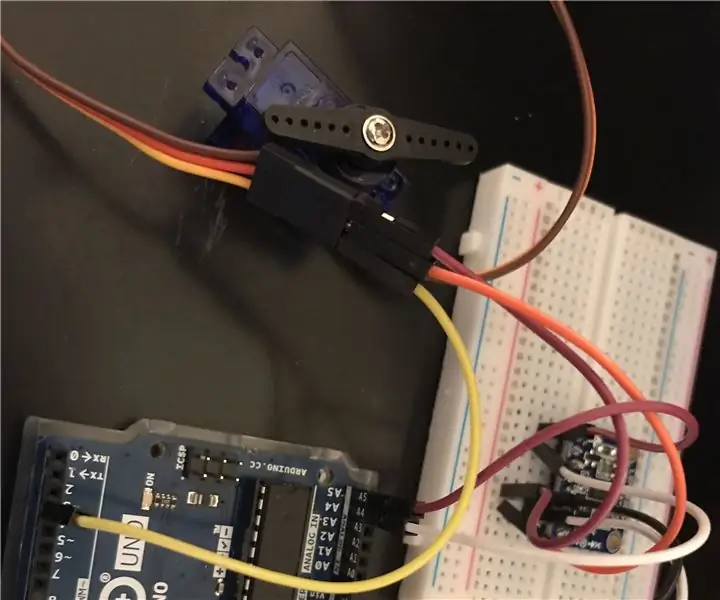
Labis na Pangunahin, Hindi Naayos ang Servo Compass: Ito ay isang pangunahing itinuturo lamang para sa isang proyekto na pinagtatrabahuhan ko. Ito ay hindi naka-calibrate at napakahalagang prototype na ginawa para sa klase. Sa isang maagang nagtuturo, ipapakita ko kung paano ito i-calibrate. Hindi ko aasahan ang higit na kadakilaan mula dito kung ako ay ikaw, ito
Isang Labis na Simpleng Paraan ng Pagsisimula Sa Pag-aautomat ng Bahay Gamit ang Mga Module ng DIY: 6 na Hakbang

Isang Labis na Simpleng Paraan ng Pagsisimula Sa Pag-aautomat ng Bahay Gamit ang Mga Module ng DIY: Masaya akong nagulat nang magpasya akong subukang magdagdag ng ilang mga sensor ng DIY sa katulong sa bahay. Ang paggamit ng ESPHome ay lubos na simple at sa post na ito, matututunan namin kung paano makontrol ang isang GPIO pin at makakuha din ng temperatura & data ng halumigmig mula sa isang wireless n
Labis na Sensitibong Murang Homemade Seismometer: 8 Hakbang (na may Mga Larawan)

Labis na Sensitibong Murang Homemade Seismometer: Madaling mabuo at murang sensitibong Arduino seismometer
Pagpapanumbalik / Pag-recharge ng Labis na natapos na LiPo (Lithium Polymer) Baterya !: 6 Mga Hakbang

Pagpapanumbalik / Pag-recharge ng Labis na labis na natapos na LiPo (Lithium Polymer) Baterya!: Ang mga baterya ng LiPo ay hindi dapat maipalabas sa ibaba 3.0V / cell, o maaari itong permanenteng makapinsala sa kanila. Maraming mga charger ay hindi ka rin pinapayagan na singilin ang isang baterya ng LiPo sa ibaba 2.5V / cell. Kaya, kung hindi mo sinasadyang pinatakbo ang iyong eroplano / kotse ng masyadong mahaba, wala kang mababa
Alamin Dito Tungkol sa isang Labis na Mahalagang Sensor !: 11 Mga Hakbang

Alamin Dito Tungkol sa isang Labis na Mahalagang Sensor !: Paano mo malalaman ang tungkol sa antas ng tubig sa isang tangke ng tubig? Upang masubaybayan ang ganitong uri ng bagay, maaari kang gumamit ng pressure sensor. Ito ay napaka kapaki-pakinabang na kagamitan para sa pang-industriya na awtomatiko, sa pangkalahatan. Ngayon, pag-uusapan natin ang tungkol sa eksaktong pamilya ng MPX na ito
