
Talaan ng mga Nilalaman:
- May -akda John Day [email protected].
- Public 2024-01-30 13:12.
- Huling binago 2025-01-23 15:13.


Ang pangunahing switch na ikiling ng SW-520D ay madaling magamit upang makita ang oryentasyon. Sa loob ng lata ay isang bola na nakikipag-ugnay sa mga pin kapag ang kaso ay patayo. Ikiling ang kaso at hindi magalaw ang mga bola, sa gayon ay hindi nakakakonekta.
Pinapayagan ng tilt sensor na makita ang oryentasyon o pagkahilig. Nakita nito kung ang sensor ay ganap na patayo o kung ito ay ikiling, Sa tutorial na ito, malalaman natin kung paano gumagana ang isang Tilt Sensor at kung paano ito gamitin sa Arduino Board para sa pagtuklas ng paggalaw. Gumagamit kami ng isang piezo module upang gumawa ng isang tunog tuwing nakikipag-ugnay ang switch.
Manood ng isang demonstration video.
Hakbang 1: Ano ang Kakailanganin Mo


Arduino UNO (o anumang iba pang Arduino)
SW-520D Tilt Sensor
Piezo module
RED LED
1K ohm risistor
Jumper wires
Breadboard
Programa ng Visuino: I-download ang Visuino
Hakbang 2: Ang Circuit
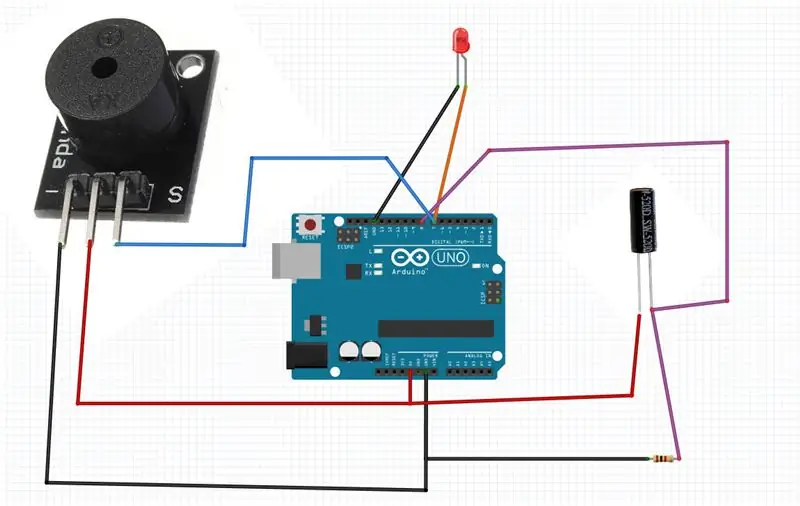
- Ikonekta ang Piezo module pin [-] sa Arduino pin [GND]
- Ikonekta ang Piezo module pin [+] sa Arduino pin [5V]
- Ikonekta ang Piezo module pin [S] sa Arduino digital pin [7]
- Ikonekta ang Ikiling sesnsor pin [1] sa Arduino pin [5V]
- Ikonekta ang Ikiling sesnsor pin [1] sa Arduino digital pin [8] at sa risistor.
- Ikonekta ang iba pang bahagi ng risistor sa Arduino pin [GND]
- Ikonekta ang positibong pin na LED sa Arduino digital pin [7]
- Ikonekta ang LED negatibong pin sa Arduino pin [GND]
Hakbang 3: Simulan ang Visuino, at Piliin ang Uri ng Lupon ng Arduino UNO
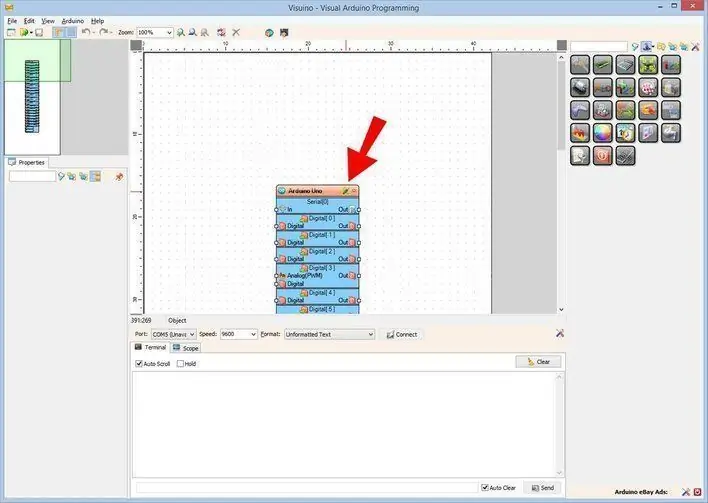
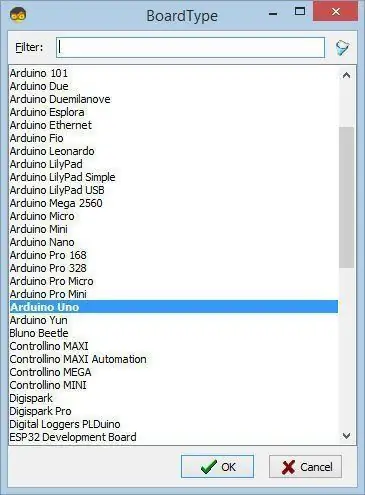
Upang simulang i-program ang Arduino, kakailanganin mong magkaroon ng naka-install na Arduino IDE mula dito:
Mangyaring magkaroon ng kamalayan na mayroong ilang mga kritikal na bug sa Arduino IDE 1.6.6. Tiyaking nag-install ka ng 1.6.7 o mas mataas, kung hindi man ay hindi gagana ang Instructable na ito! Kung hindi mo pa nagagawa sundin ang mga hakbang sa Instructable na ito upang mai-set up ang Arduino IDE upang i-program ang Arduino UNO! Ang Visuino: https://www.visuino.eu kailangan ding mai-install. Simulan ang Visuino tulad ng ipinakita sa unang larawan Mag-click sa pindutang "Mga Tool" sa bahagi ng Arduino (Larawan 1) sa Visuino Kapag lumitaw ang dialog, piliin ang "Arduino UNO" tulad ng ipinakita sa Larawan 2
Hakbang 4: Sa Visuino Add and Connect Components
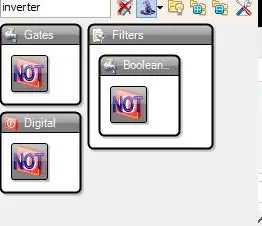
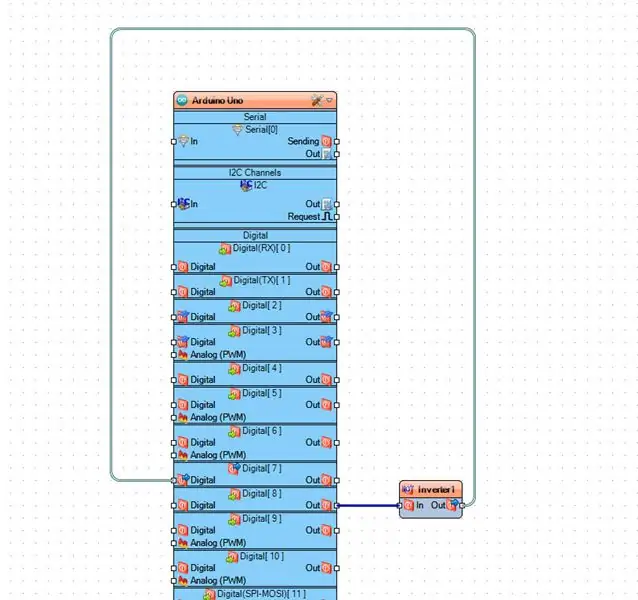
- Idagdag ang sangkap na "Digital (Boolean) Inverter (Not)"
- Ikonekta ang Arduino digital pin out [8] sa "Inverter1" na sangkap na pin [In]
- Ikonekta ang "Inverter1" na sangkap ng pin [Out] sa Arduino Digital pin [7]
Hakbang 5: Bumuo, Mag-compile, at Mag-upload ng Arduino Code
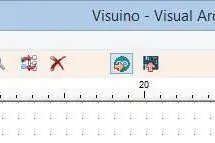
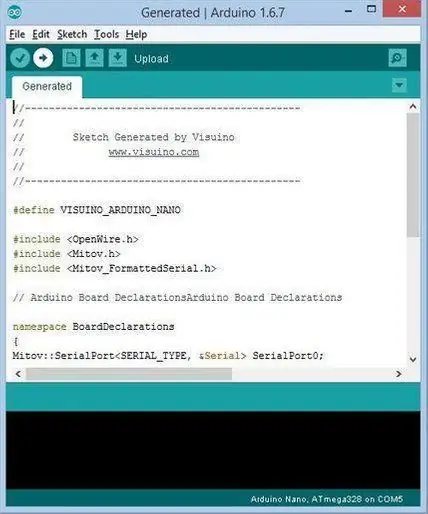
Sa Visuino, Pindutin ang F9 o mag-click sa pindutang ipinakita sa Larawan 1 upang makabuo ng Arduino code, at buksan ang Arduino IDE
Sa Arduino IDE, mag-click sa pindutang Mag-upload, upang makatipon at mai-upload ang code (Larawan 2)
Hakbang 6: Maglaro
Kung pinapagana mo ang Arduino UNO module, at pindutin ang sensor ng puwersa ng sensor dapat mong makita ang isang pagbabago ng numero sa display na OLED at ang isang berdeng LED ay dapat na ilaw ngunit kapag na-hit mo ang limitasyon dapat lumiwanag ang pulang LED.
Binabati kita! Nakumpleto mo ang iyong proyekto kasama ang Visuino. Nakalakip din ang proyekto ng Visuino, na nilikha ko para sa Instructable na ito, maaari mong i-download ito dito at buksan ito sa Visuino:
Inirerekumendang:
Makita ang Mga Vibration Gamit ang isang Piezoelectric Shock Tap Sensor Module: 6 na Hakbang

Makita ang Mga Panginginig Ng Boses Gamit ang isang Piezoelectric Shock Tap Sensor Module: Sa tutorial na ito matututunan natin kung paano masiyahan ang mga shock vibration gamit ang isang simpleng module ng Piezoelectric sensor Vibration at Visuino. Panoorin ang isang video ng demonstrasyon
Paano Gumawa ng Spring Vibration Sensor sa Home !: 5 Hakbang (na may Mga Larawan)

Paano Gumawa ng Spring Vibration Sensor sa Home !: Gumagawa ako ng isang bagong proyekto na nagsasangkot ng isang Spring Vibration sensor aka ang " mahirap na tao " accelerometer / sensor ng paggalaw! Ang mga switch ng spring-vibration na ito ay may mataas na pagiging sensitibo na hindi direksyong panginginig na sapilitan ng mga switch ng pag-trigger. Sa loob ay isang
Arduino Alarm With Digital Vibration Sensor: 5 Hakbang

Arduino Alarm With Digital Vibration Sensor: Ang itinuturo na ito ay tungkol sa kung paano gumawa ng isang madali at murang alarm device nang mag-isa. Ang kailangan mo lang ay pangunahing kaalaman sa electronics at arduino program. Kung mayroon kang anumang mga katanungan o problema maaari kang makipag-ugnay sa akin sa aking mail: [email protected] le
LED Table Tennis Ball-Ball: 16 Hakbang (na may Mga Larawan)

LED Table Tennis Ball-Ball: Backstory Matapos ang pagbuo ng isang patag na panel ng mga bola ng tennis table sa ilang sandali, nagsimula akong magtaka Kung posible na gumawa ng isang 3D panel mula sa mga table tennis ball. Pinagsama sa aking interes sa paggawa ng " art " mula sa umuulit na mga geometric na hugis ko
Tilt Switch: 9 Mga Hakbang (na may Mga Larawan)

Tilt Switch: Ang tutorial na ito ay nagsisilbing isang pagpapakilala sa malambot na circuitry. Sa pamamagitan ng aplikasyon, makakakuha ka ng pag-unawa sa mga nagtatrabaho na katangian ng mga materyal na elektronikong-tela (e-tela) tulad ng kondaktibong tela at kondaktibo na thread. Sa pamamagitan ng pagbuo ng isang f
