
Talaan ng mga Nilalaman:
- Hakbang 1: Ano ang Kakailanganin Mo
- Hakbang 2: Simulan ang Visuino, at Piliin ang Arduino UNO Board Type
- Hakbang 3: Sa Visuino Magdagdag ng Mga Bahagi
- Hakbang 4: Sa Mga Component ng Visuino Set
- Hakbang 5: Sa Mga Component ng Visuino Connect
- Hakbang 6: Bumuo, Mag-compile, at Mag-upload ng Arduino Code
- Hakbang 7: Maglaro
- Hakbang 8: Circuit
- May -akda John Day [email protected].
- Public 2024-01-30 13:12.
- Huling binago 2025-01-23 15:13.


Sa tutorial na ito matututunan namin kung paano makita ang puwersang inilapat sa Force Sensing Resistor (FSR) at ipakita ito sa OLED Display + itatakda namin ang mga limitasyon sa isang berde at isang pulang LED.
Manood ng isang demonstration video.
Hakbang 1: Ano ang Kakailanganin Mo


- Arduino UNO (o anumang iba pang Arduino)
- Force sensor
- OLED display
- PULANG & GREEN LED
- 1K ohm risistor
- Jumper wires
- Breadboard
- Programa ng Visuino: I-download ang Visuino
Hakbang 2: Simulan ang Visuino, at Piliin ang Arduino UNO Board Type


Upang simulang i-program ang Arduino, kakailanganin mong magkaroon ng naka-install na Arduino IDE mula dito:
Mangyaring magkaroon ng kamalayan na mayroong ilang mga kritikal na bug sa Arduino IDE 1.6.6. Tiyaking nag-install ka ng 1.6.7 o mas mataas, kung hindi man ay hindi gagana ang Instructable na ito! Kung hindi mo pa nagagawa sundin ang mga hakbang sa Instructable na ito upang mai-set up ang Arduino IDE upang i-program ang Arduino UNO! Ang Visuino: https://www.visuino.eu kailangan ding mai-install. Simulan ang Visuino tulad ng ipinakita sa unang larawan Mag-click sa pindutang "Mga Tool" sa bahagi ng Arduino (Larawan 1) sa Visuino Kapag lumitaw ang dialog, piliin ang "Arduino UNO" tulad ng ipinakita sa Larawan 2
Hakbang 3: Sa Visuino Magdagdag ng Mga Bahagi


- Idagdag ang sangkap na "SSD1306 / SH1106 OLED Display (I2C)"
- Magdagdag ng 2x sangkap na "Paghambingin ang Halaga ng Analog"
Hakbang 4: Sa Mga Component ng Visuino Set




- Pag-double click sa sangkap na "DisplayOLED1" at sa window ng dialog na "Mga Elemento" i-drag ang "Text Field" sa kaliwa
- piliin sa kanan na "Text Field1" at sa laki ng itinakdang window ng mga katangian: 3 at Y: 40
- Piliin ang sangkap na "CompareValue1" at sa window ng mga pag-aari itinakda ang Paghahambing Uri: ctSmallerOrEqualand halaga: 0.1 "CompareValue1" ay ginagamit upang ma-trigger ang Green LED, nangangahulugan ito tuwing ang halaga ng pag-input ay mas maliit o katumbas ng 0.1 na nagpapalitaw sa LED
- Piliin ang sangkap na "CompareValue2" at sa window ng mga pag-aari na itinakda Paghambing Uri: ctBigger
at halaga: 0.1 "CompareValue2" ay ginagamit upang ma-trigger ang Red LED, nangangahulugan ito sa tuwing ang halaga ng pag-input ay mas malaki kaysa sa 0.1 na nag-trigger ng pulang LED
Hakbang 5: Sa Mga Component ng Visuino Connect


- Ikonekta ang Arduino Analog Out pin [0] sa "CompareValue1" na sangkap na pin [In]
- Ikonekta ang Arduino Analog Out pin [0] sa "CompareValue2" na bahagi ng pin [In]
- Ikonekta ang Arduino Analog Out pin [0] sa "DisplayOLED1> Text Field1" na pin na sangkap [Sa]
- Ikonekta ang sangkap na "DisplayOLED1" sa Arduino I2C pin [In]
- Ikonekta ang bahagi ng "CompareValue1" na pin [Out] sa Arduino digital pin [8]
- Ikonekta ang "CompareValue2" na bahagi ng pin [Out] sa Arduino digital pin [7]
Hakbang 6: Bumuo, Mag-compile, at Mag-upload ng Arduino Code


Sa Visuino, Pindutin ang F9 o mag-click sa pindutang ipinakita sa Larawan 1 upang makabuo ng Arduino code, at buksan ang Arduino IDE
Sa Arduino IDE, mag-click sa pindutang Mag-upload, upang makatipon at mai-upload ang code (Larawan 2)
Hakbang 7: Maglaro
Kung pinapagana mo ang Arduino UNO module, at pindutin ang sensor ng puwersa ng sensor dapat mong makita ang isang pagbabago ng numero sa display na OLED at ang isang berdeng LED ay dapat na ilaw ngunit kapag na-hit mo ang limitasyon dapat lumiwanag ang pulang LED.
Binabati kita! Nakumpleto mo ang iyong proyekto kasama ang Visuino. Nakalakip din ang proyekto ng Visuino, na nilikha ko para sa Instructable na ito, maaari mong i-download ito dito at buksan ito sa Visuino:
Hakbang 8: Circuit

- Ikonekta ang Arduino Positive pin [5V] sa OLED pin [VCC] at Force sensor pin [1]
- Ikonekta ang Arduino Negative pin [GND] sa OLED pin [GND]
- Ikonekta ang OLED Display pin [SDA] sa Arduino pin [SDA]
- Ikonekta ang OLED Display pin [SCL] sa Arduino pin [SCL]
- Ikonekta ang pin na sensor ng Force [2] sa Arduino Analog pin [0]
- Ikonekta ang pin ng sensor ng Force [2] sa 1K ohm risistor
- Ikonekta ang iba pang bahagi ng risistor sa Arduino Negative pin [GND]
- Ikonekta ang negatibong pin na Green LED sa Arduino pin [GND]
- Ikonekta ang Green LED Positive pin sa Arduino Digital pin [8]
- Ikonekta ang Pulang LED na negatibong pin sa Arduino pin [GND]
- Ikonekta ang Pulang LED Positive na pin sa Arduino Digital pin [7]
Inirerekumendang:
Paano Gumawa ng isang Force Calibration sa isang CombiTouch: 6 na Hakbang

Paano Gumawa ng isang Force Calibration sa isang CombiTouch: Ang gabay na ito ay ipinapakita kung paano gumawa ng isang puwersang pagkakalibrate sa isang Alto-Shaam CombiTouch oven. Kung ang screen ay hindi tumutugon sa pagpindot o nagpapagana ng isa pang icon kaysa sa iyong hinahawakan sundin lamang ang mga tagubiling ito. Kung ang
7-araw na Pagpipilian: Paano Maghiwalay mula sa Air Force: 22 Hakbang
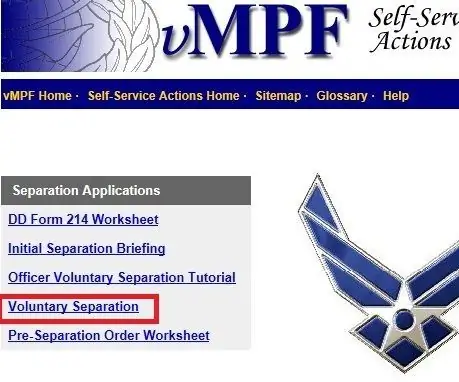
7-araw na Pagpipilian: Paano Maghiwalay Mula sa Air Force: Ipinapakita ng tutorial na ito ang sunud-sunod na mga larawan kung paano maaaring mag-apply ang isang opisyal ng Air Force upang iwanan ang Air Force sa ilalim ng 7-araw na pagpipilian. " Pag-eehersisyo ang 7-araw na pagpipilian " o " 7-araw na pag-opt " nangangahulugang mag-aplay para sa paghihiwalay mula sa Air Force kasama
Simple 3 Resistor PIC Programmer: 3 Hakbang

Simple 3 Resistor PIC Programmer: Ang mga Micro-Controller ay may gampanan na mahalagang papel sa electronics, dahil nagagawa nila ang mga gawain sa awtomatiko, kontrol, pagproseso ng imahe, at iba pa. Napakalaki ng kanilang paggamit. Mayroong iba't ibang mga pamilya ng mga micro-controler, isa sa mga ito ay ang Micro
Lumipat na Load Resistor Bank Na May Mas Maliit na Laki ng Hakbang: 5 Hakbang

Ang Switched Load Resistor Bank Na May Mas Maliit na Laki ng Hakbang: Kinakailangan ang mga Load Resistor Bank para sa pagsubok ng mga produkto ng kuryente, para sa paglalarawan ng mga solar panel, sa mga test lab at sa mga industriya. Nagbibigay ang mga rheostat ng tuluy-tuloy na pagkakaiba-iba sa paglaban sa pag-load. Gayunpaman, habang ang halaga ng paglaban ay nabawasan, ang lakas
DIY Force Sensitive Resistor (FSR): 5 Hakbang (na may Mga Larawan)

DIY Force Sensitive Resistor (FSR): Gumawa ng isang force sensitive resistor (isang pressure sensor) na may mga ekstrang bahagi sa halip na gumastos ng $ 5 - $ 20 bawat isa
