
Talaan ng mga Nilalaman:
- May -akda John Day [email protected].
- Public 2024-01-30 13:12.
- Huling binago 2025-01-23 15:13.
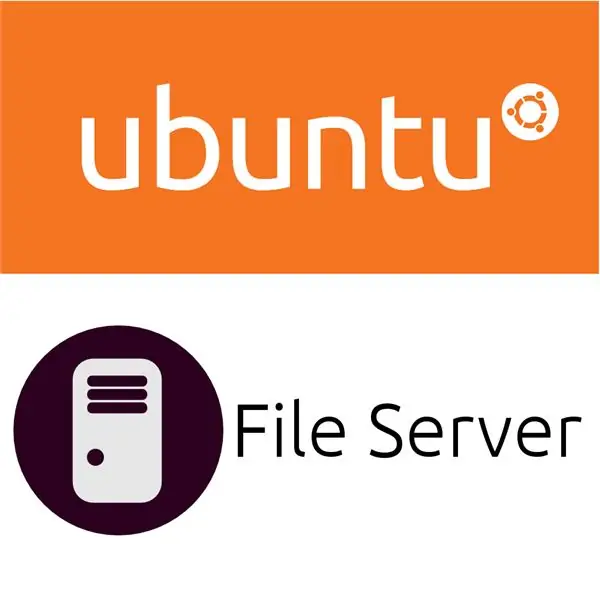
Ang Ubuntu server ay isang mahusay na magaan na OS para sa mga server, at ipinares sa samba maaari kang magkaroon ng panghuli na server ng file ng bahay. Ang pagkakaroon ng isang file server ay isang napakahusay na ideya, dahil baka gusto mong gamitin ito bilang: isang backup, isang media streamer at isang "shared" folder. Ngunit ito ay ilan lamang sa mga kadahilanan na maaaring gusto mong gumawa ng isa, kaya't pasukin natin ito!
Hakbang 1: I-install ang Software

Upang magsimula, kailangan mong gawin ang Ubuntu Server na may kakayahang mag-host ng file. Kaya upang gawin ito kakailanganin nating mag-install ng samba. Kaya i-type ang utos: sudo apt-get install samba. Ngayon ay hindi ganoon kadali, Na-install namin ang LAHAT ng software!
Hakbang 2: Pag-configure ng Samba
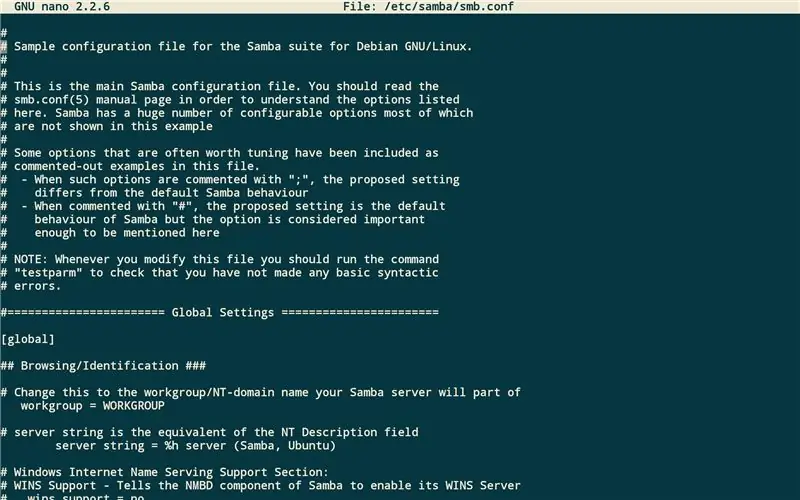

Upang magpasya kung ano ang nais mong gawin ng samba, gumawa sila ng isang config file kung saan naglalaman ito ng daan-daang o nagkomento na mga utos. Kaya buksan ang /etc/samba/smb.conf sa isang text editor tulad ng nano. Una na magbigay ng puna o magdagdag ng seguridad = gumagamit, maaari itong matagpuan sa ilalim ng header ng pagpapatunay sa file. Pagkatapos idagdag ang mga linya ng code na ito: [Fred] comment = Fred's Filespath = / path / to / folderwritable = yesread only = yescreate mask = 0755available = yes Ngayon magdagdag ng isang password sa iyong gumagamit gamit ang utos na ito: sudo smbpasswd fredThen type: sudo service smbd restart
Hakbang 3: Mag-mount ng Auto Auto
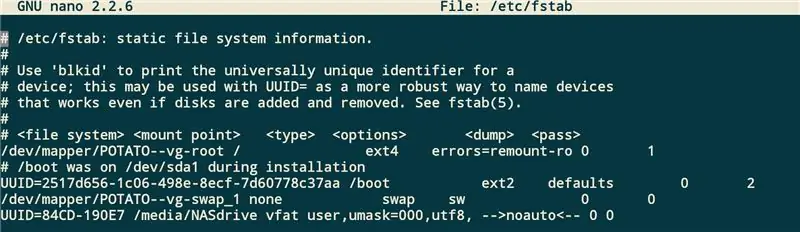

Kung ang hard drive ng iyong computer ay hindi sapat na malaki maaari mong gamitin ang isang panlabas na hard drive. Ngunit hindi lamang ito mai-plug in, kakailanganin mong gawin itong auto mount na may tamang mga pahintulot. Kaya kakailanganin mong i-type ang command blkid sa uuid ng hard drive pagkatapos ay i-type ang code na ito sa dulo ng / etc / fstab: UUID = XXXXXXXXX / media / NASdrive user, umask = 000, utf8 noautoKaya i-save ito at i-type ang sudo mkdir / media / NASdrive at pagkatapos sudo reboot.
Hakbang 4: Tingnan ang Server
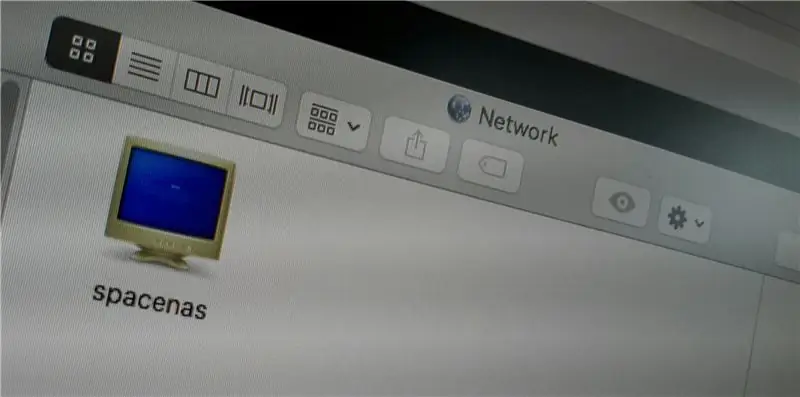
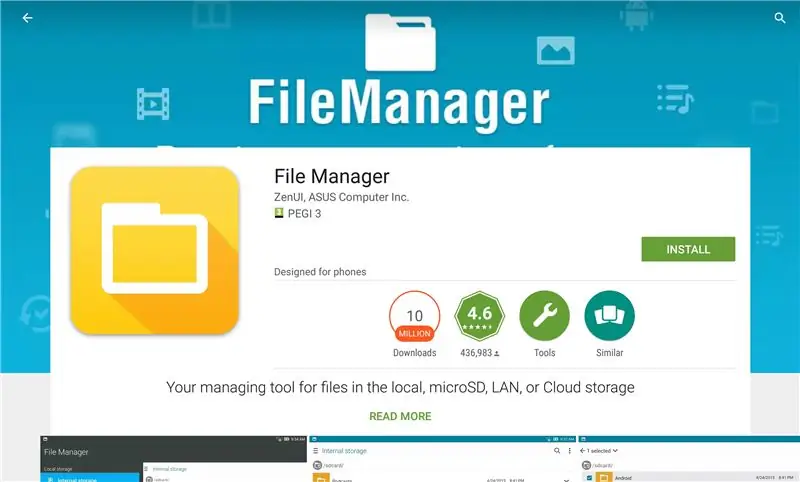
Magaling! Natapos mo na ang pagse-set up ng iyong server! Ngunit paano mo maa-access ang iyong mga file? Sa gayon, sa Android maaari mong gamitin ang File Manager ng Asus ZenUI at sa mga desktop computer maaari mong buksan nang simple ang iyong file manager at i-browse ang iyong network.
Inirerekumendang:
Raspberry Pi Samba Local File Server: 5 Hakbang

Raspberry Pi Samba Local File Server: Hakbang-hakbang na pamamaraan para sa pag-install ng lokal na file server
Raspberry Pi NFS at Samba File Server: 11 Hakbang (na may Mga Larawan)

Raspberry Pi NFS at Samba File Server: Ang proyektong ito ay ang pangwakas na yugto ng kinalabasan na nagsasama ng dalawang dating ginawa at nai-post na mga circuit. *** 1. Tagapagpahiwatig ng Temperatura ng Raspberry Pi CPU - Nai-publish noong ika-20 ng Nobyembre, 2020https: //www.instructables.com/Raspberry-Pi-CPU-Tem…2 Raspberry Pi
Paano Mag-convert ng Anumang Media File File Sa Iba't Ibang Mga Format: 6 Mga Hakbang

Paano Mag-convert ng Anumang Media File File Sa Iba't Ibang Mga Format: Mayroong iba't ibang mga converter ng file ng media na maaari naming magamit. Sa web, ang aking paboritong online media converter ay: http: //www.mediaconverter.org Sa simpleng tutorial na ito, gagamitin namin ang "Format Factory" na isang kamangha-manghang universal media file converter
I-convert (Tungkol lamang sa) Anumang Media File sa (Tungkol lamang sa) Anumang Iba Pang Media File nang Libre !: 4 Mga Hakbang

I-convert (Tungkol lamang sa) Anumang File ng Media sa (Tungkol lamang) Anumang Iba Pang Media File nang Libre!: Ang aking unang itinuro, tagay! Gayunpaman, nasa Google ako na naghahanap ng isang libreng programa na magko-convert sa aking mga file sa Youtube.flv sa isang format na ay mas unibersal, tulad ng.wmv or.mov. Naghanap ako ng hindi mabilang na mga forum at website at pagkatapos ay nakakita ako ng isang programa na tinatawag na
Paano Ayusin ang Hindi Sinusuportahang Mga File ng Data, at I-download ang Iyong Paboritong Mga Video File para sa Iyong PSP Portable: 7 Mga Hakbang

Paano Ayusin ang Hindi Sinusuportahang Mga File ng Data, at I-download ang Iyong Paboritong Mga Video File para sa Iyong PSP Portable: Gumamit ako ng Media Go, at gumawa ng ilan sa mga trick upang makakuha ng isang hindi sinusuportahang mga file ng video upang gumana sa aking PSP. Ito ang lahat ng aking mga hakbang na ginawa ko , nang una kong makuha ang aking hindi sinusuportahang mga file ng video upang gumana sa aking PSP. Gumagana ito ng 100% kasama ang lahat ng aking mga file ng video papunta sa aking PSP Po
