
Talaan ng mga Nilalaman:
- May -akda John Day [email protected].
- Public 2024-01-30 13:12.
- Huling binago 2025-01-23 15:13.

Pinapayagan ng Unbi Controller ng Ubiquity ang pamamahala sa web ng kanilang mga produktong Unifi kabilang ang mga wireless access point, router, at switch. Mayroon silang mahusay na gabay para sa pag-set up ng controller sa Amazon AWS gamit ang libreng baitang na nagbibigay ng isang libreng VM sa loob ng 12 buwan. Kapag natapos na ang taon, dapat kang magbayad upang magpatuloy sa paggamit ng VM.
Mag-install ng isang UniFi Cloud Controller sa Amazon Web Services
Nag-aalok din ang Google Cloud Platform (GCP) ng isang libreng baitang na may isang libreng micro VM magpakailanman na may katulad na panoorin sa alok ng Amazon. Ang layunin ng gabay na ito ay upang idokumento ang mga hakbang upang ma-setup ang isang Unifi Controller sa GCP.
Tandaan: Ang isa pang gumagamit, si Petri, ay nagsulat ng isang mahusay na patnubay kasama ang isang script na nagtatakda ng mga karagdagang tampok tulad ng Hayaan ang mga sertipiko ng Let Encrypt, mga limitasyon sa Fail2Ban, at pangkalahatang pagpapanatili. Suriin ito upang madagdagan ang itinuturo na ito:
Hakbang 1: Magrehistro / Lumikha ng Google Cloud Platform Account


- Mag-navigate sa: https://cloud.google.com/free/ at i-click ang pindutang "Subukan Libre" upang simulang magparehistro para sa isang account
- Mag-login gamit ang iyong account sa:
-
Piliin ang proyektong nais mong magamit para sa Unifi Controller. Kung magse-set up ng isang libreng account, mapili ang "Aking unang proyekto".
Maaari itong palitan ng pangalan sa pamamagitan ng pagpunta sa Menu> IAM & admin> Mga setting at pagbabago ng pangalan ng Project
Hakbang 2: Scripted Instance Creation

Sa halip na mag-click sa pamamagitan ng hakbang-hakbang ng GUI upang likhain ang halimbawa, nagbibigay ang Google ng Google Cloud Shell na bumuo mula sa isang linya ng utos. Tinatanggal nito ang mga error sa maling pag-configure dahil sa napalampas na mga hakbang o mistypes.
Tandaan: Magagamit lamang ang Free Tier sa mga sumusunod na Rehiyon: us-east1, us-western1, at us-central1
Kung ginagamit ang pamamaraang ito sa script mula sa Petri, walang mga karagdagang hakbang na kinakailangan dahil ang lahat ng iba pa ay awtomatiko sa Debian. Para sa mga nais na buuin ito nang manu-mano o maunawaan ang mga mani at bolts sa likod ng mga eksena, ang mga hakbang pagkatapos nitong maglakad sa pagsasaayos.
Tandaan: Dahil sa Instructable formatting, kung minsan ang kopya / i-paste ay hindi gagana tulad ng inaasahan. Ang kalakip ay isang file ng teksto kasama ang lahat ng mga utos na dapat maayos na kopyahin at i-paste at maaaring mas madaling gumawa ng mga pagbabago para sa iyong tukoy na mga pangalan ng bucket, mga pangalan ng DNS, at mga rehiyon.
Pangwakas na Tandaan: Hanggang noong 9/5/2018, ang software ng Unifi ay nangangailangan pa rin ng isang naunang bersyon ng MongoDB kaysa sa kung ano ang na-bundle sa Ubuntu 18.04, na nangangailangan ng alinman sa ibang OS, o ilang mga manu-manong pag-ehersisyo tulad ng inilarawan dito. Bilang isang resulta, ang mga utos sa ibaba ay gagamit ng Debian 9
Pagkatapos ng pag-log in sa site ng console, i-click ang pindutan sa kanang sulok sa itaas upang Isaaktibo ang Cloud Shell. Lilitaw ang isang itim na kahon sa mas mababang bahagi ng pahina gamit ang interface ng Cloud Shell. Kopyahin at i-paste ang mga utos, palitan ang teksto kung kinakailangan
Lumilikha ng isang bucket ng imbakan
Ang isang imbakan na timba ay hawakan ang mga backup sa isang hiwalay na lokasyon upang maaari naming sirain ang controller at ibalik mula sa isang makatwirang kamakailang pag-backup nang napakabilis. Tiyaking palitan ang ilang-natatanging-pangalan ng isang pangalan na iyong pinili. Ang iba pang mga rehiyon ay magagamit sa libreng baitang hangga't nasa US sila, hindi kasama ang us-east4 (Suriin ang mga detalye dito:
gsutil mb -c panrehiyon -l us-central1 gs: // ilang-natatanging-pangalan
Lumilikha ng isang static na panlabas na IP
Upang mapigilan ang panlabas na IP na magbago sa paglipas ng panahon, ang IP ay maaaring nakalaan at mananatiling libre hangga't nakakabit ito sa isang tumatakbo na halimbawa ng VM. Kung sisirain mo ang halimbawa nang hindi lumilikha ng kapalit, o patayin ito nang higit sa 1 oras, maaaring singilin ka para sa static IP hanggang sa tanggalin mo ito.
gcloud compute address lumikha ng unifi-external
--region us-central1
Lumikha ng Mga Panuntunan sa Firewall
Ang serye ng mga linya na ito ay lilikha ng maraming mga alituntunin sa firewall na kinakailangan para sa Unifi controller at idaragdag ang mga ito sa isang tag na pinangalanang unifi-server na itatalaga din sa server na halimbawa
gcloud compute firewall-rules na lumikha ng "unifi-http"
- payagan tcp: 80, tcp: 8443, tcp: 8880, tcp: 8843 / --description = "Mga port na ginamit para sa HTTP at HTTPS sa mga hindi pamantayang mga port" / --target-tags = unifi-server
gcloud compute firewall-rules na lumikha ng "unifi-inform"
- payagan tcp: 8080 / --description = "Port para sa komunikasyon ng aparato at controller" / --target-tags = unifi-server
gcloud compute firewall-rules na lumikha ng "unifi-stun"
--allow udp: 3478 / --description = "Port used for STUN" / --target-tags = unifi-server
gcloud compute firewall-rules na lumikha ng "unifi-throughput"
- payagan tcp: 6789 / --description = "Port na ginamit para sa UniFi mobile speed test" / --target-tags = unifi-server
Paglikha ng VM Instance
Ang serye ng mga linya na ito ay lilikha ng halimbawa sa loob ng mga libreng tier allowance. I-edit ang unang linya pagkatapos lumikha upang baguhin ang pangalan ng halimbawa. Kung hindi mo nais na gamitin ang awtomatikong script ng pagsasaayos na ibinigay ng Petri o nais na isama ang mga karagdagang pagpipilian, baguhin o alisin ang huling linya na nagsisimula sa --metadata. (Tandaan: kung tatanggalin mo nang buo ang linya, maaaring kailanganin mong pindutin muli ang Enter pagkatapos ng pag-paste upang makumpleto ang pagkilos)
gcloud compute instance gumawa ng unifi-controller
--machine-type f1-micro / --image-family debian-9 / --image-project debian-cloud / --boot-disk-type pd-standard / --boot-disk-size 25GB / --zone us-central1-c / --description "Unifi Controller" / --scope = default, storage-rw / --tags unifi-server / --address unifi-external / --metadata = startup-script-url = gs: //petri-unifi/startup.sh, timezone = US / Central, dns-name = your.domain.com, bucket = ilang-natatanging-pangalan
Kung nais mong gumamit ng iba pang mga imahe ng OS, maaari mong makuha ang buong listahan mula sa Cloud Shell gamit ang sumusunod na utos
listahan ng mga imahe ng compute ng gcloud
Itala ang Pamilya at ang Proyekto, sa kasong ito "debian-9" at "debian-cloud"
Hakbang 3: Paglikha ng VM Instance



- Mula sa pindutan ng Menu sa kaliwang sulok sa itaas, piliin ang "Compute Engine" pagkatapos ay ang "VM Instances"
- Hintayin ang Compute Engine na tapusin ang pagsisimula kung na-prompt.
-
Sa ilalim ng "Mga Instant na VM" sa kaliwang pane, i-click ang "Lumikha" sa kanang pane.
- Maglagay ng pangalan para sa iyong VM. Sa kasong ito "unifi-controller"
- Pumili ng isang Zone o umalis nang default
- Baguhin ang Uri ng Makina sa "micro" kung ginagamit ang Libreng alok
-
I-click ang "Change" sa Boot disk. Pumili ng isang imaheng Ubuntu, tulad ng "Ubuntu 16.04 LTS"
Ang mga mas bagong imahe ng Ubuntu ay naglalaman ng isang hindi tugma na bersyon ng MongoDB. Si Debian ay isa pang pagpipilian
-
Taasan ang uri ng disk sa Standard Persistent Disk at laki ng 25 GB
Tandaan: Maaaring kailanganin ang 30 GB para sa wastong pagpapatakbo ng software ng controller. Ang Cloud Shell ay kumokonsumo ng 5 GB at maaaring lumampas sa mga libreng limitasyon maliban kung ang halimbawang ito ay sukat sa 25 GB
- Iwanan ang check ng mga pagpipilian sa Firewall. Ang mga ito ay mai-configure sa ibang pagkakataon.
- Kung ang pag-configure ng mga backup tulad ng inilarawan sa paglaon ng gabay na ito, sa ilalim ng Mga Saklaw ng Access, piliin ang "Itakda ang pag-access para sa bawat API" at palitan ang Storage sa "Basahin ang Isulat"
-
I-click ang link na "Pamamahala, mga disk, networking, SSH key," pagkatapos ay i-click ang tab na Networking. Sa ilalim ng "Mga tag ng network" ipasok ang: unifi-server
Gagamitin ito kapag lumilikha ng mga panuntunan sa firewall
- I-click ang "Lumikha" upang simulan ang proseso
- Magbigay ng ilang minuto para makumpleto ang paglikha ng VM. Ang isang berdeng checkbox ay lilitaw sa kaliwa ng pangalan kapag nakumpleto.
-
I-click ang Menu ng Google Cloud Platform> Networking> VPC Network> Mga panuntunan sa Firewall
-
I-click ang "Lumikha ng panuntunan sa firewall" sa tuktok ng pahina. Maraming mga patakaran ang kakailanganin. Maaari silang hatiin sa mga indibidwal na panuntunan, o isang panuntunan upang maisama ang lahat ng kinakailangang mga port. Listahan ng mga daungan
- Pangalan: unifi-ports
- Mga target na tag: unifi-server
- Mga saklaw ng Pinagmulan ng IP: 0.0.0.0/0
- Mga tinukoy na mga protokol at port: tcp: 80; tcp: 8880; tcp: 8443; tcp: 8843; tcp: 8080; tcp: 6789; udp: 3478
- Lumikha
-
-
I-click ang Menu ng Google Cloud Platform> Networking> VPC Network> Mga Panlabas na IP Address
- Baguhin ang mayroon nang takdang-aralin mula sa Ephemeral patungo sa Static upang maiwasan ang pagbabago ng IP sa paglipas ng panahon.
- Tandaan: Kung ang kaso ay tumigil, ang singil na $ 0.01 / oras bawat IP ay sisingilin para sa mga static IP
Hakbang 4: Pag-configure ng Swap sa VM
Kung gumagamit ng f1-micro na halimbawa, posible na ang VM ay maubusan ng 600 MB ram at hihinto sa paggana. Upang matulungan ito, mag-configure ng isang swap file. Kung gumagamit ng isang mas malaking VM, maaaring hindi ito kinakailangan. Tinutulungan ka ng artikulong ito sa mga hakbang para sa Ubuntu:
Pag-configure ng Swap
Ang mga sumusunod na utos ay maaaring makopya at mai-paste sa sesyon ng SSH sa iyong VM upang likhain ang swap file at gawin itong permanenteng
sudo fallocate -l 1G / swapfilesudo chmod 600 / swapfilesudo mkswap / swapfilesudo swapon / swapfilesudo cp / etc / fstab /etc/fstab.bakecho '/ swapfile none swap sw 0 0' | sudo tee -a / etc / fstab
Upang mapatunayan kung gaano karaming memorya ang ginagamit, kapwa RAM at swap, gamitin ang sumusunod na utos
libre -h
Hakbang 5: Pag-install ng Controller Software
- I-click ang Menu> Compute Engine> Mga Instant ng VM. Sa linya kasama ang controller VM, i-click ang SSH button. Ang isang bagong window ay lilitaw kasama at sesyon ng SSH sa VM.
-
Patakbuhin ang mga sumusunod na utos upang idagdag ang Ubiquity repository at idagdag ang GPG key. Maaari itong makopya at mai-paste sa window ng SSH: echo "deb https://www.ubnt.com/downloads/unifi/debian stable ubiquiti" | sudo tee -a /etc/apt/sources.listsudo apt-key adv --keyserver keyserver.ubuntu.com --recv 06E85760C0A52C50
- Tandaan: Pagkatapos ng pag-upgrade sa isang bagong paglabas, maaaring hindi paganahin ang mapagkukunan. I-edit ang mga mapagkukunan ng listahan.list upang alisin ang # mula sa simula ng linya ng ubnt
- sudo nano /etc/apt/source.list
- Patakbuhin ang mga sumusunod na utos upang i-update ang lalagyan ng mga server at simulan ang pag-install ng Unifi: sudo apt-get updatesudo apt-get install unifi
- Kung na-prompt, pindutin ang Y upang magpatuloy na mag-download ng anumang kinakailangang mga pakete at i-install
- Upang mapabilis ang paunang oras ng pagsisimula sa VM, i-install ang naka-install para sa mas mabilis na henerasyon ng entropy. Sa pagkakaroon ng hasged, ang unang pagsisimula ng Unifi kung kailan ang VM boots ay tatagal ng 6-10 minuto. Nang wala ito ay maaaring tumagal ng 20-25 minuto. Higit pang impormasyon: https://www.digitalocean.com/community/tutorials/how-to-setup-additional-entropy-for-cloud-servers-using-havegedsudo apt-get install haveged
- Kapag natapos, i-type ang exit upang isara ang sesyon ng SSH
- Sa window ng Mga Instant na VM, tandaan ang External IP ng VM
-
Magbukas ng isang Web browser sa https:// External-IP: 8443 /
palitan ang External-IP ng External IP ng iyong VM
-
Kung lilitaw ang isang webpage, kumpleto ang pag-setup ng controller.
Tandaan: Ang Hakbang 2 ay hindi makakatuklas ng anumang mga aparato dahil ang controller ay wala sa parehong subnet tulad ng mga aparato. Tingnan ang artikulo sa Ubiquity sa Layer 3 Adoption
Hakbang 6: Pag-configure ng Mga Backup

Bilang bahagi ng Google Free Tier, kasama ang 5 GB na panrehiyong imbakan. Sa pamamagitan ng paglikha ng isang bucket ng imbakan at pag-configure ng Unifi upang makopya ang mga backup sa bucket na ito, ang mga file ay hindi na lamang nakaimbak sa loob ng compute engine, na pinapayagan para ibalik kung hindi magagamit ang buong halimbawa.
Lumikha ng isang Google Cloud Storage Bucket
- Sa GCP Console, i-click ang Menu button sa kaliwang sulok sa itaas, piliin ang "Storage" sa ilalim ng heading ng Storage, pagkatapos ay i-click ang Lumikha ng Bucket
-
Magpasok ng isang pangalan na natatanging pandaigdigang Lumikha kapag natapos Pumili ng isang rehiyon.
- Sa US, ang libreng imbakan ay magagamit sa mga rehiyon na nagtatapos sa 1 tulad ng nabanggit dito:
- Piliin ang Regional para sa libreng tier
- I-click ang Magpatuloy kapag tapos na
- Sa GCP Console, i-click ang pindutan ng Menu sa kaliwang sulok sa itaas, piliin ang "Compute Engine", pagkatapos ay i-click ang mga pagkakataon ng VM
- Itigil ang halimbawa ng Unifi
- Mag-click sa pangalan ng halimbawa, at piliin ang I-edit sa ilalim ng "Mga Saklaw ng Pag-access", piliin ang "Itakda ang Pag-access para sa bawat API"
- Baguhin ang "Imbakan" upang Basahin ang Isulat
- Simulan ang halimbawa
Lumikha ng isang script upang kopyahin ang mga backup sa bucket araw-araw
- Gamitin ang mga sumusunod na utos upang likhain ang backup na script, tinitiyak na palitan ang [name_of_storage_bucket] ng pangalang nilikha mo sa itaas. echo '#! / bin / sh' | sudo tee /etc/cron.daily/unifi-backup-to-bucket echo sudo gsutil rsync -r -d / var / lib / unifi / backup gs: // [name_of_storage_bucket] | sudo tee -a /etc/cron.daily/unifi-backup-to-bucket
- Itakda ang file bilang maipapatupad na sudo chmod + x /etc/cron.daily/unifi-backup-to-bucket
- Ang mga backup na file ay dapat na makopya sa imbakan ngayon. Maaari mong tingnan ang mga file sa pamamagitan ng pagpunta sa Storage> Browser at pag-click sa bucket.
Tandaan: Nagkaroon ako ng ilang problema sa pagkopya ng teksto mula sa Mga Instructable at pag-paste sa console na hindi ganap na gumagana. Kopyahin ang teksto, ngunit ang mga utos ay hindi naisasagawa nang tama. Mano-manong pagta-type sa kanila upang naitama ang isyu.
Inirerekumendang:
Batay sa Arduino DIY Game Controller - Arduino PS2 Game Controller - Paglalaro ng Tekken Sa DIY Arduino Gamepad: 7 Mga Hakbang

Batay sa Arduino DIY Game Controller | Arduino PS2 Game Controller | Nagpe-play ng Tekken Sa DIY Arduino Gamepad: Kamusta, ang paglalaro ng mga laro ay laging masaya ngunit ang paglalaro ng iyong sariling DIY custom na laro Controller ay mas masaya. Kaya gagawa kami ng isang laro Controller gamit ang arduino pro micro sa mga itinuturo na ito
Platform ng IoT Base Sa RaspberryPi, WIZ850io: Platform Device Driver: 5 Mga Hakbang (na may Mga Larawan)

IoT Base Platform Sa RaspberryPi, WIZ850io: Platform Device Driver: Alam ko ang platform ng RaspberryPi para sa IoT. Kamakailan lamang ang WIZ850io ay inihayag ng WIZnet. Kaya't nagpatupad ako ng isang application na RaspberryPi ng pagbabago ng Ethernet SW sapagkat madali kong mahawakan ang isang source code. Maaari mong subukan ang Platform Device Driver sa pamamagitan ng RaspberryPi
Motion Detector Gamit ang Thingsai.io Iot Cloud Platform: 6 na Hakbang
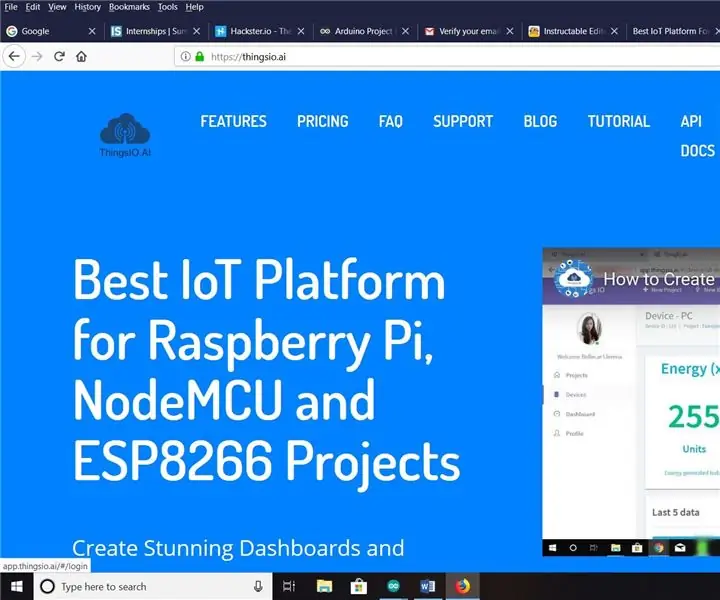
Motion Detector Paggamit ng Thingsai.io Iot Cloud Platform: Sa tutorial na ito ipapaliwanag ko ang tungkol sa paggalaw ng paggalaw sa pamamagitan ng paggamit ng isang sensor ng PIR at Esp32 kasama ang isang IOT cloud platform na Thingai.io
YABC - Ngunit Isa pang Blynk Controller - IoT Cloud Temperature at Humidity Controller, ESP8266: 4 na Hakbang

YABC - Ngunit Isa pang Controller ng Blynk - IoT Cloud Temperature and Humidity Controller, ESP8266: Kumusta Mga Gumagawa, Kamakailan ko sinimulan ang lumalagong mga kabute sa bahay, Mga kabute ng Oysters, ngunit mayroon na akong 3x ng mga tagakontrol na ito sa bahay para sa kontrol ng Fermenter Temperature para sa aking serbesa sa bahay, asawa ginagawa rin ang bagay na Kombucha na ito ngayon, at bilang isang Termostat para sa Heat
ESP8266 / ESP12 Witty Cloud - Arduino Pinapatakbo ng SmartThings RGB Controller: 4 na Hakbang
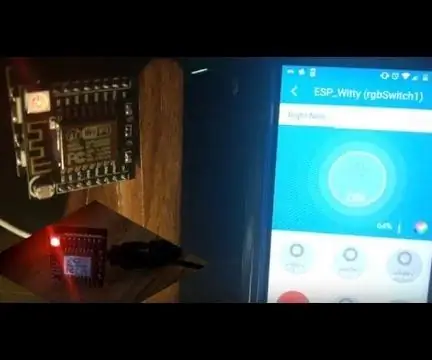
ESP8266 / ESP12 Witty Cloud - Arduino Pinapatakbo ng SmartThings RGB Controller: RGB's RGB's RGB's Kahit saan! Sino ang hindi nagkagusto na magkaroon ng ilang cool na mukhang may kulay na ilaw sa paligid ng kanilang bahay sa mga panahong ito? Ang maliit na proyekto na ito ay ipinapakita ang ESP8266 na halo-halong may kontrol ng SmartThings at pinalakas bilang isang tunay na maayos na RGB controller para sa LED str
