
Talaan ng mga Nilalaman:
- Hakbang 1: Listahan ng Mga Bahagi
- Hakbang 2: Breadboard Ang Iyong Mga Circuits
- Hakbang 3: I-set up ang Software
- Hakbang 4: Maghanda ng Raspberry Pi at Touchscreen
- Hakbang 5: Lumikha ng Mga Circuits para sa Mga Kontrol
- Hakbang 6: Paglikha ng Kaso
- Hakbang 7: Tinatapos ang Electronics at Test-fitting
- Hakbang 8: Pagpipinta
- Hakbang 9: Pag-install ng Mga Sangkap
- Hakbang 10: Pagtatapos
- Hakbang 11: Pangwakas na Mga Salita at Kredito
2025 May -akda: John Day | [email protected]. Huling binago: 2025-01-23 15:13

Nais mo na bang makapaglaro ng mga klasikong video game on the go, ngunit hindi sigurado kung saan makakakuha ng isang aparato na may kakayahang magpatakbo ng mga lumang laro, o masyadong mahal ito? Pagkatapos gumawa ng iyong sarili!
Ito ay isang dokumentasyon sa pagbuo ng aking Raspberry Pi Mobile Gaming Device, na inspirasyon ng Nintendo Switch. Ang gastos ay nasa ilalim lamang ng $ 200, at may kakayahang magpatakbo ng maraming mas matandang mga laro sa paggamit ng RetroPie. Ang RetroPie ay may higit sa 30 mga emulator na naka-built in, kaya't ang pagpapatakbo ng mas matandang mga laro ay isang simoy, hangga't mayroon kang mga ROM!
Maraming mga bagay na magagawa ko nang iba sa proyektong ito, at susubukan kong ibahagi ito sa iyo sa tutorial na ito. Sa ganoong paraan maaari kang matuto mula sa aking mga pagkakamali nang hindi kinakailangang gawin ang mga ito sa iyong sarili.
Inaasahan mong maaari mong gamitin ang mga tagubilin sa tutorial na ito upang lumikha ng iyong sariling aparato sa paglalaro ng Raspberry Pi. Kung mangyaring sabihin sa akin sa pamamagitan ng pag-click sa "Ginawa Ko Ito!" sa dulo ng Instructable.
Gayundin, kung gusto mo ang proyektong ito, mangyaring iboto ito tulad ng sa paligsahan sa Game Life. Salamat!
Hakbang 1: Listahan ng Mga Bahagi
KASANAYAN
Kakailanganin mong maging madaling gamiting gamit ang isang panghinang na bakal, alam ang pangunahing Python, at magkaroon ng kaunting kaalaman sa paggawa ng kahoy.
Ang kakayahang sirain ang mga video game ay kinakailangan din (ginagawa ko pa rin iyon …)
BAHAGI
1x Raspberry Pi 2 o 3 - $ 35
1x Raspberry Pi Opisyal na 7 Touchscreen - $ 75
1x Micro SD card (minimum na 8GB, malamang na gugustuhin mo ang higit pa para sa iyong mga ROM!)
1x Lithium Ion Battery Pack - 3.7V 4400mAh - $ 19.95 (https://www.adafruit.com/product/354)
2x Analog 2-axis Thumb Joystick - $ 5.95 (https://www.adafruit.com/product/512)
1x PowerBoost 1000 Charger - $ 19.95 (https://www.adafruit.com/product/2465)
1x MCP3008 - 8-Channel 10-Bit ADC - $ 3.75 (https://www.adafruit.com/product/856)
1x Adafruit Trinket - $ 6.95 (https://www.adafruit.com/product/1500)
4x 3mm LEDs
Isang assortment ng mga tactile push button - (bilog: https://www.adafruit.com/product/1009 at parisukat:
Isang assortment ng mga wire, resistors, at iba pang maliliit na bahagi
Perf board
1/4 "kahoy at 1/2" na kahoy para sa pagbuo ng kaso
TOOLS
Panghinang
Needle Nose Plier
Wire Stripper
Ang isang Soldering Station / Helping Hand ay maaaring maging kapaki-pakinabang din.
Drill Press
Nakita ng banda / pag-scroll
Saw Saw
Sinturon sander
Dremel Tool
SOFTWARE
RetroPie (https://retropie.org.uk)
Ang lahat ng mga code at Fritzing scheme ay magagamit sa file na Github na ito
Kakailanganin mo rin ng isa pang computer upang mai-load ang RetroPie at mga ROM sa iyong Raspberry Pi. Kakailanganin ng computer na ito ang Etcher.io, Win32DiskImager, o ibang application na maaaring magsulat ng RetroPie sa isang SD card, kasama ang pinakabagong Arduino IDE. Kung nagpapatakbo ka ng Windows, kakailanganin mong i-install ang PuTTY (https://www.chiark.greenend.org.uk/~sgtatham/putty/latest.html) upang ma-SSH ang iyong Raspberry Pi.
Hakbang 2: Breadboard Ang Iyong Mga Circuits
Nagsimula ako sa pamamagitan ng breadboarding ng aking mga circuit, upang matiyak na ang lahat ay umepekto tulad ng nakaplano.
Isinama ko ang mga eskematiko at code sa Github file sa simula ng tutorial; subalit, gumawa ako ng kaunting mga pagbabago na nakalimutan kong idokumento, kaya't ang ilang mga bagay ay maaaring naiiba kaysa sa ngayon. Maaaring magamit ang code bilang isang panimulang punto para sa iyong proyekto, ngunit lubos kong inirerekumenda ang hindi bababa sa pagbabasa sa pamamagitan nito upang maunawaan ito, at baguhin ito upang matugunan ang iyong mga tukoy na pangangailangan o gawing mas mahusay ito.
Ang lahat ng mga kontrol ay naka-wire sa 3.3v, ang pagkonekta sa 5v ay maaaring makapinsala sa iyong Raspberry Pi
Mga Kable ng Controller
Mayroong 12 mga pindutan ng kontrol sa kabuuan. 4 para sa A / B / X / Y, 4 para sa DPAD, isa para sa bawat Start at Select, at dalawang mga pindutan ng balikat. Maaari kang magkaroon ng 4 na mga pindutan ng balikat depende sa espasyo, ngunit ang karamihan sa mga laro ng RetroPie na nangangailangan ng mga pindutan ng balikat ay nangangailangan lamang ng dalawa (sa palagay ko …).
Ang mga pindutan ay naka-wire sa isang gilid sa 3.3v sa pamamagitan ng isang 10k risistor, at sa parehong panig ay konektado sa kani-kanilang GPIO pin sa pamamagitan ng isang 1k risistor. Ang kabilang panig ay konektado nang direkta sa GND (ground). Kung ang lohika ay naiiba sa iyong circuit, siguraduhin na ang lohika sa iyong code ay sumasalamin na! Sa ibinigay kong code maaari itong gumana sa alinmang paraan, ngunit huwag mo akong quote doon;)
Ang mga joystick ay naka-wire sa MCP3008 ADC (Analog to Digital Converter). Mayroong 8 mga channel sa isang tabi, at ang interface ng SPI sa kabilang panig. Tiyaking kinokonekta mo ang mga output mula sa mga joystick sa tamang bahagi ng ADC! Ang X, Y at SEL ng mga joysticks '(select button) ay konektado sa ADC. Ang SEL pin ay hindi analog, ngunit upang makatipid sa mga GPIO pin, ikinonekta ko ang mga ito sa ADC. Ginawa ko ang isang risistor mula sa mga SEL pin hanggang sa 3.3v, dahil ang output ay nakatakda sa isang lumulutang na halaga kapag hindi pinindot, pagkatapos ay pinaikling sa lupa kapag pinindot.
Ang ADC ay konektado sa pamamagitan ng 4 na mga pin sa Raspberry Pi, ngunit ang ilang mga pin ay hindi kinakailangan (sa pagkakaalam ko. Ang mga pin sa eskematiko ay nasubukan at nagtrabaho nang maayos, kasama ang ilang iba pa). Tulad ng sinabi ko sa itaas, siguraduhin na ang code mo ay sumasalamin sa iyong hardware!
Kable ng Kable
Kakailanganin mong i-upload muna ang code para sa Trinket mula sa Arduino IDE. Buksan ang file na TrinketRPi.ino sa Arduino IDE, piliin ang iyong board at port mula sa menu ng mga tool, at pindutin ang pindutan ng pag-upload.
Ang output ng 5V ng PowerBoost ay konektado nang direkta sa Raspberry Pi 5v GPIO pin at 5v pin ng Touchscreen, at ang lupa mula sa PowerBoost ay konektado sa mga ground pin ng Pi at Touchscreen. Ang trinket ay pinalakas mula sa 3.3v GPIO pin ng Raspberry Pi.
Ginagamit ang Adafruit Trinket upang makontrol ang lakas. Ang Pin 0 sa Trinket ay konektado sa GPIO 15 (hindi pisikal na 15) sa Raspberry Pi, at ang pin 2 sa Trinket ay konektado sa EN pin sa PowerBoost. Kasabay nito, ang isang pindutan ng kuryente ay naka-wire sa pagitan ng BAT at EN sa PowerBoost. Kapag ang pindutan na ito ay pinindot at hawakan ng halos 5 segundo (ang oras na kinakailangan para magsimula ang Trinket), ang lahat ay pinapagana. Kapag pinakawalan, ang Trinket ay nagtataglay ng pin 2 MATAAS (konektado sa EN pin sa PowerBoost), pinapanatili ang lakas na papunta sa system.
Gumagana lamang ang power button bilang isang ON switch, dahil hindi ako sigurado kung paano gumawa ng isang circuit na hahayaan itong kumilos bilang pareho at naka-off. Madali pa ring mai-shut down ang Pi mula sa software!
Kapag nagsimula ang Pi, ang pin 15 ay nakatakda sa TAAS (Controller.py) upang abisuhan ang Trinket na ito ay nakabukas. Kapag ang Pi ay pinapagana sa anumang paraan, ang pin 15 ay LOW, sanhi ng Trinket na humawak ng lakas sa ~ 20 segundo, pagkatapos ay ganap na patayin ang kuryente.
Humihingi ako ng paumanhin na sabihin na gumawa ako ng ilang mga pagbabago dito na inililibing na ngayon sa isang enclosure, at hindi ako sigurado kung ano ang ginawa ko dahil ang proyektong ito ay ginawa kanina. Ang layout na ito ay dapat na gumana, ngunit mangyaring subukan ito bago cramming ito sa isang hindi maa-access na lugar!
Ang BAT pin ng PowerBoost ay konektado sa ADC upang mabasa ang antas ng baterya. Ang isang 6.8k risistor ay kumokonekta sa BAT pin sa ADC channel, at isa pang 10k risistor ang nagkokonekta sa BAT pin sa GND. Pinapayagan nito ang ADC na makakuha ng boltahe ng output ng baterya, at tantyahin ang antas ng baterya. Kapag nagcha-charge, ang output ng baterya ay magiging 5v, kaya walang anumang paraan upang malaman ang antas ng baterya habang nagcha-charge ito gamit ang setup na ito.
Kung nais mo, maaari mong ikonekta ang VBUS sa PowerBoost sa parehong paraan tulad ng BAT; pinapayagan kang malaman kung nagcha-charge ang baterya.
Mga LED na tagapagpahiwatig
Pinapayagan ka ng apat na tagapagpahiwatig na LED na makita ang mga bagay tulad ng antas ng baterya, dami o pagpapakita ng ningning. Ang code ay naka-set up lamang para sa antas ng baterya sa ngayon.
Ang bawat 3mm LED ay konektado mula sa isang GPIO pin, sa pamamagitan ng isang risistor na 100ohm, at pabalik sa lupa. Ang aking mga LED ay berde, siguraduhin na piliin ang naaangkop na resistors para sa iba pang mga may kulay na LED, dahil mayroon silang magkakaibang mga kinakailangan sa kuryente!
Iyon ang para sa mga kable! Matapos mong subukan ang iyong mga kable sa isang breadboard, maaari kang magsimulang gumawa ng isang mas permanenteng circuit.
Hakbang 3: I-set up ang Software

Para sa pag-load ng RetroPie papunta sa SD card, kakailanganin mo ang isang application tulad ng Etcher.io (inirekomenda) o Win32DiskImager, at ang operating system ng RetroPie mula sa link sa simula.
Upang magamit ang Etcher, ipasok muna ang iyong micro SD card sa iyong computer. Buksan ang Etcher, at i-click ang "Piliin ang Imahe". Mag-navigate sa folder kung saan mo na-download ang RetroPie, piliin ito, at i-click ang "Buksan". Susunod, i-click ang "Piliin ang Drive", at piliin ang iyong SD card mula sa listahan. Tiyaking napili mo ang tamang SD card, dahil mabubura ito! I-click ang "Flash" at hintayin ito upang matapos. Awtomatiko nitong papalabas ang SD card nang tapos na, kaya't ligtas na alisin kung mula sa iyong computer.
Kung wala kang isang Raspberry Pi 3, kakailanganin mo ng isang WiFi dongle. Ang isang game controller ay kapaki-pakinabang sa hakbang na ito, ngunit isang keyboard lamang ang kinakailangan. Ipasok ang iyong SD card sa iyong Raspberry Pi, ikonekta ito sa isang monitor (gumagana nang maayos ang touchscreen) at ikonekta ang lakas. Kapag RetroPie boots, kakailanganin mong i-setup ang mga kontrol. Piliin ang iyong controller / keyboard at sundin ang mga tagubilin. Kapag tapos na, mag-navigate sa mga setting ng WiFi sa menu ng RetroPie at i-setup ang iyong WiFi.
Kakailanganin mo ring paganahin ang SSH. Bumalik sa menu ng RetroPie at piliin ang raspi-config mula sa listahan (naniniwala ako na nandyan ito). Sa ilalim ng mga interface, piliin ang SSH. Itatanong nito kung nais mong paganahin ang SSH. Piliin ang Oo.
Maaaring kailanganin mong i-reboot ang iyong Pi ngayon. Kapag na-reboot ito, bumalik sa menu ng RetroPie. Naniniwala akong mayroong isang IP address o pagpipilian ng Hostname na magsasabi sa iyo ng IP address ng Raspberry Pi. Kopyahin ito sa isang piraso ng papel o iwanan na bukas ang menu na ito sa ngayon.
Sa iyong computer, kakailanganin mong mag-SSH sa iyong Raspberry Pi.
Kung ikaw ay nasa Windows, mag-download, mag-install at buksan ang PuTTY (link sa listahan ng mga bahagi) at itakda ang "Hostname (o IP address)" na kahon sa hostname ng iyong Raspberry Pi, pagkatapos ay i-click ang "Buksan" upang simulan ang sesyon.
Sa Mac at Linux, maaari mo lamang buksan ang isang terminal at uri
$ ssh pi @ hostname
pinapalitan ang "hostname" ng IP address na nakuha mo sa Raspberry Pi. Tandaan na ang $ ay hindi nai-type sa terminal, nangangahulugan lamang ito na ito ay isang bagong prompt ng terminal.
Susunod, ipasok
$ nano /home/pi/Controller.py
at i-paste ang mga nilalaman ng Controller.py file mula sa Github dito. Ang Controller.py ay ang script ng sawa na humahawak sa lahat ng mga input na kontrol, tulad ng mga joystick at pindutan.
Kakailanganin mong baguhin ang mga numero ng pin upang tumugma sa mga nasa iyong hardware.
Pindutin ang CTRL-X o CMD-X at pagkatapos ang Y upang mai-save ang file. Susunod, ipasok
$ sudo nano /etc/rc.local
pagkatapos ay ipasok ang linyang ito sa file:
sudo python3 /home/pi/Controller.py &
pagkatapos ay pindutin ang CTRL-X (Windows) o CMD-X (Mac) at pagkatapos ang Y (walang CTRL / CMD) upang mai-save. Itinatakda nito ang Controller.py script upang ilunsad sa boot.
Susunod maaari mong i-reset ang iyong pagsasaayos ng controller, upang magamit mo ang iyong mga pindutan / joystick sa halip na isang USB game controller.
$ sudo ~ / RetroPie-Setup / retropie_setup.sh
at pumunta sa pagsasaayos ng Emulation Station sa pamamagitan ng
Pamahalaan ang Mga Pakete -> Mga Core na Pakete -> pagtulad -> Pag-configure o Pag-configure / Mga Tool -> pagtulad at piliin ang pagpipilian upang I-clear / I-reset ang pagsasaayos ng input ng Emulation Station
Sa susunod na pag-reboot mo, hindi na mai-set up ang iyong USB controller, ngunit magagawa mong i-set up ang iyong mga pasadyang kontrol sa puntong iyon.
Sa puntong ito, maaari mong mai-load ang iyong mga ROM sa Raspberry Pi. Maraming iba't ibang mga paraan ng paggawa nito, at nakita kong ang mga video na ito ang pinaka kapaki-pakinabang:
Sa pamamagitan ng iyong Browser - Binibigyan ka din ng pagpipiliang ito ng mas madaling pag-access sa ilang iba pang mga bagay sa iyo ng pag-install ng RetroPie, dahil nagbibigay ito ng isang GUI na batay sa web para sa maraming mga gawain na karaniwang ginagawa sa pamamagitan ng terminal o ng RetroPie na nakabatay sa teksto ng GUI.
Sa iyong Network - Pinapayagan ka ng opsyong ito na maglipat ng mga ROM mula sa loob ng file browser ng iyong computer, na ginagawang mas madaling mag-navigate sa iyong mga file. Pinapayagan ka ring galugarin at mai-edit ang ilang mga nakabahaging folder sa RetroPie, tulad ng BIOS, mga splash screen, at mga config file.
Ang paggamit ng parehong mga pagpipilian ay magpapahintulot sa higit na kontrol ng iyong pag-install ng RetroPie, ngunit isa lamang ang kinakailangan upang ilipat ang mga ROM. Piliin ang isa na pinakaangkop sa iyo.
Hakbang 4: Maghanda ng Raspberry Pi at Touchscreen
Para sa proyektong ito, ang puwang ay magiging minimum, kaya nagsimula ako sa pamamagitan ng pag-aalis ng hindi kinakailangang mga bahagi mula sa Raspberry Pi.
Una ay ang mga port ng USB at Ethernet. Ang solder sa mga ito ay maaaring maging mahirap tanggalin, dahil mayroon itong mataas na temperatura ng pagkatunaw. Pinutol ko ang karamihan sa bawat port na may isang snip na lata, at pagkatapos ay inalis ang mga natitirang bahagi. Mag-ingat habang inaalis ang mga port na ito, dahil ang ilang mas maliit na mga sangkap ay maaaring madaling maitumba ang Raspberry Pi (nagsasalita mula sa karanasan).
Ang isang solong USB port ay naka-wire (hindi direkta) sa kamakailang nakalantad na mga pin ng USB solder ng Raspberry Pi. Pinapayagan itong maiugnay ito sa gilid ng kaso.
Ang USB power out port ay inalis mula sa touchscreen sa parehong paraan.
Susunod, inalis ko ang mga pin ng GPIO. Natagpuan ko ang pinakamadaling paraan upang gawin ito ay sa pamamagitan ng unang pagputol ng itim na plastik na bahagi sa ilalim ng mga pin ng GPIO. Pinapayagan kang mag-unsold ng hiwalay ang bawat pin. Hindi ko nagawang maalis ang alinman sa mga pin ng lupa dahil sa mas mataas na natutunaw na punto ng panghinang, ngunit maaari silang maputol nang mas maikli sa paglaon.
Hakbang 5: Lumikha ng Mga Circuits para sa Mga Kontrol


Para sa hakbang na ito, kakailanganin mo ang mga seksyon ng perf board upang maghinang ng mga pindutan sa. Nalaman ko na ang perf board na may mga bakas na tanso sa mga linya sa pagitan ng ilan sa mga butas ay maaaring gumana nang mas mahusay kaysa sa perf board na may lahat ng mga butas na pinaghiwalay. Bahala ka sa kung ano ang ginagamit mo;)
Magkakaroon ng dalawang hanay ng 4 na mga pindutan sa isang hugis na brilyante para sa DPAD at para sa A / B / X / Y. Nakalimutan kong kumuha ng litrato ko habang pinagsama ito, ngunit hindi dapat maging napakahirap alamin ang layout. Ang aking mga pindutan ay tungkol lamang sa pagpindot sa dalawa sa kanilang mga sulok bawat isa. Ang mga pindutan ng Start / Select ay maaaring solder sa indibidwal na perf board, o maaari mong ikonekta ang isa sa A / B / X / Y button board. Ang mga pindutan ng balikat ay dapat na parehong soldered sa kanilang sariling mga indibidwal na board ng perf din.
Ang mga joystick sa aking kaso ay kailangang nahinang sa kanilang kasamang mga breakout board. Marahil nagawa mo na ito kung iyon ang kaso mo rin:)
Ang mga LED ay solder sa isang solong strip ng perf board, at gayundin ang ADC.
Tiyaking subukan ang mga kable gamit ang isang volt meter, dahil ang pagsubok pagkatapos na mai-install ang lahat sa kaso ay maaaring maging nakakalito!
Maaaring gusto mong maghintay bago maghinang ng anumang mga wire sa Raspberry Pi o sa pagitan ng mga seksyon ng perf board hanggang malaman mo ang iyong layout ng pambalot. Hindi ko ginawa at ginawang mahirap upang magkasya sa lahat sa paglaon (oops).
Hakbang 6: Paglikha ng Kaso




Ang kaso ay marahil kung ano ang tumagal ng pinakamahabang sa proyektong ito. Ang kaso na gagawin mo ay malamang na magkakaiba sa minahan, kaya't hindi ako magbibigay ng eksaktong sukat sa anumang bagay (kasama na nawala ang layout para sa kaso).
Ang harap, itaas at likod ay ginawang form 1/4 "kahoy (kung naaalala ko ang kanan), at ang mga gilid at ibaba ay gawa sa 1/2" na kahoy.
Magsimula sa pamamagitan ng pagsukat ng distansya sa pagitan ng mga sentro ng iyong mga pindutan, kasama ang diameter ng bawat isa sa pinakamalawak na bahagi ng pindutan. Markahan ang mga sukat na ito sa loob ng kaso kung saan mo ilalagay ang mga ito. Gusto mo (halos) palaging mag-drill mula sa loob ng kaso hanggang sa labas, dahil ang ilalim ng isang drilled hole ay magiging mas maganda. Tumutulong ito upang maglagay ng isang scrap board sa likod ng iyong butas habang nag-drill, upang hindi ito mapunit ang board.
Ang mga butas ng joysticks ay unang na-drill sa humigit-kumulang na laki, at pagkatapos ay pinadulas at ginamit ang tool na Dremel sa loob upang bilugan ang mga ito upang mas magkasya ang mga joystick.
Ang malaking butas para sa touchscreen ay sinusukat mula sa seksyon ng metal sa likod ng touchscreen. Nagsimula ako sa pamamagitan ng pagbabarena ng isang butas malapit sa isang gilid ng kung saan pupunta ang screen, inalis ang isang dulo ng scroll saw, ilagay ito sa butas, at muling ikabit ito upang maputol ko ang butas. Ang isang maliit na outdone ay ginawa sa hugis-parihaba na butas para sa ribbon cable sa likod ng screen upang dumaan (nakalarawan sa itaas). Ginamit ko ang tool na Dremel upang mag-ahit ng isang seksyon sa gilid ng butas na ito, kaya't ang touchscreen ay maglalagay ng flush laban sa kaso.
Ang tuktok ng kaso ay drilled sa halos parehong paraan, na may mga hugis-parihaba na butas para sa HDMI, A / V jack, USB port at singilin ang port. Ang Raspberry Pi ay nakaupo mismo sa tabi ng tuktok ng kaso, kaya't hindi kinakailangan ang HDMI at A / V cords. Marahil ay dapat na gumamit ako ng mga extender bagaman, dahil ito ay medyo masikip.
Ang likod ng kaso ay may anim na butas para sa mga layunin ng bentilasyon. Ang mga ito ay walang anumang tukoy na laki o layout, kaya maaari kang gumawa ng isang cool na pattern sa kanila! Nakalimutan kong mag-drill ng isang butas sa likod ng mga ilaw ng tagapagpahiwatig ng singilin ng PowerBoost, kaya kailangan kong hawakan nang tama ang aparato upang makita ko sila sa mga butas ng bentilasyon. Maaaring gusto mong mag-drill ng isang maliit na butas sa likod ng kaso upang makita mo sila!
Ang mga gilid at ilalim ng kaso ay naka-notched kasama ang mga gilid upang magkasama silang puwang, at lumikha ng isang bulsa para sa harap at likod upang maupuan.
Sa sandaling mayroon ka ng lahat ng mga butas na na-drill / pinutol, maaari mong tipunin ang kaso. Sa minahan, lahat ngunit ang likod ay nakadikit, na may pag-lock sa likod upang payagan ang madaling pag-access sa mga bahagi.
Hakbang 7: Tinatapos ang Electronics at Test-fitting


Sa puntong ito, dapat mong tapusin ang electronics sa pamamagitan ng paghihinang ng natitirang mga wires sa pagitan ng mga seksyon ng perf board. Siguraduhin na ang iyong mga wire ay ang tamang haba upang makarating kung saan kailangan nilang puntahan. Palaging pumunta para sa isang masyadong mahaba, tulad ng maaari mong yumuko wires sa paglipas ng bahagyang, ngunit hindi mo maaaring mabatak ang mga ito!
Ang mga wire ay maaaring direktang solder sa Raspberry Pi, tiyakin lamang na i-double-check mo ang pagkakalagay bago gumawa ng isang permanenteng bagay!
Natagpuan ko na kapaki-pakinabang na lumikha ng isang strip board na perf na may ground at boltahe dito, upang ang bawat seksyon ng perf board ay maaaring kumonekta sa halip na magkakaibang mga pin sa Raspberry Pi o iba pang mga seksyon.
Subukan ang mga butas at spacing upang matiyak na gumagana ang iyong layout!
Hakbang 8: Pagpipinta
Upang maipinta ang aking kaso, pumili ako ng isang semi-gloss na itim na pintura na napantayan nang maayos ang touchscreen. Nai-tape ko ang loob ng mga butas upang hindi ako makakuha ng pintura sa mga lugar na may nakadikit na mga pindutan sa kanila. Ang loob ay hindi kailangan at hindi dapat lagyan ng pintura, ngunit huwag mag-alala kung ang isang maliit ay nakapasok.
Hakbang 9: Pag-install ng Mga Sangkap


Upang mai-install ang mga pindutan, pinutol ko ang maliliit na piraso ng 1/4 kahoy na nakadikit sa mga seksyon ng perf board. Pagkatapos ay nakadikit ito sa loob ng kaso sa kani-kanilang mga spot gamit ang sobrang pandikit, dahil ang pandikit na kahoy ay ginagawang mahirap hawakan sa lugar habang ito ay dries.
Para sa mga joystick, gumawa ako ng maliliit na "standoffs" gamit ang mga dowel at maliliit na piraso ng kahoy, na pagkatapos ay screwed at / o nakadikit sa mga tumataas na butas sa mga breakout board. Gumamit ako ng Gorilla super glue, dahil mabilis itong nagbubuklod at madaling sumali sa kahoy at perf board. Ang isang joystick breakout board ay kailangang i-trim sa isang gilid gamit ang isang belt sander upang mas mahusay itong magkasya.
Ang Raspberry Pi ay na-install sa isang katulad na paraan sa mga joystick, na may mga kahoy na standoff na nakakabit sa ilan sa mga tumataas na butas.
Ang PowerBoost ay may isang maliit na bloke ng kahoy na nakadikit sa ilalim, na pagkatapos ay nakadikit sa gilid ng kaso.
Ang mga LED ay nakadikit lamang nang direkta sa kaso. Nalaman ko na ang sobrang pandikit ay "sinunog" ang pintura kung nakuha sa labas kapag nag-install ng mga LED, kaya gugustuhin mong maging maingat sa paggawa nito.
Matapos ikonekta ang baterya, na-tape ito sa ilalim ng kaso gamit ang double-sided foam tape, na tila nahawakang mabuti.
Pagkatapos nito, maaari mong subukan na gumana ito, at magpatuloy sa huling hakbang.
Hakbang 10: Pagtatapos

Ngayon na tapos na ang hardware, maaari mong tapusin ang pag-set up ng mga kontrol sa RetroPie. Una, mag-plug sa isang 5v 2.5A power adapter, o anumang opisyal na Raspberry Pi power adapter, dahil ang iyong baterya ay maaaring hindi pa masingil. Tiyaking mayroon kang hindi bababa sa 2.5A kung ang iyong Pi ay nakabukas habang sinisingil mo ito, dahil ang kapangyarihan ay nahahati sa pagitan ng PowerBoost singilin na circuit at ang Raspberry Pi. Kung sinisingil mo ito habang naka-off ang Pi, dapat gumana ang anumang charger. I-boot ang iyong Raspberry Pi sa pamamagitan ng pagpindot sa power button nang halos 5 segundo. Nalaman ko na ang minahan ay hindi nag-boot habang naka-plug in sa ilang kadahilanan, kaya maaari mong singilin ang baterya hanggang sa mag-ilaw ang berdeng tagapagpahiwatig ng ilaw sa PowerBoost (sisingilin ang baterya), at pagkatapos ay i-unplug ito. Kapag nagsimula ang RetroPie, kakailanganin mong i-set up muli ang controller, sa oras lamang na ito ay magiging Python controller. Kapag na-set up na ang iyong mga kontrol, tiyaking gumagana ang lahat sa pamamagitan ng pagsisimula ng iyong paboritong laro at pagsubok ito!
Hakbang 11: Pangwakas na Mga Salita at Kredito
Binabati kita! Nakumpleto mo na ang iyong sariling Raspberry Pi Mobile Gaming Device! Magsaya sa paglalaro ng mga laro on the go, at ipakita ito sa iyong mga kaibigan!
Ang ilang mga bagay na gagawin ko sana nang iba ay:
- Paggamit ng isang Arduino para sa mga kontrol sa halip na direktang mga kable sa Raspberry Pi. Mayroong ilang beses na sinunog ko ang isang GPIO pin, at (naniniwala ako) ang Arduino ay may higit na proteksyon sa pin kaysa sa Pi.
- Ang pagpi-print ng 3D ay magiging maganda para sa isang kaso, ngunit sa kasamaang palad wala akong isa (pa)
- Mas pinlano ang mga kable. Medyo nagmamadali ako sa proyektong ito, pagkatapos ay nalaman kong medyo huli na dapat akong gumawa ng mas maraming pagpaplano:)
- Mga butas para sa pag-charge ng mga LED status. Ang mga tagapagpahiwatig ng pagsingil na LEDs sa PowerBoost ay nagsasabi kung ang baterya ay sisingilin o hindi, at nakalimutan kong mag-drill ng isang butas upang makita sila. Ang isang magandang lugar ay maaaring ang likod ng kaso sa likod ng PowerBoost, o sa tuktok sa itaas ng mga LED.
- Mga butas ng pag-aalis ng back panel. Ang back panel sa minahan ay isang uri ng isang masikip na akma, kaya ang ilang mga butas na magbibigay-daan sa iyo upang hilahin ito gamit ang iyong daliri ay maaaring maging isang magandang ideya.
Sa kabutihang palad, natapos ko ang proyektong ito, at inaasahan kong mayroon ka o magagawang din at malaman ang tungkol sa paggawa ng kahoy, pagprograma, o paghihinang.
Nais kong pasalamatan si G. Fields sa pagtulong sa akin sa proyektong ito. Mabait niyang ibinigay ang kanyang oras, pagawaan at kahoy sa proyektong ito. Tinulungan niya akong matuto nang higit pa tungkol sa paggawa ng kahoy, at magagawang gabayan ako sa proseso ng paggawa ng kaso.
Salamat sa pagbabasa ng Instructable na ito!
Inirerekumendang:
ASS Device (Anti-Social Social Device): 7 Mga Hakbang

ASS Device (Anti-Social Social Device): Sabihin na ikaw ang mabait na tao na gusto ang pagiging malapit sa mga tao ngunit ayaw sa kanila na lumapit. Ikaw din ay isang taong nagpapasaya at nahihirapang sabihin na hindi sa mga tao. Kaya hindi mo alam kung paano mo sasabihin sa kanila na tumalikod. Kaya, ipasok - ang ASS Device! Y
Mobile Circuit Detector ng Mobile: 13 Mga Hakbang

Mobile Circuit Detector ng Mobile: Naka-print na Lupon ng Circuit
Mobile Device Tulad ng Auto Brightness Control para sa Mga Laptop: 3 Hakbang

Mobile Device Tulad ng Auto Brightness Control para sa Laptops: Ang mga mobile device tulad ng mga tablet at telepono ay may built-in light sensor upang mapabilis ang awtomatikong pagbabago ng brightness ng screen sa pagbabago ng ambient light intensity. Nagtataka ako kung ang parehong aksyon ay maaaring kopyahin para sa mga laptop at sa gayon ay
TinyPi - ang Pinakamaliit na Daigdig na Raspberry Pi Batay sa Device ng Gaming: 8 Hakbang (na may Mga Larawan)

TinyPi - ang Pinakamaliit na Worlds Raspberry Pi Batay sa Device ng Gaming: Kaya't naglalaro ako sa paggawa ng pasadyang PCB para sa Raspberry Pi nang ilang sandali ngayon, at kung ano ang nagsimula bilang isang biro ay naging isang hamon upang makita kung gaano ako kaliit pumunta. , ito ay batay sa pag-ikot ng isang Raspberry Pi Zero, at halos magkasya sa loob ng
Lumiko ang isang CD Jewel Case Sa isang Mobile Device Stand: 9 Mga Hakbang
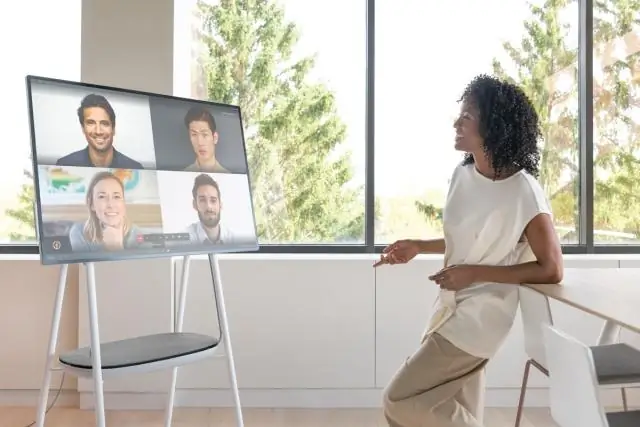
Lumiko isang CD Jewel Case Sa isang Mobile Device Stand: Mayroon na akong isang madaling gamiting plastic stand para sa aking Blackeron na may built-in na USB cable sa aking mesa sa trabaho. Ngunit iniisip kong bumalik sa bahay. Ayokong alisin ang aking charger / stand at dalhin ito sa akin. Dapat may magawa ako.
