
Talaan ng mga Nilalaman:
- May -akda John Day [email protected].
- Public 2024-01-30 13:12.
- Huling binago 2025-01-23 15:13.
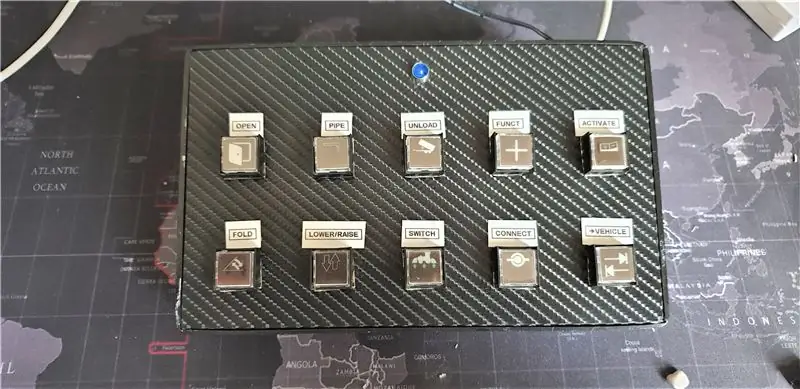

Ang Arduino Leonardo ay isang napakalakas na lupon na may kaunting pagkakaiba mula sa tanyag na Arduino UNO. Ang ATMega 32U4 ang pangunahing processor sa Leonardo. Maaari mong gamitin ang microcontroller na ito para sa mga serial na komunikasyon sa USB. Ang Arduino Leonardo ay isang aparato na USB 2.0 na gumagamit ng mga driver ng USB COM. Hindi tulad ng UNO na gumagamit ng 328P, ang tampok na USB na ito ay nagbibigay sa amin ng pagkakataon na mag-input ng mga naka-program na mga utos na pindutan sa Windows sa pamamagitan ng interface ng USB. Maaari mong i-program ang solong pagpindot sa pindutan o isang kumbinasyon ng pindutan gamit ang software.
Ginagamit ko ang panel ng pindutan na ito para sa Farming Simulator 2019 ngunit maaari mo itong magamit para sa anumang laro / programa o kinakailangang key command.
Mga gamit
Arduino Leonardo (https://tiny.cc/wa30dz)
- · 10 x LED Square Momentary Push Buttons (https://tiny.cc/2520dz)
- · 10k Resistor
- · 220Ω Resistor
- · 1 x 5mm LED
- · 5mm Plywood
- · 16mm Spade Drill Bit
- · Vinyl Wrap (Gumamit ako ng estilo ng Carbon Fiber)
- · 1 x 12V Power Supply (Hindi Kinakailangan kung gumagamit ng 5V Switches)
- · Wire
- · Soldering Station
Hakbang 1: Ang Disenyo
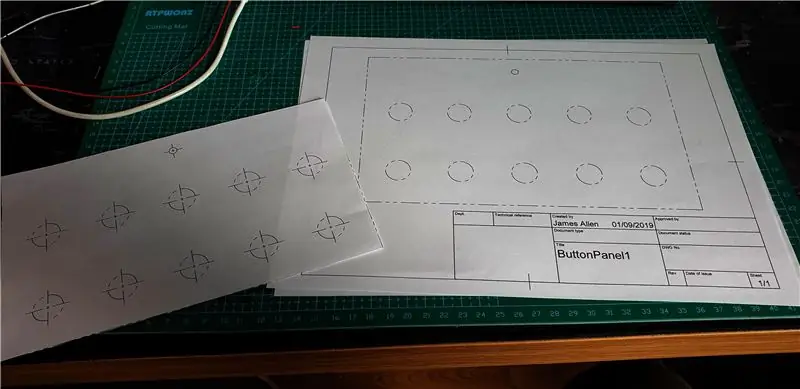
Nais kong magamit ang isang hanay ng mga pindutan para sa aking mga laro ng simulator na may visual na pagpapakita ng pagpapaandar sa halip na tandaan ang mga keybind at key key. Ang disenyo na ito ay simple sa layout at napakadaling makopya. Nais kong gumawa ng isang board na may lapad na 5 mga pindutan at 2 taas ang mga pindutan, isang kabuuang 10 mga pindutan sa lahat.
Ang mga pindutan ay pantay na spaced sa buong plano na may maraming mga puwang para sa mga daliri at label.
Una kong ginawa ang disenyo sa Fusion 360 gamit ang tampok na pagguhit upang lumikha ng isang template ng paggupit para sa playwud. Nagbigay ito sa akin ng tumpak na pagguhit ng sukat na 1: 1 upang magamit bilang isang gabay.
Hakbang 2: Ang Build



Pinutol ko ang lapis sa laki. TIP: Gumamit ng masking tape sa mga cutline upang mabawasan ang pagkagupit ng kahoy
Ang susunod na yugto ay upang mag-drill ang mga butas, para sa mga switch na nakalista sa itaas kakailanganin mo ng 16mm Spade Drill Bit at isang 6mm drill bit para sa LED. Kung maingat ka, maaari mong drill ang mga butas nang walang gaanong blowout. TIP: Gumamit ako ng isang maliit na piraso ng MDF bilang backer upang mag-drill kaya't ang mga butas ay malinis na lumabas na walang pansiwang sa kahoy
Ang yugto na ito ay opsyonal ngunit maaari kang pumili upang balutin ng vinyl ang kahoy upang gawing mas kaaya-aya ang board, maaari mo rin itong pintura.
Sa bersyon na ito, gumamit ako ng carbon fiber style vinyl wrap upang gawin itong hitsura ng isang high end dashboard. TIP: Tiyaking ang board ay ganap na walang alikabok at tuyo bago ilapat ang vinyl. Gumamit ako ng isang maliit na IPA upang linisin ang board at naka-compress na hangin. Ang dust ay gagawing hindi pantay ang vinyl kapag nag-a-apply.
Gumamit ng isang matalim na kutsilyo upang gupitin ang mga butas sa vinyl. Ang mga ito ay hindi kailangang maging perpekto habang ang mga pindutan ay sumasakop sa mga gilid ng mga butas.
Ang susunod na yugto ay upang punan ang lahat ng mga butas gamit ang mga pindutan, ang batayan ng pindutan ay mag-unscrew at maaari mong higpitan ang pindutan sa board mula sa likod na bahagi.
Ito ay kung paano ito dapat magmukhang sa sandaling ang lahat ng mga pindutan ay napunan. Tiyaking ang mga pindutan ay tuwid at antas. Gumamit ako ng metal na saplot sa paligid ng LED upang magmukhang mas tapos ito.
Hakbang 3: Ang Mga Kable


Ang bahagi ng mga kable ay simple at tuwid na pasulong. Ang mga LED switch ay mayroong 5 mga pin, 2 ay minarkahang LED na kumokonekta sa LED light sa pindutan. Mayroong isang PANGKAT na pin, isang NORMAL NA BUKAS at isang NORMAL NA SARADONG pin.
Gumamit ako ng 12V Panel Switches sa build na ito ngunit magagamit ang 5V Panel Switch, inirerekumenda ko ang paggamit ng 5V upang maging katugma sa Arduino.
Ang pagkonekta sa bawat terminal ay simple:
· 12V + sa Power Supply +
· LED Ground sa Power Supply Ground
· 5mm LED kumonekta sa 5V sa Leonardo at magkaroon ng isang 220ohm risistor sa serye para sa kasalukuyang paglilimita
· Ikonekta ang lahat ng mga paligid ng paglipat at maghinang ng isang 10k risistor sa serye at ilagay sa header ng GND ng Arduino Leonardo
· Gumamit ng Normally Open (NO) pin na nais naming gumawa ng isang koneksyon tuwing pinindot ang pindutan.
· Ang bawat WALANG Pin ng pindutan ay konektado sa isang digital pin sa Arduino (Gumamit ng Mga Pin 2-13)
Ang mga kable ay maaaring maging nakakapagod, ngunit ginamit ko ang paraan ng kawit at paghihinang ng mga wire na hubad sa mga pin, looping mula sa isang koneksyon sa susunod.
Hakbang 4: Ang Code
Ang coding ay napaka-simple sa build na ito. Gamit ang Arduino
Kakailanganin mo ang IDE ng sumusunod na 2 mga aklatan na nag-i-install:
# isama ang "Keyboard.h"
# isama ang "HID.h"
Gumagamit ang loop ng isang serye ng kung at iba pang mga pahayag upang tingnan ang bawat pindutan. Ang bawat pindutan ay pinanghahawakang mataas ng microcontroller at bumababa kapag pinindot ang pindutan.
Maaari mong baguhin ang keybind sa pamamagitan ng pagbabago ng teksto sa mga braket:
Keyboard.write ('o');
Kapag na-upload na ito sa Arduino Leonardo, i-reset ang Leonardo at isaksak ang USB cable sa anumang libreng port sa computer. Maaari mong subukan ang pagpapaandar ng mga pindutan sa pamamagitan ng paggamit ng isang program ng keyboard tester
Hakbang 5: Pangwakas na Produkto
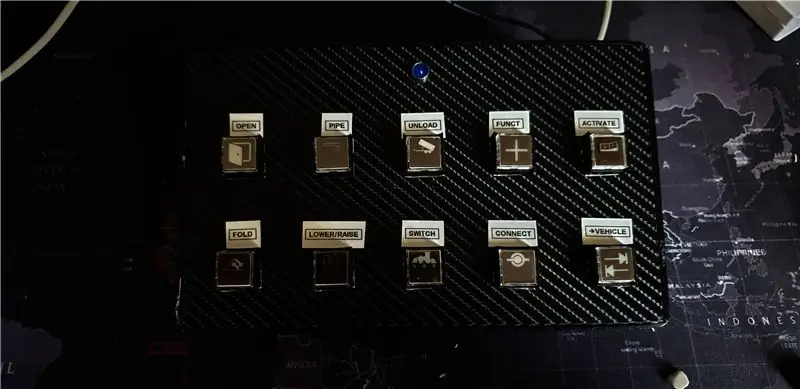
Gumamit ako ng inkjet na maaaring i-print na acteate upang mai-print ang mga cap ng label. Ang tuktok ng pindutan ay maaaring maging prized off at ang acetate ay maaaring mailagay sa pagitan ng cap at stem ng pindutan. Gumamit din ako ng tagagawa ng label upang mai-print ang teksto sa itaas ng label.
Kung mayroon kang anumang mga katanungan sa pagbuo, mag-drop sa akin ng isang puna at masaya akong sumagot
Inirerekumendang:
4 Mga Larong Button Gamit ang Isang Analog Input: 6 Mga Hakbang (na may Mga Larawan)

4 Mga Larong Button Gamit ang Isang Analog Input: Ang itinuturo na ito ay nakatuon sa paggamit ng isang linya ng pag-input ng analog para sa maraming mga pindutan na maaaring makita na independiyente sa bawat isa. At upang mai-highlight ang paggamit ng mga isinasamang pindutan na ito ay ang software upang maglaro ng apat na magkakaibang mga 4-Button na laro. Lahat ng mga laro (8 sa t
Arduino LED Button Pad Na Nagmamaneho ng Mga Pagproseso ng Mga Animasyon: 36 Hakbang (na may Mga Larawan)

Ang Arduino LED Button Pad Na Nagmamaneho ng Mga Animasyon sa Pagpoproseso: AngThis button pad ay ginawa gamit ang isang PCB at iba pang mga sangkap na ginawa ng Sparkfun. Ito ay hinihimok ng isang Arduino Mega. Ang bawat pindutan ay maganda at banayad at kasiya-siya upang pindutin, at mayroon itong RGB LED sa loob! Ginagamit ko ito upang makontrol ang mga animasyon na '
Nakakonektang Web na SMART LED Animation Clock Na May Control Panel na Batay sa Web, Naka-synchronize ng Time Server: 11 Mga Hakbang (na may Mga Larawan)

Nakakonektang Web na SMART LED Animation Clock Sa Control Panel na nakabatay sa Web, Naka-synchronize ng Time Server: Ang kuwento ng orasan na ito ay bumalik sa malayo - higit sa 30 taon. Pinangunahan ng aking ama ang ideyang ito noong ako ay 10 taong gulang lamang, bago pa ang LED rebolusyon - pabalik noong LED kung saan 1/1000 ang ningning ng kanilang kasalukuyang ningning na ningning. Isang totoo
Pasadyang Arduino upang Panatilihing MAAARI ang Mga Pindutan sa Mga Manibela na May Bagong Car Stereo: 9 Mga Hakbang (na may Mga Larawan)

Pasadyang Arduino upang Panatilihin ang CAN Steering Wheel Buttons Sa Bagong Car Stereo: Napagpasyahan kong palitan ang orihinal na stereo ng kotse sa aking Volvo V70 -02 ng isang bagong stereo upang masisiyahan ako sa mga bagay tulad ng mp3, bluetooth at handsfree. Ang aking kotse ay may ilang mga kontrol sa manibela para sa stereo na nais kong magamit pa rin.
Paano Mag-hack ng Eco-Button upang Gumawa ng Ibang mga Bagay : 6 Mga Hakbang (na may Mga Larawan)

Paano Mag-hack ng Eco-Button upang Gumawa ng Ibang mga Bagay …: Ang maliit na gabay na ito ay mabilis na magpapakita sa iyo kung paano gawin ang pindutang Eco na gawin ang iyong sariling pag-bid! Nakuha ko ang minahan gamit ang isang bagong AMD Processor (Ang Patnubay na ito ay para lamang sa Windows XP! )
