
Talaan ng mga Nilalaman:
- Hakbang 1: Paghahanda ng Kinakailangan ng Hardware
- Hakbang 2: Entrance Hardware # 1
- Hakbang 3: Entrance Hardware # 2
- Hakbang 4: Entrance Hardware # 3
- Hakbang 5: Entrance Hardware # 4
- Hakbang 6: Entrance Hardware # 5
- Hakbang 7: Hardware sa Living Room # 1
- Hakbang 8: Hardware sa Living Room # 2
- Hakbang 9: Hardware sa Living Room # 3
- Hakbang 10: Hardware sa Living Room # 4
- Hakbang 11: Hardware sa Living Room # 5
- Hakbang 12: Hardware sa kwarto sa kwarto # 1
- Hakbang 13: Hardware sa Silid-tulugan # 2
- Hakbang 14: Hardware sa Silid-tulugan # 3
- Hakbang 15: Hardware sa kwarto sa kwarto # 4
- Hakbang 16: I-install ang IBM Watson Node-RED Nodes sa RPi
- Hakbang 17: I-update ang Node-RED sa RPi
- Hakbang 18: Mag-install ng Karagdagang Mga Module ng Node-RED sa RPi
- Hakbang 19: Simula sa Node-Red at Mosquitto
- Hakbang 20: Mag-import ng Mga Daloy para sa RPi ng Pagpasok
- Hakbang 21: Mag-import ng Mga Daloy para sa Living Room RPi
- Hakbang 22: Mag-import ng Mga Daloy para sa RPi sa Kwarto
- Hakbang 23: Mag-import ng Mga Daloy para sa Bluemix
- Hakbang 24: I-deploy ang App
- Hakbang 25: Pagtingin sa Dashboard
- Hakbang 26: Pagtingin sa Dashboard # 2
- Hakbang 27: Paggamit ng Chatbot
- May -akda John Day [email protected].
- Public 2024-01-30 13:12.
- Huling binago 2025-01-23 15:13.


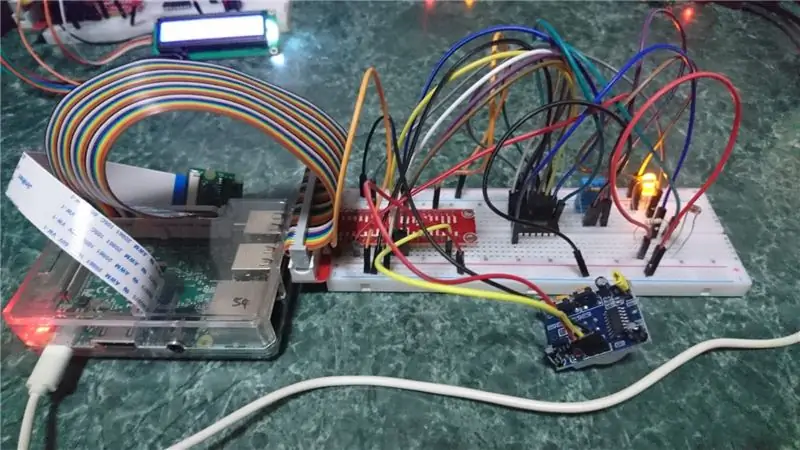

Maligayang pagdating! Ang proyektong Raspberry Pi na ito ay isang "matalinong tahanan" na sistema ng pamamahala, na kung saan ay maaaring masukat ang iba't ibang data tulad ng temperatura, halumigmig at magaan na halaga sa iba't ibang bahagi ng bahay. Sakupin ng Instructable na ito ang pag-set up para sa pasukan at sala pati na rin sa 1 silid-tulugan.
Ang data ay ipinadala at naproseso sa pamamagitan ng IBM Bluemix bago ibalik sa Node-Red, kung saan pagkatapos ay nagsasagawa ng mga kinakailangang aksyon tulad ng pag-on ng mga ilaw kapag madilim at nakita ang paggalaw.
Maaaring tingnan ng mga gumagamit ang data na nakolekta sa pamamagitan ng isang Dashboard sa Node-Red na nagpapakita ng kasalukuyang mga halaga ng pagsukat bilang karagdagan sa isang grapikong representasyon ng isang gauge at isang makasaysayang grap. Nagsasama rin ang Dashboard ng mga karagdagang tampok tulad ng isang orasan na nagpapakita ng kasalukuyang data at oras at mga switch upang malayuang makontrol ang iba't ibang mga de-koryenteng kasangkapan, na kinakatawan bilang mga LED at isang buzzer.
Panghuli, mayroong isang sistema ng alarma sa bahay na binubuo ng isang MFRC 522 RFID card reader, isang buzzer, isang sensor ng paggalaw at isang 16x2 LCD display. Ang katayuan ng RFID house alarm system ay ipinapakita din sa dashboard. Ano ang espesyal sa system ng alarm ng bahay na ito ay maaari itong basahin ang mga mensahe na ibinigay dito tulad ng "Welcome Home" upang maipakita na binigyan ng access o "Access Denied" upang ipakita na tinanggihan ang pag-access. Kapag may nakita na paggalaw habang naka-off ang mga ilaw, tatunog ang buzzer at ipapadala ang isang email sa gumagamit. Kapag naalis na ang alarma isa pang email ang ipapadala.
Hakbang 1: Paghahanda ng Kinakailangan ng Hardware



Tiyaking mayroon ka ng lahat ng mga sumusunod bago magpatuloy. Ang dami ng bawat item na kinakailangan ay inilalagay sa mga braket.
- Raspberry Pi 3 Model B (3 mga yunit)
- Breadboard (3 mga yunit)
- Kalahating pisara (1 yunit)
- T-Cobbler kit (3 mga yunit)
- DHT11 Temperatura at Humidity Sensor (3 mga yunit)
- LED (5 mga yunit)
- 220 ohms Resistor (5 mga yunit)
- 10K ohms Resistor (7 unit)
- HC-SR501 PIR Motion Sensor (2 mga yunit)
- Buzzer (1 unit)
- I2C LCD Screen (1 unit)
- RFID / NFC MFRC522 Card Reader Module (1 yunit)
- RFID Card (2 unit)
- Light-Dependent Resistor (LDR) (2 unit)
- Analog-to-Digital Converter (3 mga yunit)
- Mga kable ng lalaki hanggang lalaki na jumper (Hindi bababa sa 80 mga yunit)
- Mga kable ng lalaki hanggang babaeng jumper (Hindi bababa sa 10 mga yunit)
- Power Adapter / USB sa micro USB cable (3 mga yunit)
- RJ45 LAN cable (3 mga yunit)
Hakbang 2: Entrance Hardware # 1
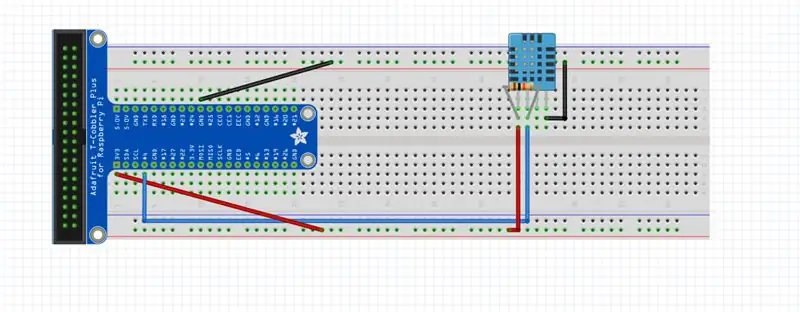
Ngayon na nakalap namin ang mga mahahalagang item, oras na upang simulang i-set up ang hardware para sa unang bahagi ng aming proyekto - ang pasukan. Ikonekta ang sensor ng DHT11, 10k ohm resistor at jumper cables tulad ng ipinakita.
Hakbang 3: Entrance Hardware # 2
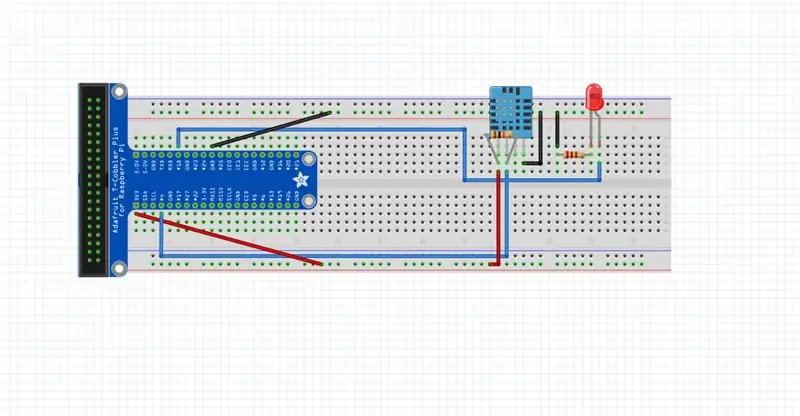
Susunod, i-install ang LED bombilya, 2 pang mga jumper cable at isang resistor na 220 ohms.
Hakbang 4: Entrance Hardware # 3
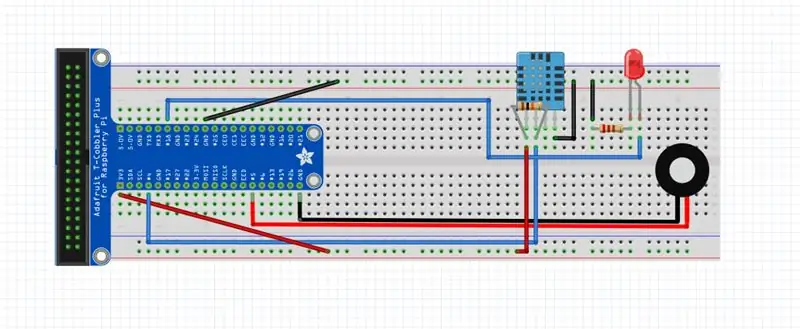
Ikonekta ang buzzer at ang 2 jumper cables tulad ng ipinakita.
Hakbang 5: Entrance Hardware # 4
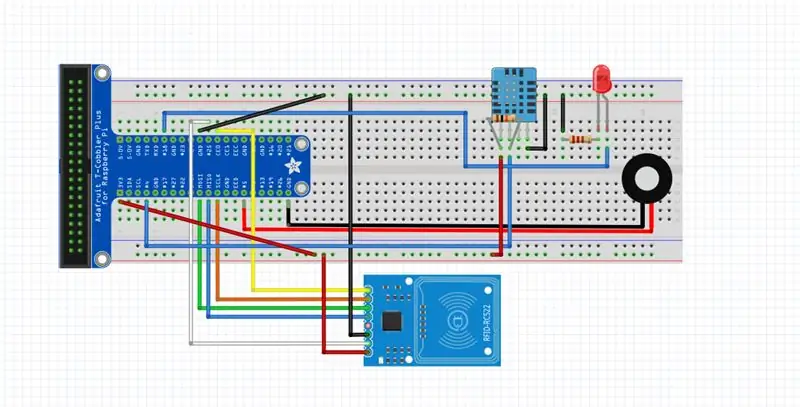
Gamit ang 7 male-to-female jumper cables, i-install ang RFID / NFC MFRC522 card reader module.
Hakbang 6: Entrance Hardware # 5
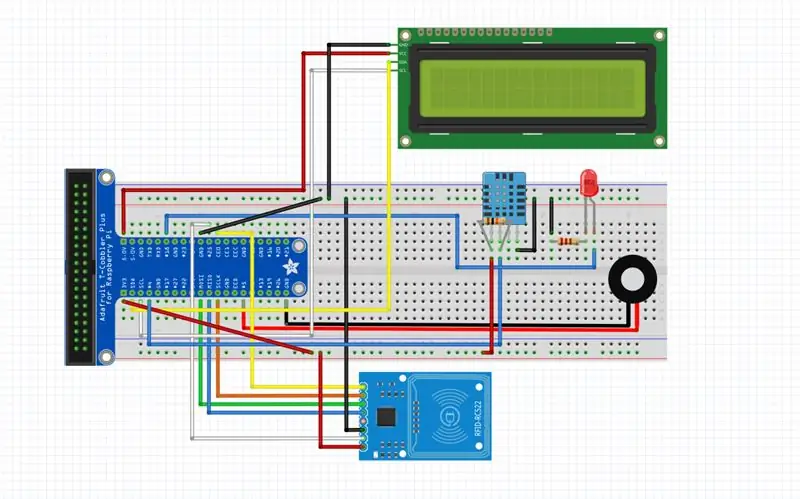
Idagdag ang I2C LCD screen at ang 4 male-to-female jumper cables. Tinatapos nito ang pagse-set up ng hardware para sa pasukan.
Hakbang 7: Hardware sa Living Room # 1
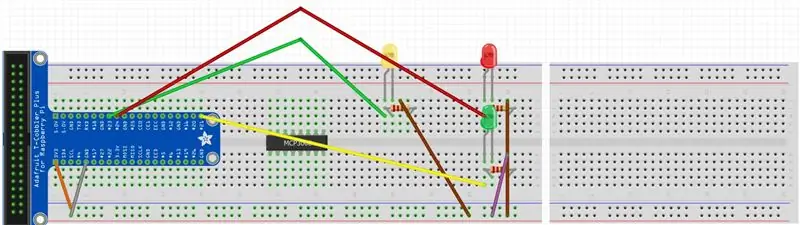
Magsimula sa isa pang Raspberry Pi, breadboard at T-Cobbler kit para sa hakbang na ito. Ang orange wire ay para sa 3v3 supply habang ang grey wire ay para sa supply ng GND. Gamitin ang 330Ω risistor para sa LEDS, ikonekta ang berdeng mga wire ng dilaw na LED sa GPIO23 at pula na LED sa GPIO24. Ikonekta ang mga brown na wires ng parehong mga LED sa parehong hilera tulad ng grey wire (GND).
Hakbang 8: Hardware sa Living Room # 2
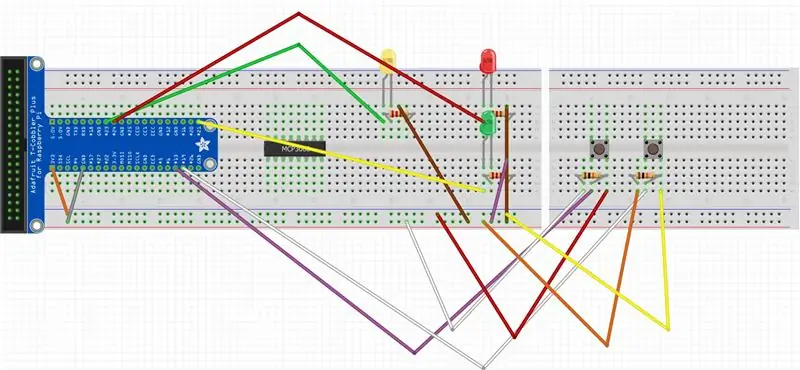
Ikonekta ang sensor ng DHT11 tulad ng ipinakita sa larawan sa itaas. Gumamit ng isang 10k Ω risistor sa oras na ito para sa sensor ng DHT11, ikonekta ang asul na kawad sa GPIO4. Ikonekta ang pulang kawad sa parehong hilera tulad ng orange wire (3v3) at ang itim na kawad sa parehong hilera ng grey wire (GND).
Hakbang 9: Hardware sa Living Room # 3
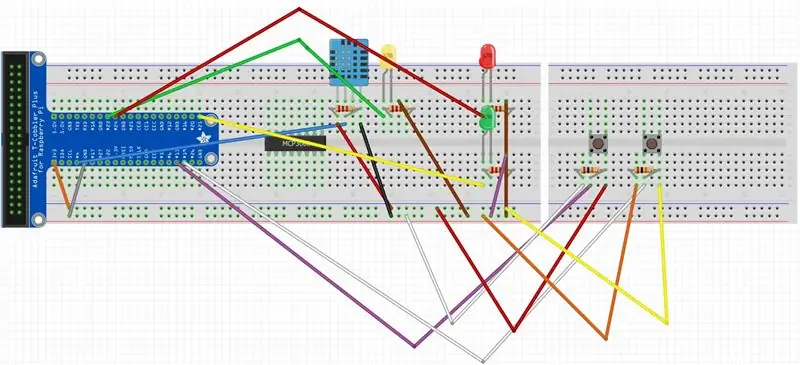
Ikonekta ang sensor ng DHT11. Gumamit ng isang 10k Ω risistor sa oras na ito para sa sensor ng DHT11, ikonekta ang asul na kawad sa GPIO4. Ikonekta ang pulang kawad sa parehong hilera tulad ng orange wire (3v3) at ang itim na kawad sa parehong hilera ng grey wire (GND).
Hakbang 10: Hardware sa Living Room # 4
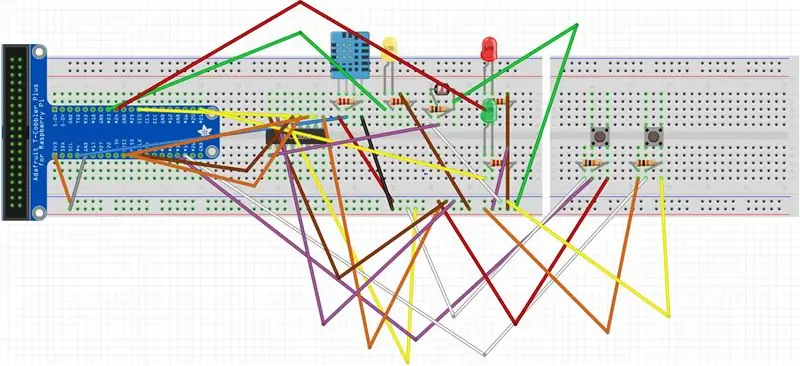
Ngayon, i-install ang Light Dependent Resistor, ang 10k ohms resistor kasama ang kinakailangang mga jumper cables.
Hakbang 11: Hardware sa Living Room # 5
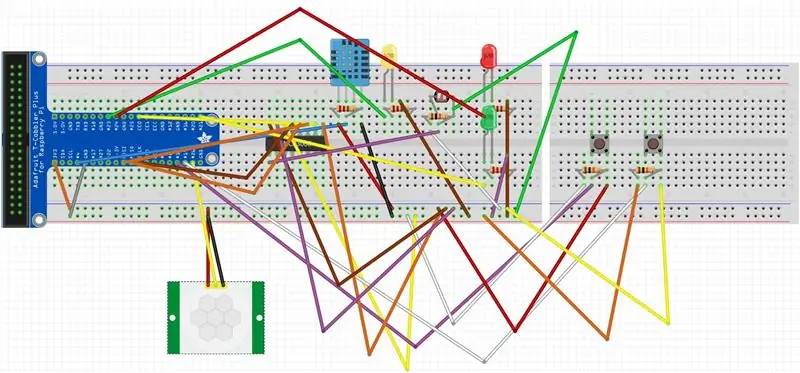
Ikonekta ang PIR Motion Sensor tulad ng ipinakita sa larawan sa itaas. Ikonekta ang dilaw na kawad sa GPIO26. Ikonekta ang pulang kawad sa parehong hilera tulad ng orange wire (3v3) at ang itim na kawad sa parehong hilera ng grey wire (GND). Tapos ka na sa pag-set up ng hardware ng sala. Isa pa!
Hakbang 12: Hardware sa kwarto sa kwarto # 1
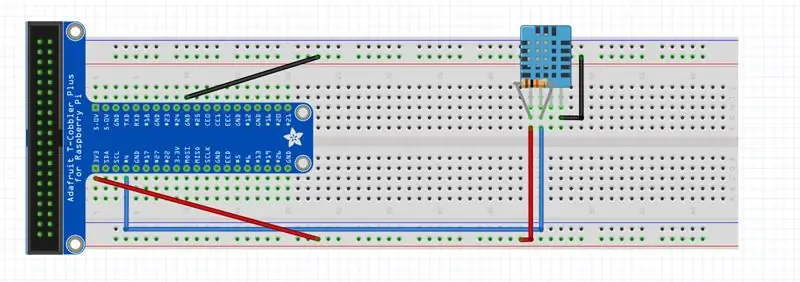
Muli, magsimula sa isa pang Pi, breadboard at T-Cobbler kit. Paglipat sa kwarto: magsimula sa pagdaragdag ng male-to-male jumper cables, 10k ohms resistor at DHT11 sensor ayon sa diagram sa itaas.
Hakbang 13: Hardware sa Silid-tulugan # 2
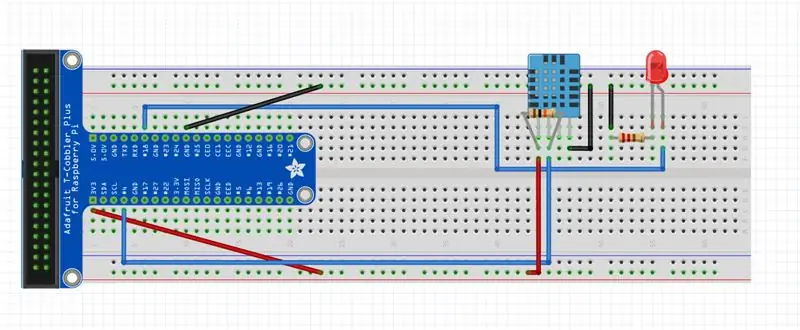
Idagdag ngayon ang LED bombilya, 2 pang mga jumper cable at isang resistor na 220 ohms.
Hakbang 14: Hardware sa Silid-tulugan # 3
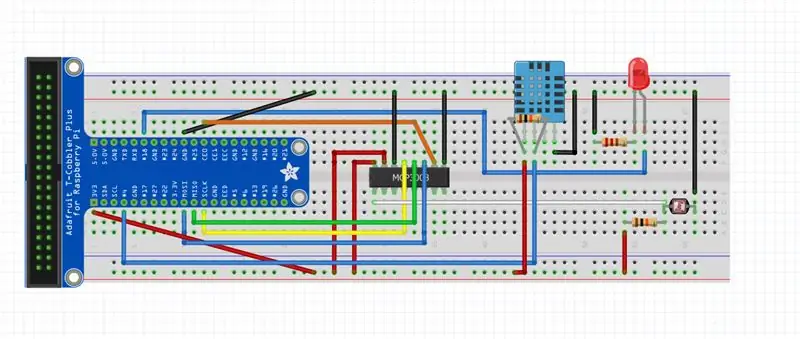
Ikonekta ang MCP3008 Analog-to-Digital converter at ang kani-kanilang mga jumper cable. Idagdag ang Light Dependent Resistor at ang 10k ohms resistor din.
Hakbang 15: Hardware sa kwarto sa kwarto # 4
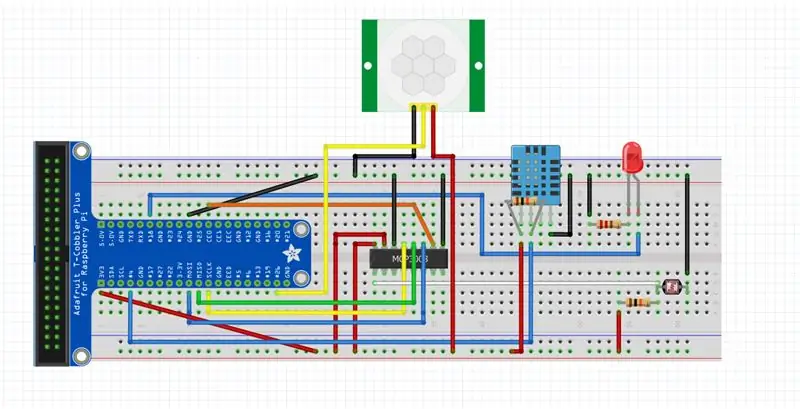
Ikonekta ang sensor ng paggalaw gamit ang 3 lalaki hanggang babaeng jumper cables at tapos ka na sa pag-setup ng hardware para sa silid-tulugan!
Hakbang 16: I-install ang IBM Watson Node-RED Nodes sa RPi
Buksan ang isang window ng Terminal at
i-install ang mga sumusunod na Node-RED node sa iyong RPi:
sudo npm i -g node-red-contrib-ibm-watson-iot
Kapag matagumpay ang pag-install, i-reboot ang iyong RPi
sudo reboot ngayon
Hakbang 17: I-update ang Node-RED sa RPi
Buksan ang isang window ng Terminal at i-update ang Node-RED sa iyong RPi
sudo npm install -g --unsafe-perm node-red
Hakbang 18: Mag-install ng Karagdagang Mga Module ng Node-RED sa RPi
Upang gumana ang mga daloy na na-import sa susunod na hakbang, ang mga sumusunod na module ay dapat na mai-install din.
node-red-contrib-moment (upang i-format ang oras)
node-red-dashboard (para sa dashboard)
node-red-contrib-telegrambot (para sa telegram bot)
node-red-node-daemon (para sa RFID, sundin ang link sa ibaba para sa mga tagubilin)
developer.ibm.com/recipes/tutorials/reading-rfid-mifare-cards-into-watson-iot-platform-using-your-raspberry-pi-3/
node-red-contrib-i2clcd (para sa LCD, sundin ang link sa ibaba para sa mga tagubilin)
github.com/johnty/node-red-contrib-i2clcd
Hakbang 19: Simula sa Node-Red at Mosquitto
Buksan ang isang window ng Terminal at simulan ang Node-RED sa iyong RPi
mosquitto
Buksan ang isa pang window ng Terminal at simulan ang Node-RED sa iyong RPi
node-red na pagsisimula
Hakbang 20: Mag-import ng Mga Daloy para sa RPi ng Pagpasok
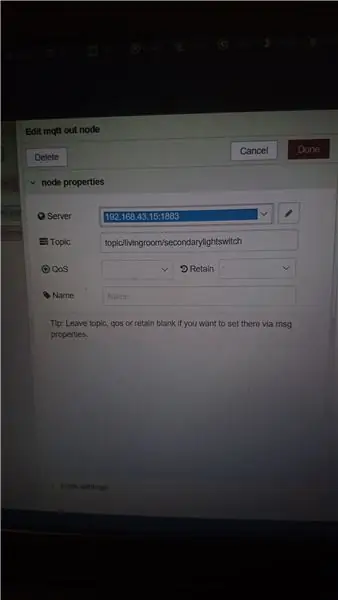
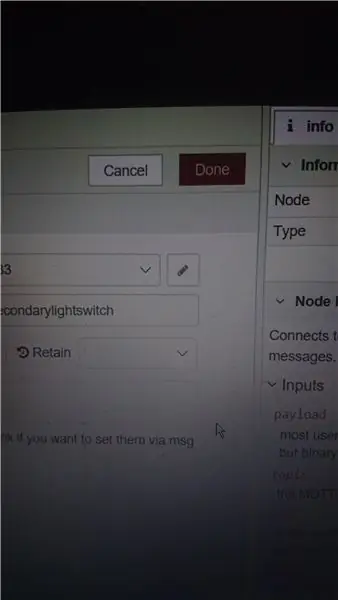
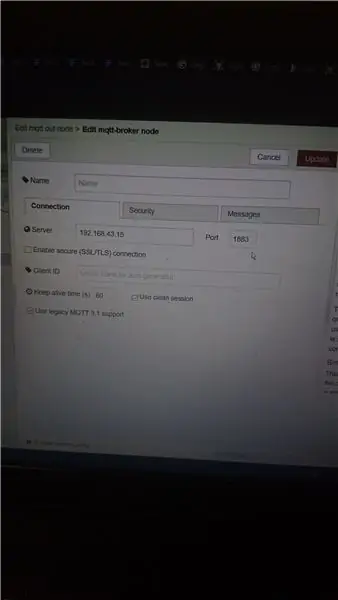
Mag-click sa menu ng hamburger at pumunta sa I-import> Clipboard
I-paste ang code sa link sa ibaba at i-click ang I-import
pastebin.com/raw/a7UWaLBt
Mag-click sa isang MQTT out node
Mag-click sa icon ng pen
Ipasok ang IP address ng Entrance RPi sa patlang ng Server
Mag-click sa Update. Lahat ng iba pang mga MQTT node sa parehong daloy ay maa-update.
Hakbang 21: Mag-import ng Mga Daloy para sa Living Room RPi
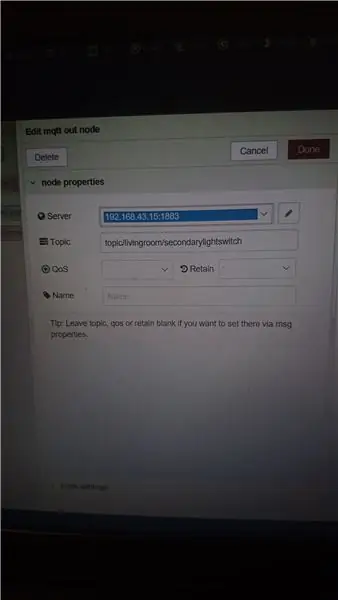
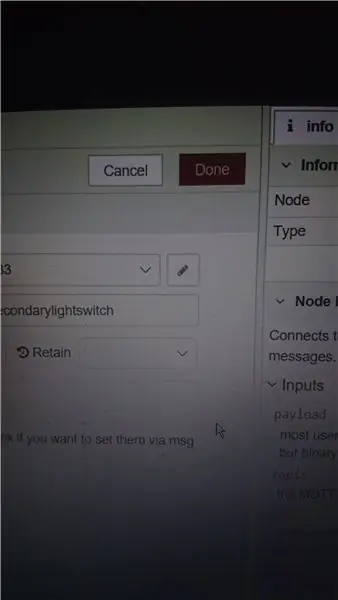
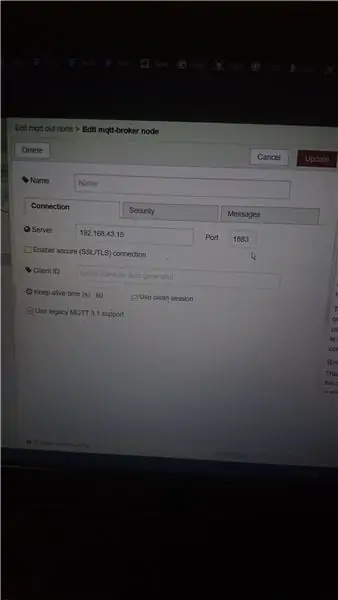
Mag-click sa menu ng hamburger at pumunta sa Pag-import> ClipboardPaste sa code sa link sa ibaba at i-click ang I-import
pastebin.com/raw/vdRQP6aa
Mag-click sa isang MQTT out node
Mag-click sa icon ng pen
Ipasok ang IP address ng Living Room RPi sa patlang ng Server
Mag-click sa Update. Lahat ng iba pang mga MQTT node sa parehong daloy ay maa-update.
Hakbang 22: Mag-import ng Mga Daloy para sa RPi sa Kwarto
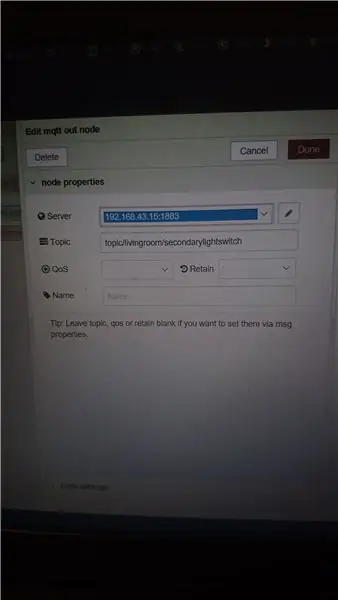
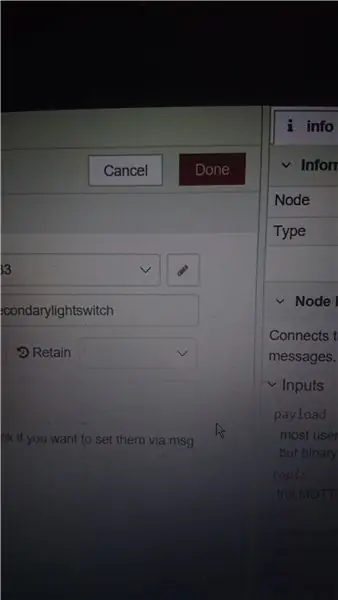
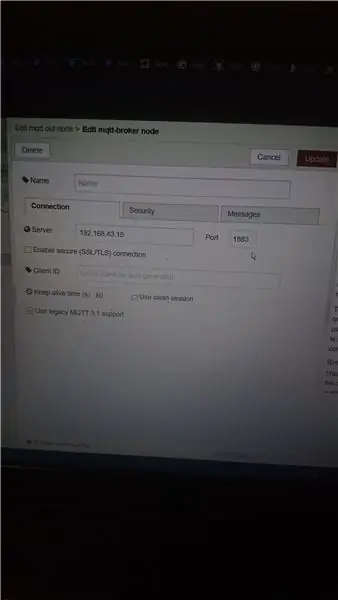
Mag-click sa menu ng hamburger at pumunta sa I-import> Clipboard
I-paste ang code sa link sa ibaba at i-click ang I-import
pastebin.com/raw/x4wZJvFk
Mag-click sa isang MQTT out node
Mag-click sa icon ng pen
Ipasok ang IP address ng Bedroom RPi sa patlang ng Server
Mag-click sa Update. Lahat ng iba pang mga MQTT node sa parehong daloy ay maa-update.
Hakbang 23: Mag-import ng Mga Daloy para sa Bluemix
Mag-click sa menu ng hamburger at pumunta sa I-import> Clipboard
I-paste ang code sa link sa ibaba at i-click ang I-import
pastebin.com/raw/CR3Fsbn2
Hakbang 24: I-deploy ang App
I-click ang button na I-deploy upang i-deploy ang app.
Kung nabigo ang MQTT na kumonekta pagkatapos ng pag-deploy, ipasok ang sumusunod na 2 utos (nang paisa-isa) upang ihinto at muling simulan ang Mosquitto pagkatapos ay subukang muli.
sudo /etc/init.d/mosquitto huminto
mosquitto
Hakbang 25: Pagtingin sa Dashboard
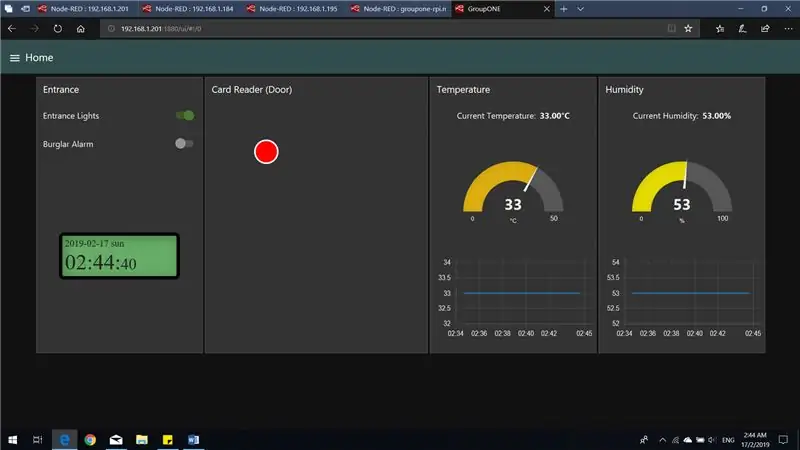
Pumunta sa: 1880 / ui (hal. 169.254.43.161:1880/ui)
Dapat mong makita ang screen sa itaas.
Hakbang 26: Pagtingin sa Dashboard # 2
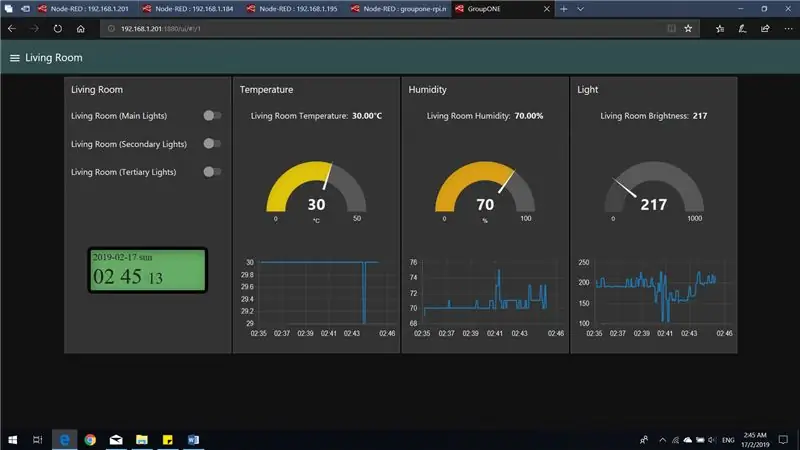
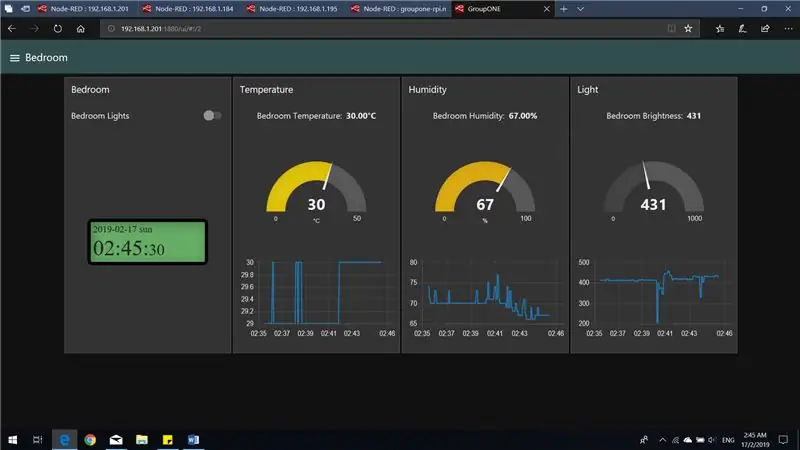
Maaari mong ma-access ang dashboard para sa iba pang 2 RPis (ipinakita sa itaas) sa pamamagitan ng pag-click sa icon ng menu ng hamburger at piliin ang RPi na nais mong tingnan ang dashboard.
Hakbang 27: Paggamit ng Chatbot
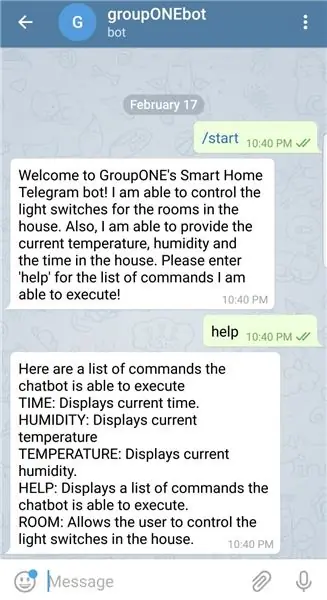
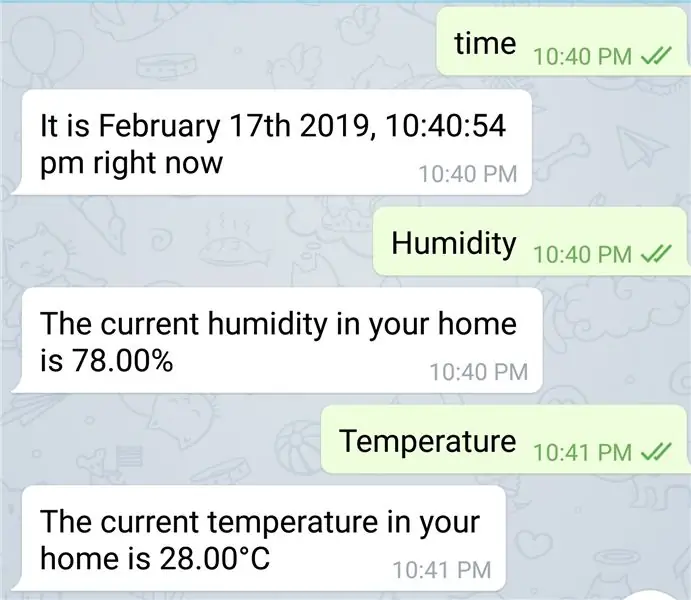
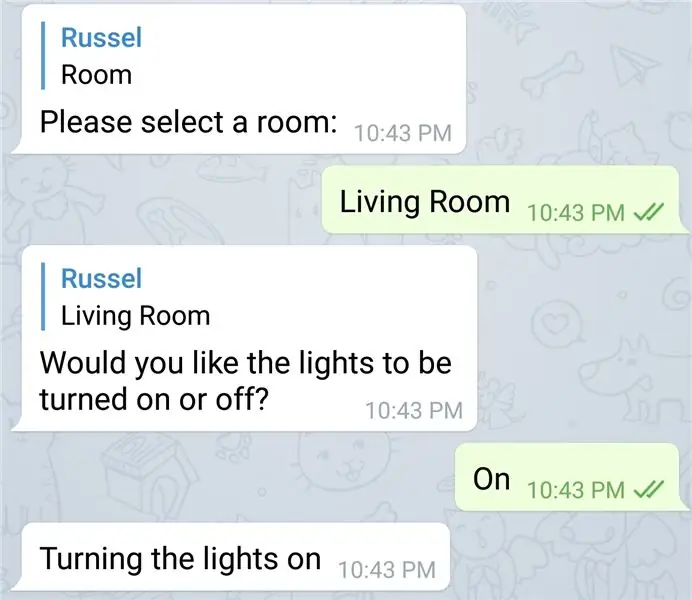
Kasama sa applicaiton ang isang Telegram bot din. Ang pangalan ng bot ay groupONEbot. Ang isang listahan ng mga utos ay maaaring ipakita gamit ang tulong na utos, tulad ng nakikita sa ibaba. Sa itaas ay ang ilang mga halimbawa ng mga posibleng kaso ng paggamit.
Inirerekumendang:
Paano Gumawa ng Smart Home Gamit ang Arduino Control Relay Module - Mga Ideya sa Pag-aautomat ng Bahay: 15 Hakbang (na may Mga Larawan)

Paano Gumawa ng Smart Home Gamit ang Arduino Control Relay Module | Mga Ideya sa Pag-aautomat ng Bahay: Sa proyekto sa automation ng bahay na ito, magdidisenyo kami ng isang matalinong module ng relay sa bahay na makokontrol ang 5 mga gamit sa bahay. Ang module ng relay na ito ay maaaring makontrol mula sa Mobile o smartphone, IR remote o TV remote, Manu-manong switch. Ang matalinong relay na ito ay maaari ding maunawaan ang r
Smart Home Sa Arduino: 11 Mga Hakbang (na may Mga Larawan)

Smart Home With Arduino: Kumusta. Ipapakita ko sa iyo kung paano bumuo ng iyong sariling matalinong bahay. Ipinapakita nito ang temperatura kapwa sa loob at labas, kung ang bintana ay bukas o sarado, ipinapakita kapag umuulan at gumawa ng alarma kapag gumalaw ang pandama ng PIR sensor. Ginawa ko ang application sa android sa
ForgetMeNot - Platform sa Pag-abiso sa Smart Home: 14 Mga Hakbang (na may Mga Larawan)

ForgetMeNot - Platform sa Pag-abiso sa Smart Home: Bilang abala sa mga mag-aaral sa kolehiyo, tumatakbo sa pagitan ng mga klase, trabaho at obligasyon sa pamilya, may posibilidad kaming kalimutan ang mga maliliit na bagay. Darating ang isang kaarawan at hindi natin napapansin, isang mahalagang deadline ay napalampas dahil sa sobrang pagkalimot at kung minsan,
ESP8266-01 IoT Smart Timer para sa Home Automation: 9 Mga Hakbang (na may Mga Larawan)

ESP8266-01 IoT Smart Timer para sa Home Automation: UPDATE30 / 09/2018: Na-update ang Firmware sa Ver 1.09. Ngayon na may Sonoff Basic Support01 / 10/2018: Bersyon ng Firmware 1.10 na magagamit na pagsubok para sa pagsubok sa ESP8266-01 na may mga isyu Sa mga bagong buzzword na pagiging Internet Of Things (IoT) at Home Automation, nagpasya ako
Pinakamurang Smart Home para sa $ 38: 8 Mga Hakbang (na may Mga Larawan)

Pinakamurang Smart Home para sa $ 38: Narinig mo na ba ang bagong Raspberry Pi Zero? Ang presyo lamang sa $ 5 (o $ 10 para sa bersyon ng W), binabago nito ang matalinong bahay sa pamamagitan ng paggawa ng mas mura kaysa dati at naa-access sa anumang badyet. Ang isa pang bahagi ng gawing mas naa-access ang matalinong bahay ay ang koneksyon
