
Talaan ng mga Nilalaman:
- Hakbang 1: Pumunta sa "My Computer" at Mag-right click Pagkatapos ng "Properties"
- Hakbang 2: Pumunta sa "Device Manager"
- Hakbang 3: Hanapin at Palawakin ang "Mga Universal Controller ng Serial Bus"
- Hakbang 4:
- Hakbang 5: Ngayon hindi pinagana ang USB Root Hub
- Hakbang 6: Paganahin ang USB Port Kung Gusto mo
- May -akda John Day [email protected].
- Public 2024-01-30 13:12.
- Huling binago 2025-01-23 15:13.

Pinagmulan:
Maaari mong pigilan ka ng Computer USB port mula sa hardware nang hindi mo nakita ito. hindi mo kailangan ng anumang software upang mai-lock ang USB port. kung ikaw ang gumagamit ng windows napaka simple nito.
Hakbang 1: Pumunta sa "My Computer" at Mag-right click Pagkatapos ng "Properties"
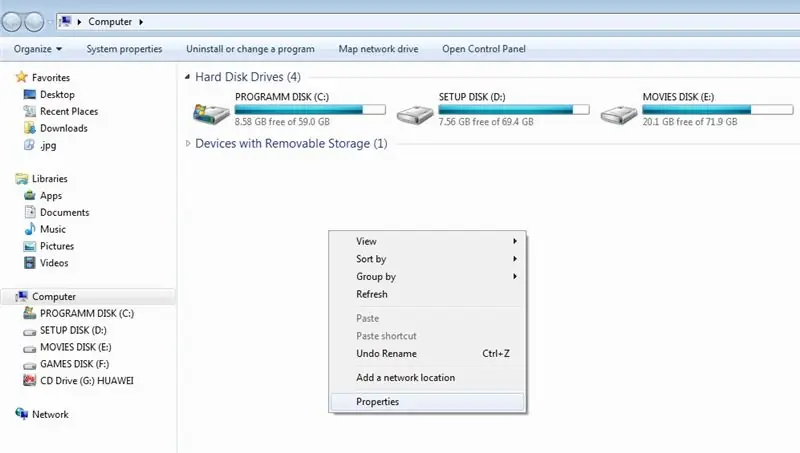
Hakbang 2: Pumunta sa "Device Manager"
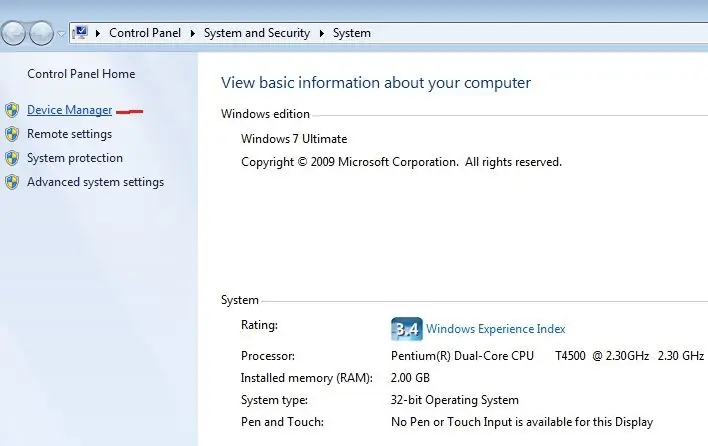
Hakbang 3: Hanapin at Palawakin ang "Mga Universal Controller ng Serial Bus"
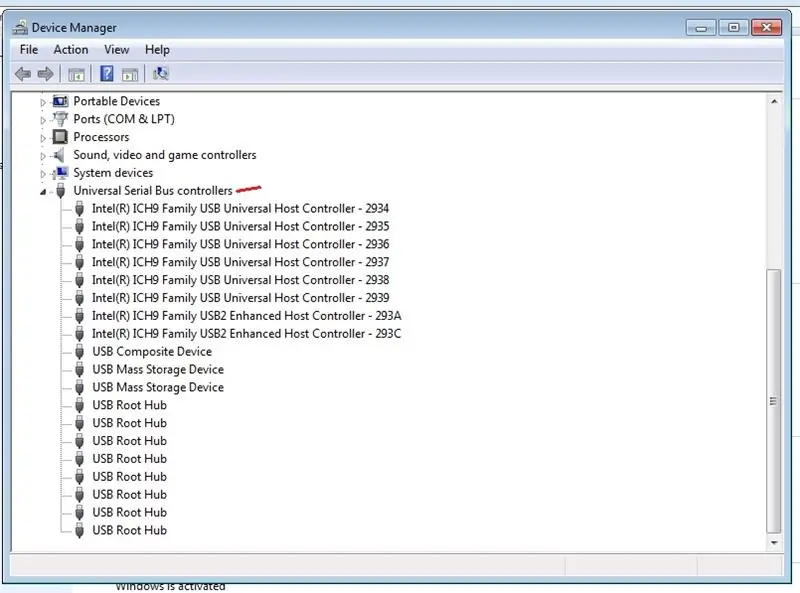
Hakbang 4:
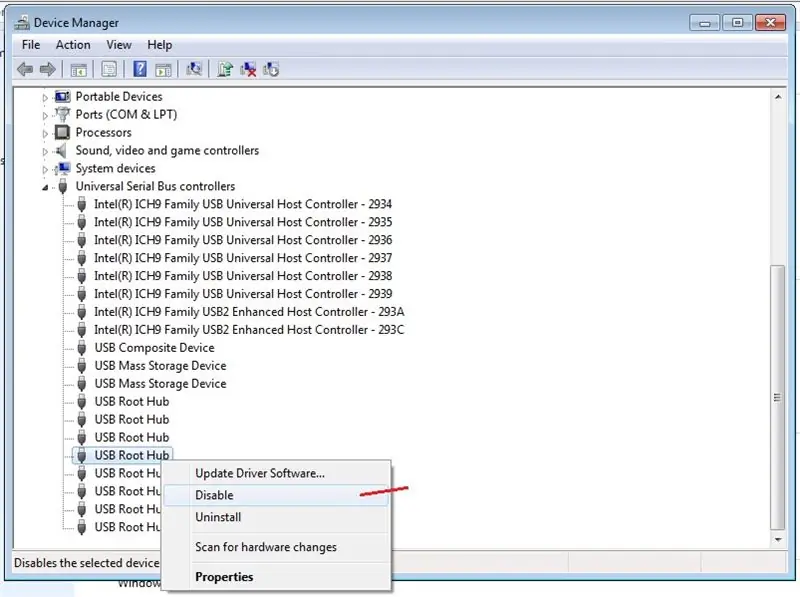
Piliin ang port kung saan mo nais i-lock (magkaroon ng kamalayan at pumili ng buksan ang usb port kung hindi man ay konektado ang aparato ay ididiskonekta) i-right click at piliin ang huwag paganahin
Hakbang 5: Ngayon hindi pinagana ang USB Root Hub
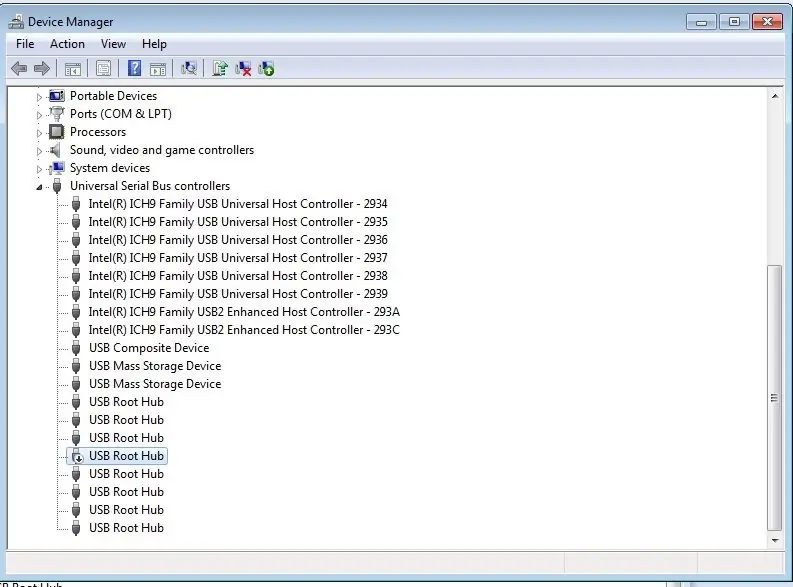
Hakbang 6: Paganahin ang USB Port Kung Gusto mo
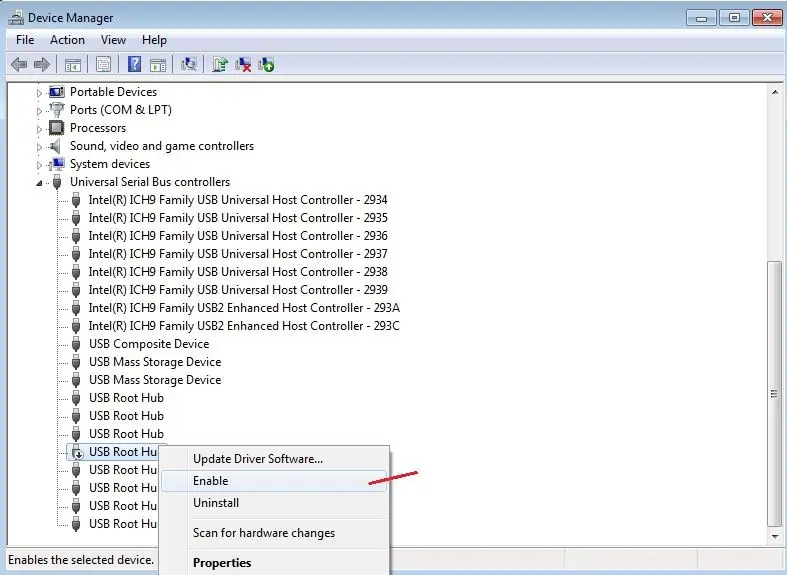
Ngayon suriin ang partikular na USB port na may pendrive o hardware hindi ka makakakuha ng mensahe na napansin sa aparato
Kung nais mong paganahin ang USB port, pagkatapos ay gawin ang tamang pag-click sa partikular na USB root hub at i-click ang paganahin.
Pinagmulan:
Facebook:
Twitter:
Inirerekumendang:
Suriin ang I-print Nang Walang Espesyal na Software o Printer Sa MS Excel (Bank Checks Print): 6 Hakbang

Suriin ang I-print Nang Walang Espesyal na Software o Printer Sa MS Excel (Bank Checks Print): Ito ay isang simpleng workbook ng excel, na lubhang kapaki-pakinabang para sa anumang negosyo na magsulat ng maraming mga tseke sa bangko Sa pangalawa sa kanilang Mga Tagatustos. Hindi mo kailangan ng espesyal na printer o software, ang kailangan mo lang ay computer na may MS Excel at normal na printer. Oo, maaari mo na
TrigonoDuino - Paano Sukatin ang Distansya Nang Walang Sensor: 5 Mga Hakbang

TrigonoDuino - Paano Sukatin ang Distansya Nang Walang Sensor: Ang proyektong ito ay ginawa para sa pagsukat ng distansya nang walang komersyal na sensor. Ito ay isang proyekto para sa pag-unawa sa mga panuntunang trigonometric na may isang kongkretong solusyon. Maaari itong maiakma para sa ilang iba pang pagkalkula ng trigonometric. Gumagana ang Cos Sin at iba pa sa
Tumatakbo nang Walang isang Screen / Display (walang ulo) sa Raspberry Pi o Iba Pang Mga Linux / unix Batay na Mga Computer: 6 Hakbang

Tumatakbo nang Walang isang Screen / Display (walang ulo) sa Raspberry Pi o Iba Pang Mga Linux / unix Batay sa Mga Computer: Kapag ang karamihan sa mga tao ay bumili ng isang Raspberry PI, sa palagay nila kailangan nila ng isang computer screen. Huwag sayangin ang iyong pera sa mga hindi kinakailangang monitor ng computer at keyboard. Huwag sayangin ang iyong oras sa paglipat ng mga keyboard at monitor sa pagitan ng mga computer. Huwag magtali ng isang TV kapag hindi
Paano Kumuha ng Musika nang Libre Mula sa PP Nang Walang Anumang Mga Espesyal na Programa Bukod sa Windows Media 9 Marahil 10: 3 Mga Hakbang

Paano Kumuha ng Musika para sa Libre Mula sa PP Nang Walang Anumang Mga Espesyal na Program Maliban sa Windows Media 9 Marahil 10: Ituturo sa iyo ang itinuturo na ito kung paano makakuha ng musika nang libre mula sa libreng tagapagbigay ng playlist, Project Playlist. (Ang aking unang Instructable ftw!) Ang mga bagay na kakailanganin mo: 1. Isang computer (duh) 2. Pag-access sa Internet (ibang duh sanhi ng iyong pagbasa nito) 3. A Pr
Zero Cost Laptop Cooler / Stand (Walang Pandikit, Walang Pagbabarena, Walang Nuts & Bolts, Walang Mga Screw): 3 Hakbang

Zero Cost Laptop Cooler / Stand (Walang Pandikit, Walang Pagbabarena, Walang Mga Nuts at Bolts, Walang Mga Screw): I-UPDATE: Pakiusap MABUTI VOTE PARA SA MY INSTRUCTABLE, THANKS ^ _ ^ GUSTO MO DIN PO KONG MAGBOTOT PARA SA AKING IBA PANG KONTEST ENTRY AT www.instructables.com/id/Zero-Cost-Aluminum-Furnace-No-Propane-No-Glue-/ O BAKA MAGBOTA PARA SA PINAKA MAHIGING KAIBIGAN
