
Talaan ng mga Nilalaman:
- May -akda John Day [email protected].
- Public 2024-01-30 13:13.
- Huling binago 2025-01-23 15:13.


Ang Raspberry Pi ay isang maliit na computer na solong-board na nagpapatakbo ng operating system na batay sa Linux na tinatawag na Raspbian.
Ipapakita sa iyo ng tagubiling ito kung paano mag-setup ng Raspberry Pi (anumang modelo) nang hindi gumagamit ng Monitor at Keyboard. Gagamitin ko ang aking Raspberry Pi 3 B + kasama ang Raspbian Buster (bitawan sa Hulyo 2019).
Hakbang 1: Hardware at Software

Kinakailangan ang Hardware:
Raspberry Pi (anumang modelo)
Laptop o Desktop
SD Card o USB Flash Drive
Network Cable (Ethernet RJ45)
Power Supply para sa Raspberry Pi
Software:
Raspbian OS -
SD Card Formatter -
Win32 Disk Imager -
Putty -
VNC Viewer -
Hakbang 2: I-format ang SD Card o USB Flash Drive


1. I-plug ang iyong SD Card o USB Flash sa Computer
2. Buksan ang SD Card Formatter
3. Piliin ang iyong SD Card o USB Flash
4. I-click ang Format
Hakbang 3: Sumulat ng Raspbian OS Sa SD Card

Gagamitin namin ang Win32DiskImager upang isulat ang RaspbianOS sa SD Card o USB Flash.
1. Buksan ang Win32DiskImager
2. Sa ilalim ng Image File, Piliin ang RaspbianOS (.img) na i-download mo lamang at i-unzip
(ang akin ay../2019-07-10-raspbian-buster.img)
3. Sa ilalim ng Device, Piliin ang iyong SD Card o USB Flash
4. I-click ang Sumulat
Aabutin ng halos 10 minuto upang maisulong.
Hakbang 4: Lumikha ng isang Empty File Named SSH

Susunod, lumikha kami ng isang walang laman na file at pinangalanan itong SSH na walang extension. Paganahin nito ang interface ng SSH sa Raspberry Pi na nagpapahintulot sa Raspberry Pi na makipag-usap sa aming PC sa pamamagitan ng Ethernet Port.
1. Pumunta sa direktoryo ng SD Card o USB Flash
2. Pag-right click> Bago> Text Document
3. I-type ang SSH na walang extension
4. I-unplug ang iyong SD Card o USB Flash mula sa Computer
Hakbang 5: Pagkonekta sa Raspberry Pi


1. I-plug ang isang bahagi ng Network Cable sa computer
2. I-plug ang isa pang bahagi ng Network Cable sa Raspberry Pi
3. Ipasok ang SD Card o USB Flash sa Raspberry Pi
4. Palakasin ang Raspberry Pi
Hakbang 6: Paganahin ang VNC sa Raspberry Pi




Ang hakbang na ito, gagamitin namin ang Putty upang makipag-usap sa Raspberry Pi sa pamamagitan ng SSH. Pagkatapos gamitin ito upang paganahin ang VNC Server sa Raspberry Pi.
1. Buksan ang Putty
2. Sa ilalim ng Pangalan ng Host, Mag-type ng raspberrypi.local
3. Sa ilalim ng Port, Type 22
4. I-click ang Buksan
Mag-login tayo sa aming Raspberry Pi sa isang Window Window na pop up lamang
pag-login bilang: pi
password ng [email protected]: raspberry
pi @ raspberrypi: ~ $ sudo raspi-config
Ngayon makakapasok kami sa pagsasaayos (gumamit ng arrow key upang ilipat at Enter upang pumili)
1. Pumili ng 5 Mga Pagpipilian sa Interfacing
2. Piliin ang P3 VNC pagkatapos Piliin ang Oo upang paganahin (Gusto mo bang paganahin ang VNC Server?)
Pinagana ang VNC kaya't sa huling hakbang
Hakbang 7: Remote Raspberry Pi Sa VNC



Ngayon ay maaari naming gamitin ang aming PC sa remote na Raspberry Pi na may VNC viewer sa pamamagitan ng Network Cable o Wireless (kung ikinonekta namin ang pareho sa kanila sa parehong WiFi).
1. Buksan ang VNC Viewer
2. Sa kahon, Mag-type ng raspberrypi.local
Ang isang window ay pop up at hilingin sa iyo na ipasok ang username at password
Username: pi
Password: raspberry
Ngayon tapusin ang pag-set up at mag-enjoy sa araw mo.
Inirerekumendang:
HC - 06 (Slave Module) Pagbabago ng "NAME" Nang Walang Paggamit "Monitor Serial Arduino" na "Madaling Gumana": Way na Walang Kasalanan!: 3 Hakbang

HC - 06 (Slave Module) Pagbabago ng "NAME" Nang Walang Paggamit "Monitor Serial Arduino" … na "Madaling Gumana": Way na Walang Kasalanan!: Pagkatapos ng " Mahabang Oras " sinusubukan ang Pagbabago ng Pangalan papunta sa HC - 06 (Module ng alipin), gamit ang " serial monitor ng Arduino, nang walang " Nagtagumpay ", Nakahanap ako ng isa pang madaling paraan at pagbabahagi ngayon! Magkaroon ng Mga Kasayahan sa Kasayahan
Paano Mag-strip Wire (Nang walang Wire Stripper): 6 na Hakbang

Paano Mag-strip Wire (Nang walang Wire Stripper): Ito ay isang paraan ng paghuhubad ng kawad na ipinakita sa akin ng isa sa aking mga kaibigan. Napansin ko na gumagamit ako ng wire para sa maraming mga proyekto at walang wire stripper. Kapaki-pakinabang ang paraang ito kung wala kang isang wire stripper at ikaw ay nasira o masyadong tamad upang makakuha ng isa.
Paano Mag-install ng Kill Switch Sa isang Les Paul nang Tama (walang Pagbabarena): 5 Mga Hakbang
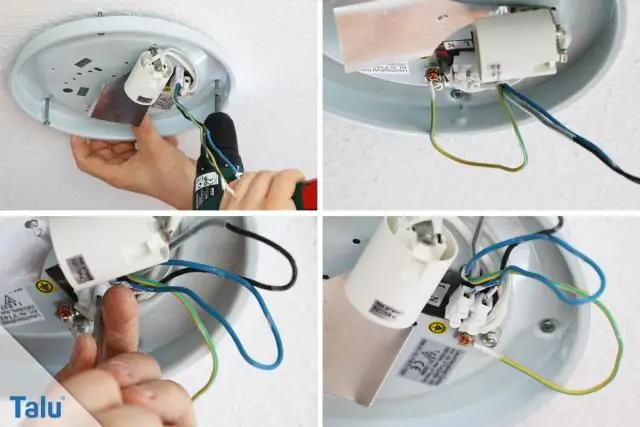
Paano Mag-install ng Kill Switch Sa isang Les Paul nang Tama (walang Pagbabarena): ok na ipapakita ko sa iyo kung paano i-install nang tama ang isang kill switch sa isang les paul, i-email sa akin kung mayroon kang anumang mga katanungan o problema ([email protected])
Paano Mag-back up ng Mga Memory Card Nang Walang Computer: 3 Mga Hakbang

Paano Mag-back up ng Mga Card sa Memorya Nang Walang Computer: HiKapag ako ay nasa holiday Gusto kong i-back up ang lahat ng mga larawan na kinukuha. at upang ayusin kung aling mga larawan ang tatanggalin. at i-upload ang mga mabubuti sa facebook. Ang tanging bagay ay kapag nasa holiday ayokong mag-lug sa paligid ng isang laptop. Ang nahanap kong solusyon ay ang paggamit ng isang P
Zero Cost Laptop Cooler / Stand (Walang Pandikit, Walang Pagbabarena, Walang Nuts & Bolts, Walang Mga Screw): 3 Hakbang

Zero Cost Laptop Cooler / Stand (Walang Pandikit, Walang Pagbabarena, Walang Mga Nuts at Bolts, Walang Mga Screw): I-UPDATE: Pakiusap MABUTI VOTE PARA SA MY INSTRUCTABLE, THANKS ^ _ ^ GUSTO MO DIN PO KONG MAGBOTOT PARA SA AKING IBA PANG KONTEST ENTRY AT www.instructables.com/id/Zero-Cost-Aluminum-Furnace-No-Propane-No-Glue-/ O BAKA MAGBOTA PARA SA PINAKA MAHIGING KAIBIGAN
