
Talaan ng mga Nilalaman:
- May -akda John Day [email protected].
- Public 2024-01-30 13:13.
- Huling binago 2025-01-23 15:13.

Mabilis na tanong para sa sinumang gumagamit ng isang computer doon: Ilan sa iyo ang nai-backup ang iyong mga file nang madalas na dapat mong gawin?
Ngayon lahat ng nagsabi na ginagawa nila… tigilan mo na ang pagsisinungaling. Pangalawang tanong: Ilan ang mga computer na pinagtatrabahuhan mo. Personal kong nahuhulog ang aking sarili sa pagitan ng apat: bahay, tanggapan, at dalawang computer sa isang simbahan na kinabobotohan ko. Ngayon ang aking solusyon para sa aking kadaliang kumilos ay tulad ng marami, portable hard drive, (o 'jump drive' na tinatawag kong ito). Ngayon ito ay nagtrabaho ng mahusay ngunit sa ito talaga nagiging aking pangunahing drive, ngunit bilang mobile bilang obvioulsy ako, sa palagay mo mayroon akong oras upang isipin ang tungkol sa pag-back up ng aking mga file? Kaya pagkatapos ng pisikal na pagkawala ng aking unang biyahe, namamatay ang aking pangalawang drive, at pag-loose ng aking senior na proyekto nang dalawang beses dahil dito ay nakagawa ako ng solusyon. Kaya, ilang minuto lamang at dalawang mga file ng teksto ng Notepad ang nalutas ang aking mga problema. Ngayon oo, maaari kang bumili ng isang magarbong MS o iba pang programa na dinisenyo para sa propesyonal upang gawin ito, ngunit bakit kapag hindi mo na kailangan?
Hakbang 1: File 1 - Pag-backup
Sumulat ng file ng notepad at kopyahin tulad ng ipinakita, tiyaking binago mo ang C: / sa lokasyon na nais mong i-back up ang iyong mga file. @ Echo offecho ------------------- Matatanggal na Device Awtomatikong Backupecho ----------------- xcopy "*" "C: / - ipasok ang file path dito-" / Y / E / R / D Kumpletuhin ang echo Backup! I-pause. I-save bilang'Backup.bat '
Hakbang 2: File 2 - Isulat ang Autorun
Sumulat ng file na notepad at kopyahin tulad ng ipinakita: aksyon [autorun] = Backupopen = backup.batlabel = BackupincludeRuntimeComponents = True Save as autorun.infSave ang parehong mga file na ito sa iyong sariling jump drive.
Hakbang 3: Ang Resulta:
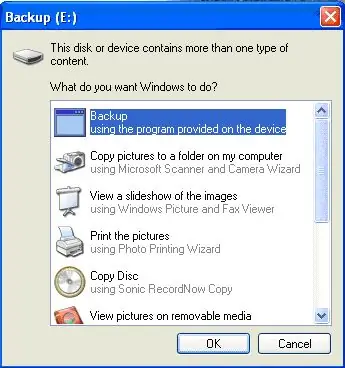
Sa tuwing mai-plug mo ang iyong drive dapat mong makita ang sumusunod na menu.
Pindutin lamang ang OK at ang iyong mga file ng jump drive ay nakopya sa hard drive ng iyong computer? Sa kauna-unahang pagkakakopya ng lahat, pagkatapos ay mabago ang mga lumang file o ang idagdag na bago ang makopya. Maaari itong maging simple ngunit kung maaari mong bawasan ang mga backup sa isang keystroke sa tuwing nag-plug ka sa iyong jump drive sa bahay, ginawa itong araw ko.
Inirerekumendang:
Simpleng Gesture Control - Kontrolin ang Iyong Mga Laruan sa RC Gamit ang Kilusan ng Iyong Braso: 4 na Hakbang (na may Mga Larawan)

Simpleng Pagkontrol ng Kilos - Kontrolin ang Iyong Mga Laruan sa RC Gamit ang Kilusan ng Iyong Braso: Maligayang pagdating sa aking 'ible' # 45. Kamakailan lamang ay gumawa ako ng isang ganap na gumaganang bersyon ng BB8 gamit ang mga bahagi ng Lego Star Wars … ang Force Band na ginawa ni Sphero, naisip ko: " Ok, I c
20 Panoorin ang 3D PRINTED BLUETOOTH SPEAKER: 9 Mga Hakbang (na may Mga Larawan)

20 Panoorin ang 3D PRINTED BLUETOOTH SPEAKER: Kamusta mga kaibigan, Maligayang pagdating sa aking kauna-unahang publication ng Instructables. Narito ang isang pares ng mga maiinom na bluetooth speaker na ginawa ko. Parehas itong 20 watts malakas na nagsasalita na may mga passive radiator. Parehong ang mga nagsasalita ay may isang piezoelectric tweeter kaya't
Pag-iniksyon sa Keyboard / Awtomatikong I-type ang Iyong Password Sa Isang Pag-click !: 4 Mga Hakbang (na may Mga Larawan)

Pag-iniksyon sa Keyboard / Awtomatikong I-type ang Iyong Password Sa Isang Pag-click !: Mahirap ang mga password … at ang pag-alala sa isang ligtas ay mas mahirap pa! Bukod dito kung mayroon kang kasama, nagbabagong password ay magtatagal ito upang mai-type. Ngunit huwag matakot sa aking mga kaibigan, mayroon akong solusyon dito! Lumikha ako ng isang maliit na awtomatikong pag-type ng makina na
Gamit ang Iyong Bluetooth Pinagana ang Sony Ericsson Telepono upang Makontrol ang Iyong Computer: 6 Mga Hakbang

Paggamit ng Iyong Bluetooth na Pinagana ang Sony Ericsson Telepono upang Makontrol ang Iyong Kompyuter: Kanina pa ako nagbabasa ng mga itinuturo, at palaging nais kong gawin ang ilan sa mga bagay na sinulat ng mga tao, ngunit nahanap ko ang aking sarili sa mga bagay na ay mahirap gawin dahil ang mga ito ay tunay na mahirap gawin, o ang ika
Paano Ayusin ang Hindi Sinusuportahang Mga File ng Data, at I-download ang Iyong Paboritong Mga Video File para sa Iyong PSP Portable: 7 Mga Hakbang

Paano Ayusin ang Hindi Sinusuportahang Mga File ng Data, at I-download ang Iyong Paboritong Mga Video File para sa Iyong PSP Portable: Gumamit ako ng Media Go, at gumawa ng ilan sa mga trick upang makakuha ng isang hindi sinusuportahang mga file ng video upang gumana sa aking PSP. Ito ang lahat ng aking mga hakbang na ginawa ko , nang una kong makuha ang aking hindi sinusuportahang mga file ng video upang gumana sa aking PSP. Gumagana ito ng 100% kasama ang lahat ng aking mga file ng video papunta sa aking PSP Po
