
Talaan ng mga Nilalaman:
- May -akda John Day [email protected].
- Public 2024-01-30 13:13.
- Huling binago 2025-01-23 15:13.

Ang JW Library ay isang Metro app na nangangahulugang mayroon itong isang pinasimple na interface. Ito ay isang magandang bagay sa karamihan ng mga kaso tulad ng para sa karamihan ng mga gumagamit simpleng load mo lang ang app at gamitin ito sa paraang kailangan mo. Ang kuskusin ay dumating kapag nais mong gumawa ng bahagyang mas advanced na mga bagay tulad ng palitan ang folder ng media sa JW Library.
Hakbang 1: Walang Dialog para sa Pagbabago ng Mga Folder
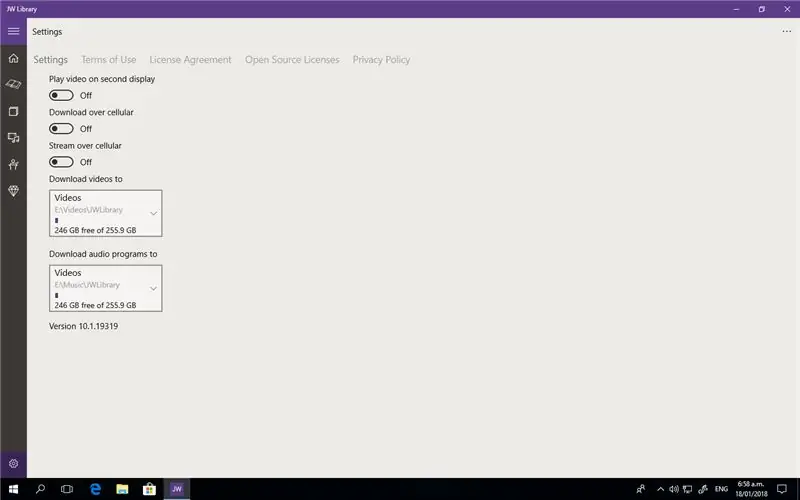
Kung pupunta ka sa icon na gear sa JW Library at mag-click sa mga lokasyon ng Video o Audio makikita mo na may isang landas lamang at walang kakayahang magdagdag ng iba. Ito ay sapagkat kinokontrol ito ng tamang interface ng Windows.
Hakbang 2: Magbukas ng isang Windows Folder
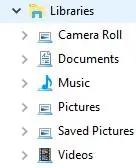
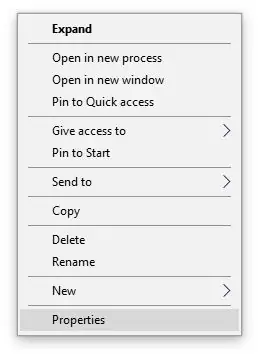
Hawakan lamang ang Windows key sa iyong keyboard (sa pangkalahatan sa magkabilang panig ng space bar) at pindutin ang e.
Sa kaliwang bahagi ng window makikita mo ang isang grupo ng mga drive at lokasyon ng network atbp ngunit dapat mo ring makita ang isang seksyon na tinatawag na Library at sa ilalim ng seksyong ito makikita mo ang dalawang folder - Musika at Mga Video. Ang sumusunod ay kailangang gumanap sa bawat folder ngunit titingnan namin ang folder ng Musika para sa Makatuturo na ito.
Mag-right click sa Musika at makakakuha ka ng isang menu na lilitaw kaya pumili ng Properties.
Hakbang 3: Pagdaragdag ng isang Landas
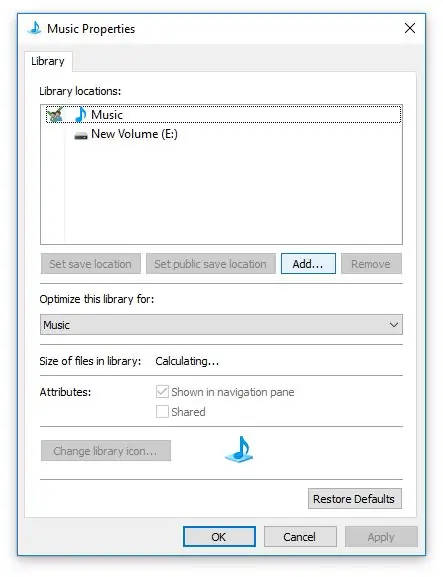
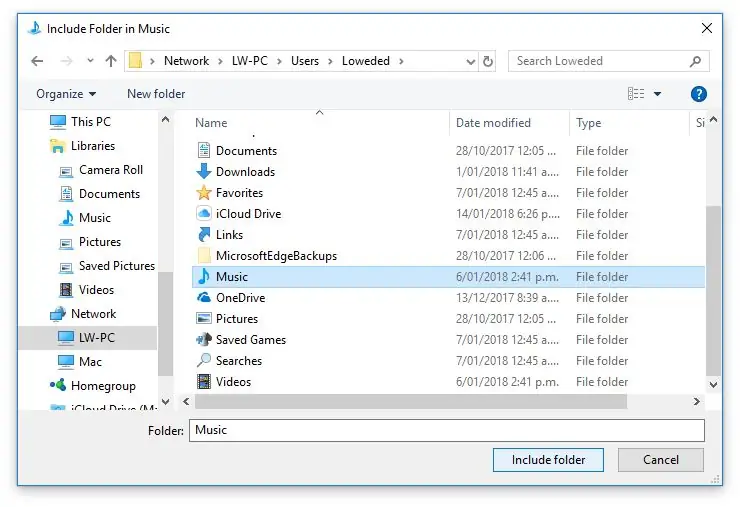
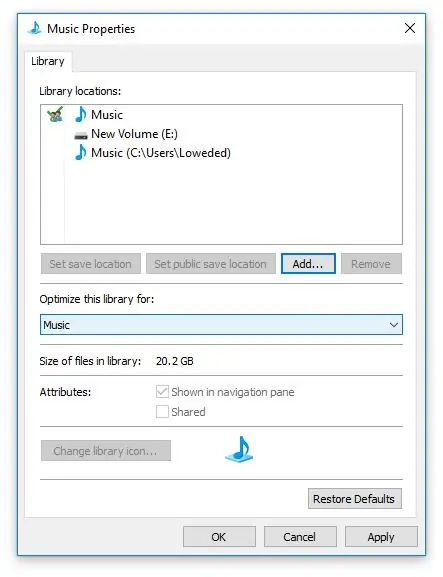
Lilitaw ang isang bagong dialog box at dapat mong makita ang isang Magdagdag ng pindutan … i-click ito.
Mula dito hanapin ang lokasyon na nais mong i-save ang mga file ng Musika at pagkatapos ay i-click ang Isama ang Folder.
Makikita mo ngayon na kasama ang iyong bagong landas.
Mag-click sa OK.
Hakbang 4: Itakda sa JW Library
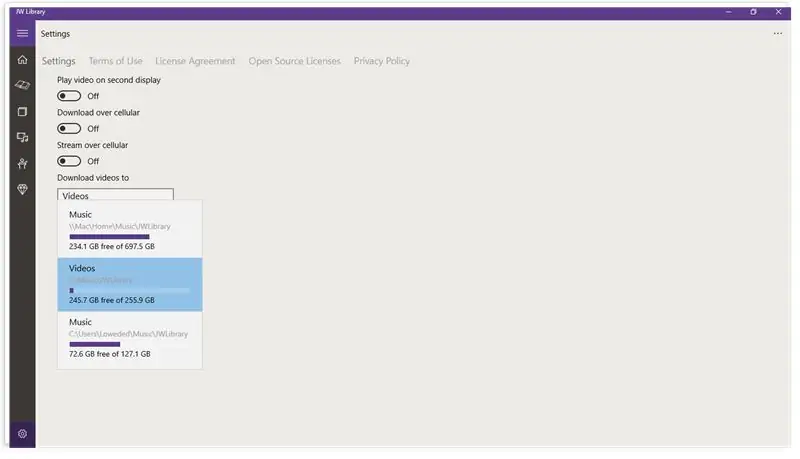
Buksan muli ang JW Library at i-click ang gear icon.
Ngayon kapag nagpunta ka sa Audio path dapat mong makita ang iyong bagong lokasyon na nagpapakita sa listahan. Mag-click lamang sa lokasyon na nais mong i-save at lahat ng mga pag-download ng audio ay mai-save sa lokasyon na iyon.
Maaari mong kopyahin ang mayroon nang folder na JWLibrary sa orihinal na lokasyon ng Musika at hindi na kakailanganing i-download muli ng JW Library ang mga file.
Inirerekumendang:
Paano Baguhin ang Mga Website upang Maipakita ang Kahit Na Nais Mo .: 3 Mga Hakbang

Paano Baguhin ang Mga Website upang Maipakita ang Kahit Na Nais Mo .: O ang saya na maaari kang magkaroon … Ito ay isang nakatutuwang madali at simpleng paraan upang baguhin ang mga website sa iyong browser upang maipakita ang anumang bagay na nais mo. Tandaan. hindi nito binabago ang website kahit saan maliban sa iyong browser, at kung i-reload mo ang webpage pagkatapos ay babalik ito
Paano Baguhin ang Iyong Mga Setting ng Privacy sa Google sa Mobile: 11 Mga Hakbang

Paano Baguhin ang Iyong Mga Setting ng Privacy sa Google sa Mobile: Malawakang ginagamit ang Google sa buong mundo, ngunit ang ilang mga tao ay hindi napagtanto na ang Google ay may maraming mga tampok na maaaring ma-access ang iyong personal na data o impormasyon. Sa tutorial na ito, tuturuan ka kung paano baguhin ang iyong mga setting sa iyong personal na account upang malimitahan ang a
Paano baguhin ang Karaniwang Mga Hot Wheels sa R / C Hot Wheels: D: 6 Mga Hakbang (na may Mga Larawan)

Paano Baguhin ang Karaniwang Mga Hot Wheels sa R / C Mga Hot Wheels: D: Simula noong ako ay isang maliit na bata, gusto ko ng Mga Kotse ng Hot Wheels. Nagbigay ito sa akin ng inspirasyon para sa mga disenyo ng mga sasakyang pantasiya. Sa oras na ito ay nalampasan nila ang kanilang sarili sa Star War Hot Wheels, C-3PO. Gayunpaman, nais ko ng higit pa sa pagtulak o paglalakbay lamang sa isang track, napagpasyahan kong, "L
Paano Baguhin ang Tekstong Lilitaw Kapag Inilipat Mo ang Iyong Mouse sa Simula ng Button: 4 Mga Hakbang

Paano Baguhin ang Tekstong Lilitaw Kapag Inilipat Mo ang Iyong Mouse sa Simula ng Simula: Sinasabi sa pamagat ang lahat
Paano Baguhin ang Mga Icon para sa Mga Folder (Mac Os X): 3 Mga Hakbang

Paano Baguhin ang Mga Icon para sa Mga Folder (Mac Os X): Isang tutorial para sa mga newbies ng mac na nais na baguhin ang icon ng larawan para sa mga folder doon
