
Talaan ng mga Nilalaman:
- Hakbang 1: I-update ang 2019
- Hakbang 2: Kailangan ng Mga Bahagi
- Hakbang 3: Gupitin ang Mga Bahagi
- Hakbang 4: Magtipon ng Cloud
- Hakbang 5: Idagdag ang Neopixel Strip
- Hakbang 6: Idagdag ang Diffuser at Top Layer
- Hakbang 7: Maghinang Ito
- Hakbang 8: I-setup ang Pi
- Hakbang 9: Tapusin ang Assembly
- Hakbang 10: Pag-print ng 3d
- Hakbang 11: Pangwakas na Mga Saloobin
- May -akda John Day [email protected].
- Public 2024-01-30 13:13.
- Huling binago 2025-01-23 15:13.

Gumagawa ang proyektong ito ng cloud cloud gamit ang isang Raspberry Pi Zero W. Kumokonekta ito sa Yahoo Weather API at nakasalalay sa forecast para sa susunod na araw na nagbabago ng mga kulay.
Naging inspirasyon ako ng Wisconsin Gas Building na may apoy sa bubong na nagbabago depende sa forecast. Ito ay isang iconic na palatandaan sa Milwaukee, WI.
Sumusunod dito ang sumusunod na tula.
Kapag ang apoy ay pula, mainit na panahon sa unahan! Kapag ang apoy ay ginto, mag-ingat para sa malamig! Kapag ang apoy ay asul, walang pagbabago sa view! Kapag may isang kumikislap na apoy, asahan ang niyebe o ulan!
Akala ko ang isang ulap ay magiging mas maganda sa pader. Para sa code kung ang tinatayang mataas para sa susunod na araw ay mas malaki sa 10% na pampainit magiging pula ito, kung ang tinatayang mababa ay higit sa 10% mas malamig na ito ay magiging ginto. Ngunit kung sakali matugunan ang parehong pamantayan ang kulay pula ay palaging manalo. Kung hindi natutugunan ang alinmang pamantayan ang ulap ay mananatiling asul. Kung mayroong anumang ulan o niyebe sa forecast ito ay kumikislap.
Hakbang 1: I-update ang 2019
Mukhang hindi na ipinagpatuloy ng Yahoo ang API na ginamit ko para dito. Kaya sa kasalukuyan ang gabay na ito ay hindi gagana para sa bahaging iyon. Makikita ang higit pang impormasyon sa
Hakbang 2: Kailangan ng Mga Bahagi

- Neopixels Strip - 60 LEDS bawat metro
- Sawtooth Larawan Frame Hangers
- 3M SJ5302 Malinaw na Bumpon
- 1/2 in. X 6 in. X 3 ft. S4S Oak Board
- 1/8 "Hardboard
- 1/8 "Acrylic White translucent
- 1/8 "kahoy na dowel
- Ang Watco Natural Danish Oil Wood Tapusin din ang Dark Walnut opsyonal para sa ilan sa mga sobrang ulap
- Pandikit ng kahoy
- Mainit na glue GUN
- Staple gun
- Silicone Cover Straced-Core Wire - 25ft 26AWG - Pula, Itim, at Asul
- Raspberry Pi Zero W
- Micro SD Card
- USB Cable White - o hiwalay ng isa na nakalagay mo sa paligid
Hakbang 3: Gupitin ang Mga Bahagi

Isinama ko ang file na svg para sa pagputol ng mga ito. Tulad ng nakikita mo mayroong 4 na mga layer. Maaari mong makita sa natitirang gabay na nabaliktad ang aking mga bahagi dahil mayroon akong isang hiwa na hindi magandang mangyari sa tuktok na layer at binaligtad ito upang maitago ang dungis.
Sa layer 2 & 4 kailangang mayroong isang 1/8 malalim na inset sa pagitan ng panloob na landas at gitnang landas. Papayagan nito ang diffuser at backplate na ma recess in. Gumamit ako ng translucent acrylic para sa diffuser at hardboard para sa backplate.

Ito ang preview ng imahe sa aking Shapeoko3 bago i-cut ang mga bahagi. Muling ginagamit namin ang mga ulap sa loob mamaya sa gabay, kaya huwag itong basurahin.

Ang ginamit na hugis ng ulap ay mula sa softicons.com dahil ang aking mga kasanayan sa pagguhit ay hindi kasing ganda.
Hakbang 4: Magtipon ng Cloud

Kapag pinutol ang mga bahagi maaari mo itong idikit nang magkasama, dalawang piraso lamang ang kailangan ng pandikit. Pagkatapos ay ang 1/8 dowel ay inilalagay sa mga butas upang makatulong na makahanay. Hindi ako gumamit ng anumang pandikit sa mga iyon upang matanggal ko sila sa sandaling nakadikit ang mga layer.


Gumamit ng ilang mga clamp upang panatilihing masikip ang mga bahagi habang pinatuyo. Linisan ang anumang labis na pandikit na natapon mula sa mga tahi.

Habang pinatuyo ang pandikit Kinuha ko ang mga piraso ng scrap mula sa loob at pinaso ito ng 150 grit at pagkatapos ay 220 grit. Pagkatapos ay naglapat ako ng isang punas sa mantsa. Gumamit ako ng Watco Danish Oil sa Dark Walnut para sa ilan at Natural para sa iba. Sa isang malinis na tela ilagay ang ilang mantsa at punasan lamang ang mga ulap. Itabi at hayaang matuyo. Tiyaking maayos na nakabitin ang tela upang matuyo upang hindi ito masunog mula sa mga langis.
Mahusay na oras din upang mantsahan ang tuktok na layer. Sa ganitong paraan hindi ka nakakakuha ng mantsa sa buong diffuser sa paglaon.
Mantsahan ang pangunahing ulap
Kapag ang kola ay tuyo maaari kang pagkatapos ay buhangin at mantsahan ang pangunahing ulap gamit ang natural na danish oil.

Hakbang 5: Idagdag ang Neopixel Strip

Upang matukoy ang halaga ng strip na kinakailangan ay itinakda ko ito sa loob at tiyakin na naabot ko ang lahat ng mga bahagi. Natapos ako gamit ang 19 strips. Ngunit pagkatapos napagtanto ng pagdikit dapat kong gumamit ng 20.

Inalis ko ang takip ng goma sa paligid ng strip dahil hindi ko na kailangan ang bahaging iyon. Ngayon ay kailangan kong magdagdag ng mga wire sa strip upang ikabit sa Pi Zero.

Natagpuan ko na gumana itong mas mahusay kung i-pre-solder mo ang dulo sa strip kasama ang mga dulo ng kawad.

Ngayon maghinang ang mga wire upang hubarin.

Gamit ang back inset plate sa paglapat ng isang dab ng mainit na pandikit sa ilang mga spot upang hawakan ang NeoPixel strip sa mga gilid ng cloud. Subukang panatilihing malapit ang strip sa likod ng plato hangga't maaari. Tulad ng nakikita mo dito dapat kong gumamit ng isa pang LED sa strip.
Hakbang 6: Idagdag ang Diffuser at Top Layer

Itakda ang diffuser layer sa inset at maglapat ng isang ilaw na halaga ng pandikit sa itaas ng tuktok.

Katulad din ngayon bago ilakip ang tuktok na layer at i-clamp ito pababa. Tiyaking ihanay ito sa iba pang mga layer hangga't maaari at i-wipe sa sobrang pandikit.
Hakbang 7: Maghinang Ito

Ang kable ay medyo simple para dito.
GPIO 18 sa Pi to Din Neopixel
5V mula sa Pi hanggang 5V Neopixel
GND mula sa Pi hanggang sa GND Neopixel

Bago ang paghihinang ng USB cable kailangan nating mag-drill ng isang butas para dito. Ang aking kurdon ay isang tad sa ilalim ng 3mm kaya nag-drill ako ng isang butas gamit ang isang 3mm na bit na tinitiyak na hindi mag-drill sa neopixel strip.

Putulin ang dulo na wala ang male end na naka-plug in sa computer. Pagkatapos alisin ang ilan sa kalasag upang ma-access ang mga wire. Kailangan lang namin ang mga Red (5V) at Black (GND) na mga wire.

Narito kung paano ito dapat magmukhang lahat ng na-solder.
Hakbang 8: I-setup ang Pi
Ang unang bagay na kailangan ay isang sd card na na-load ang operating system. Gumamit ako ng Raspbian na si Jessie Lite.
Gumamit ng isang programa tulad ng etcher.io upang sunugin ang imahe sa sd card. Kapag kumpleto na iyon kakailanganin naming magdagdag ng dalawang mga file sa direktoryo ng boot upang ang pi ay paganahin ang ssh at ang tamang impormasyon sa wifi.
Buksan ang wpa_supplicant.conf file gamit ang isang text editor at ilagay dito ang iyong wifi ssid at password. Pagkatapos idagdag ang file sa sd card. Upang paganahin ang ssh kailangan lang namin ng isang file na may label na ssh na walang mga extension na inilagay din sa sd card.
Ang isang mas mahusay na paliwanag tungkol dito ay maaari ding matagpuan sa gabay na ito sa adafruit.com
Kumonekta kay Pi
Gumagamit ako ng isang programa na tinatawag na masilya at SSH sa Pi. Ang ilang mga dokumentasyon sa paggawa nito ay matatagpuan sa website ng Raspberry Pi.
Ang isang pagkakaiba ay naroroon nila nakita mo ang IP ng pi. Natagpuan ko na mas madali na gamitin lamang ang hostname upang kumonekta kung alin ang raspberrypi.local
Kailangan ng pag-install ng mga aklatan
Una kailangan namin ng pip kaya patakbuhin ang utos na ito
sudo apt-get install python-pip
Ngayon ay maaari na kaming mag-install ng mga kahilingan.
pip mga kahilingan sa pag-install
Susunod ay mai-install namin ang mga item na kinakailangan upang magamit ang NeoPixels. Ang mga hakbang na ito ay kinuha mula sa isang patnubay na pinamagatang NeoPixels sa Raspberry Pi mula sa Adafruit website.
sudo apt-get install build-essential python-dev git scons swig
Pagkatapos nito ay pinapatakbo namin ang mga utos na ito
git clone
cd rpi_ws281x scons
Tapos
cd python
sudo python setup.py install
Ngayon ang kinakailangang mga aklatan ay dapat na mai-install lahat.
Kunin ang programa sa Pi
Inirerekumenda ko ang pagkuha ng mga file mula sa Repository ng GitHub dahil ang code ay maaaring mabago o maayos sa ilang oras.
Maaari mong i-cut at i-paste ang mga nilalaman sa isang bagong file o gamitin ang WinSCP upang ilipat ang mga file.
Kung ang pagputol at pag-paste ay gugustuhin mong gumawa ng isang bagong file gamit ang utos na ito
sudo nano cloud.py
Pagkatapos i-paste sa mga nilalaman ng cloud.py
Kapag nandiyan ka na ay maaaring kailanganin mong baguhin ang ilang mga halaga. Kung gumamit ka ng ibang halaga ng NeoPixels o GPIO pin

Kung ang halaga ng NeoPixels na ginamit ay magkakaibang pagbabago LED_COUNT. Pareho kung ang ginamit na GPIO pin ay magkakaibang pagbabago LED_PIN

Gayundin sa linya 72 kailangan mo ng palitan ang lokasyon, maliban kung nais mo ang forecast para sa sheboygan.
Patakbuhin ang code
Sa sandaling nakuha mo ang iyong mga pagbabago na nagagawa maaari mong subukan ang code.
sudo python cloud.py

Dapat lumiwanag ang ulap ngayon at sa window ng terminal dapat mong makita ang output nito kung ano ang mataas at mababa ngayon kasama ang bukas na mababa at mababa.
Itakda upang awtomatikong tumakbo sa pagsisimula
Upang mai-configure ang awtomatikong pagsisimula sinunod ko ang patnubay na ito mula sa website ng Raspberry Pi
Ito ang linya ng code na idinagdag ko sa rc.local file.
python /home/pi/cloud.py &
Hakbang 9: Tapusin ang Assembly

Gumamit ako ng isang marker upang sukatin at subukang hanapin ang sentro hangga't makakaya ko. Inilakip ko pagkatapos ang mga sabit na sawtooth at pagkatapos ay dalawang goma na bumper.

Upang ikabit ang Pi bumalik ako sa aking mapagkakatiwalaang hot glue gun at naglagay ng isang dab ng mainit na pandikit sa likod ng Pi at ikinabit ito sa back panel.

Gumamit ako ng isang distornilyador upang lumikha ng isang puwang sa sangkap na hilaw.

Pagkatapos ay ibinaluktot ko ang mga staples upang hawakan ang back plate.
Tapusin ang maliliit na ulap

Ang maliit na ulap bawat isa ay nangangailangan ng isang hanger at dalawang bumper.
Hakbang 10: Pag-print ng 3d
Isinama ko rin ang mga file ng STL kung wala kang access sa makina ng kahoy na CNC. Kasama rin ang file ng disenyo ng Autodesk Fusion 360. Sa ganoong paraan maaari mong baguhin ang disenyo upang mai-optimize para sa pag-print.
Hakbang 11: Pangwakas na Mga Saloobin
Ang proyektong ito ay lumabas nang maayos. Gusto ko talaga ang hitsura ng oak kumpara sa MDF sa isa pang proyekto na ginawa ko. Gusto kong gawin ito sa isang board na esp8266 ngunit ang aking mga kasanayan sa Arduino IDE at JSON ay hindi kasing ganda ng Pi.
Ang ilang mga karagdagan sa hinaharap sa proyektong ito ay isang pagpapakita ng 7 segment sa likod ng diffuser upang maipakita rin ang kasalukuyang temperatura.
Inilagay ko rin ang mga file sa GitHub at nagdagdag ng code para sa kung mayroon kang isang Pimoroni Blinkt, Pimoroni Unicorn PHAT o isang Raspberry PI Sense Hat


Grand Prize sa Internet of Things Contest 2017


Runner Up sa Untouchable Challenge


Pangalawang Gantimpala sa Lights Contest 2017
Inirerekumendang:
Display ng Pagtataya ng Panahon ng Art Deco: 9 Mga Hakbang (na may Mga Larawan)

Pagpapakita ng Pagtataya ng Panahon ng Art Deco: Kamusta Mga Kaibigan, sa Instructable na ito ay makakakita kami ng mainit upang maitayo ang Display Forecast ng Panahon. Gumagamit ito ng isang mini board ng Wemos D1 kasama ang isang 1.8 "Kulay ng TFT screen upang ipakita ang pagtataya ng panahon. Dinisenyo ko rin at 3d naka-print ang isang enclosure para sa
Pagtataya ng Panahon sa Beacon: 4 na Hakbang (na may Mga Larawan)

Pagtataya ng Panahon ng Beacon: Sa proyektong ito, nagpapakita ako ng isang modelo mula sa isang lokal na lagayan ng panahon na ginawa ko gamit ang 3D na pag-print, mga guhon ng LED, isang supply ng kuryente at isang Arduino board na may koneksyon sa wifi upang ma-access ang taya ng panahon sa susunod na araw. Ang pangunahing layunin ng
3-Araw na Pagtataya ng Panahon ng Panahon: 4 na Hakbang
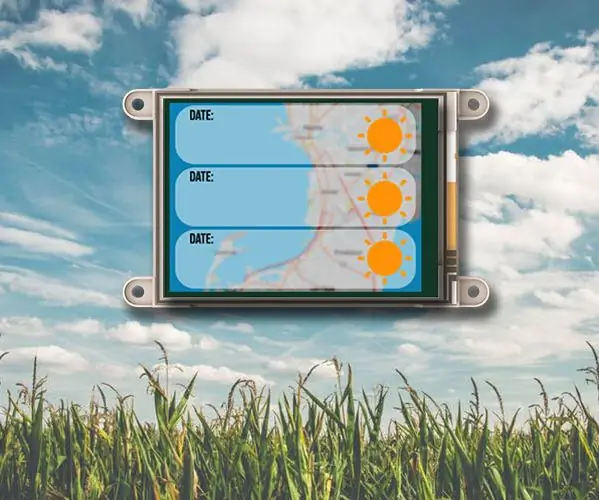
3-Araw na Pagtataya ng Panahon ng Panahon: Ang 3-Araw na Pagtataya ng Panahon ng Panahon ay nagbibigay ng isang komprehensibong 3-araw na pagtataya ng panahon sa iyong nais na lokasyon o batay sa lokasyon ng iyong IP address. Gumagamit ang proyekto ng serbisyo sa Wunderground Weather API na nagbibigay ng mga tugon sa format na JSON tuwing
Oras ng Pagtataya ng Panahon Gamit ang Lumang Alarm at Arduino: 13 Mga Hakbang (na may Mga Larawan)

Oras ng Pagtataya ng Panahon Gamit ang Lumang Alarm at Arduino: Nagkaroon ako ng sirang orasan ng alarma na namamalagi at nagkaroon ako ng ideya na i-convert ito sa istasyon ng pagtataya ng orasan at panahon. Para sa proyektong ito kakailanganin mo: Lumang pabilog na orasan ng alarma Arduino Nano BME280 sensor module ( temp, halumigmig, presyon) LCD display
Acurite 5 in 1 Weather Station Paggamit ng isang Raspberry Pi at Weewx (iba pang Mga Panahon ng Panahon ay Tugma): 5 Mga Hakbang (na may Mga Larawan)

Acurite 5 in 1 Weather Station Paggamit ng isang Raspberry Pi at Weewx (iba pang Mga Weather Stations ay Tugma): Nang binili ko ang Acurite 5 sa 1 istasyon ng panahon nais kong masuri ang lagay ng panahon sa aking bahay habang wala ako. Nang makauwi ako at naayos ko ito napagtanto ko na dapat kong magkaroon ng display na konektado sa isang computer o bumili ng kanilang smart hub,
