
Talaan ng mga Nilalaman:
- May -akda John Day [email protected].
- Public 2024-01-30 13:13.
- Huling binago 2025-01-23 15:13.
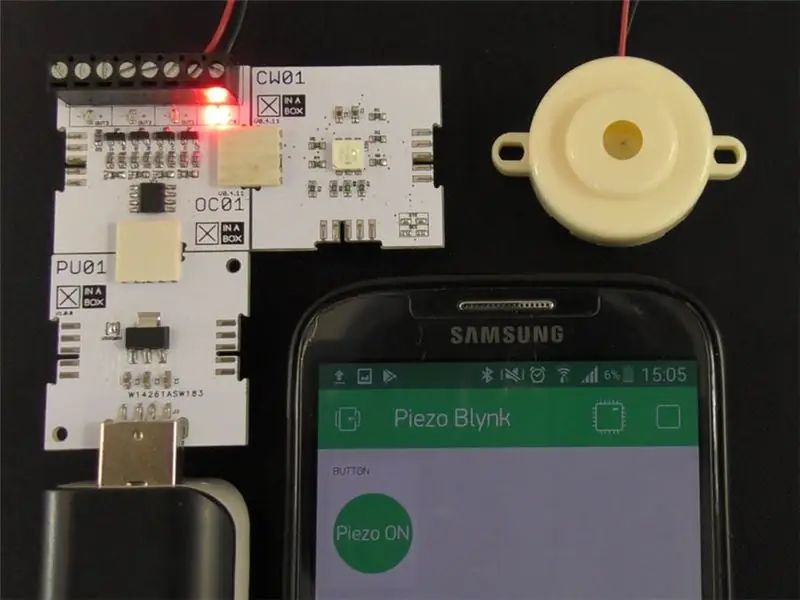
Kontrolin ang anumang elemento ng 5V gamit ang Blynk at xChip. Ang proyektong ito ay tunog ng isang Piezo Buzzer mula sa aking telepono.
Hakbang 1: Mga Bagay na Ginamit sa Project na Ito
Mga bahagi ng hardware
- XinaBox IP01 x 1 xChip USB Programmer batay sa FT232R Mula sa FTDI Limited
- XinaBox CW01 x 1 xCHIP Wi-Fi Core batay sa ESP8266 Wi-Fi Module
- XinaBox OC01 x 1 xChip Mataas na Kasalukuyang DC Switch
- XinaBox PU01 x 1 xChip USB (Type A) Power Supply
- Buzzer x 1 Anumang Piezo-electric buzzer ay sapat na o anumang elemento na nais mong kontrolin
- Power Bank o Katulad na x 1
Mga software app at serbisyong online
- Arduino IDE
- Blynk
Mga tool sa kamay at katha machine
Flathead Screwdriver
Hakbang 2: Kwento
Panimula
Ang proyektong ito ay binuo gamit ang XinaBox xChips sa pamamagitan ng simpleng pag-click nang magkasama sa iba't ibang mga xChip at pagsusulat ng pangunahing code. Maaari kong makontrol ang isang piezo-electric buzzer mula sa aking telepono gamit ang isang Blynk Project na aking nilikha.
Control ng Wireless Piezo Buzzer Paggamit ng Blynk at xChip
Hakbang 3: Pag-set up ng Blynk
Una, kailangan mong i-download ang Blynk sa iyong iPhone o Android phone mula sa Apple Store o Google Playstore ayon sa pagkakabanggit. Lumikha ng isang account para sa iyong sarili na kung saan ay medyo tuwid na pasulong. Pag-login gamit ang iyong bagong nilikha na mga detalye. Piliin ang 'Bagong Project' at pagkatapos ay bigyan ang iyong proyekto ng isang pangalan. Pinangalanan ko ang minahan kong Piezo Blynk tulad ng nakalarawan sa ibaba. Piliin din ang board na ESP8266 gamit ang drop down box. Pindutin ang Lumikha at malilikha ang iyong bagong proyekto. Lilitaw ang isang pop up na aabisuhan ka na ang isang token ng pagpapatotoo ay ipinadala sa iyong email; pindutin ang OK
Susunod na kailangan namin upang idagdag ang aming widget upang i-on o i-off ang buzzer mula sa aming Blynk Project. Piliin ang plus sign (+) sa kanang sulok sa itaas. Dapat lumitaw ang iyong Widget Box. Piliin ang widget na 'Button' sa pamamagitan ng simpleng pagpindot nito nang isang beses. Ang Button ay dapat na lumitaw ngayon sa puwang ng trabaho ng iyong proyekto. Sumangguni sa mga screenshot sa ibaba para sa mga graphic na tagubilin hanggang sa puntong ito.
Lumilikha ng iyong proyekto sa Blynk
Pindutin ngayon ang pindutan na naidagdag mo lamang upang buksan ang 'Mga Setting ng Button'. Piliin ang 'PIN' at piliin ang 'Virtual' sa iyong kaliwa. Maaari mo ring piliin ang anumang virtual na pin sa iyong kanang bahagi. Pinili ko ang V10 para sa aking proyekto. Maaari mong baguhin ang mga label ng pindutan kung nais mo ngunit hindi kinakailangan iyon. Piliin ang 'SWITCH' para sa mas mahusay na kontrol at iwanan ang lahat ng iba pa. Pindutin muli at nakumpleto mo na ang pag-set up ng Blynk. Sundin ang imahe sa ibaba para sa patnubay.
Pagpili ng mga setting para sa iyong mga pin
Hakbang 4: Magtipon sa Program
Ikonekta ang iyong IP01 programmer xChip sa CW01 gamit ang isang konektor ng XC10 bus tulad ng ipinakita sa ibaba. Pagkatapos ay ipasok ang kumbinasyon sa isang magagamit na USB port sa iyong computer.
Assembly ng Programming
Hakbang 5: Programming sa Arduino
Upang magamit ang xChip, kakailanganin mong i-download ang mga sumusunod na aklatan at idagdag ang mga ito sa mga aklatan ng Arduino.
- xCore - Core library para sa xChip.
- xOC01 - Library para sa mataas na kasalukuyang switch ng DC
- ESP8622 - Sundin nang maingat ang mga tagubilin
- Blynk - Blynk library upang magamit ang pagpapaandar ng Blynk
Susunod, I-download ang code sa seksyon ng Code o kopyahin at i-paste ito sa iyong Arduino IDE. Ipasok ang iyong mga detalye sa WiFi at kopyahin at i-paste ang token ng pagpapatotoo na na-email sa iyo sa Hakbang 1 sa kani-kanilang mga patlang. Tingnan sa ibaba.
Pagpasok ng mga detalye ng Token at WiFi na ipinasok.
Maaari mo na ngayong i-upload ang code sa iyong board pagkatapos mong mapatakbo ang isang matagumpay na pagtitipon.
Hakbang 6: Pangwakas na Assembly
Kapag na-upload alisin ang kombinasyon mula sa iyong computer at palitan ang IP01 ng PU01. Itabi ang IP01 dahil hindi mo na ito hihingin. Ipunin ngayon ang iyong proyekto ayon sa imahe sa ibaba. Maaari mong ikonekta ang xChip sa anumang paraan na nais mo hangga't ang lahat ng mga pangalan ng pagkakakilanlan ay oriented sa parehong direksyon.
Huling pagtitipon
Tulad ng nakikita sa itaas, ang piezo buzzer ay naka-screw sa output ng terminal na ginamit sa aming programa; sa kasong ito OUT0. Maaari kang pumili ng alinman sa apat na output na iyong pinili; tandaan lamang na gawin ang mga pagbabago sa iyong code. Maaari mong i-tornilyo ang pulang kawad sa positibong terminal at ang itim na kawad sa negatibong terminal bilang isang kombensyon ngunit hindi mahalaga dahil ang mga piezo buzzer ay hindi nalalaman ang polarity.
Hakbang 7: Power Up
Maaari mong mapalakas ang iyong proyekto sa iyong computer o sa isang normal na power bank. Ipasok ang proyekto sa power bank. Buksan ang iyong proyekto na nilikha mo nang mas maaga sa iyong Blynk application at piliin ang pindutan ng pag-play sa kanang sulok sa itaas. Kung ang iyong proyekto ay pinalakas, isang koneksyon ay maitatatag. Maaari mo na ngayong pindutin ang pindutan ng widget na dati mong idinagdag at ang pulang LED sa output ng OUT0 ay dapat na ilaw kasama ang iyong piezo buzzer na tumutunog. Pindutin ang widget ng button sa at i-off at mabighani tungkol sa kung paano mo makokontrol ang isang buzzer sa iyong telepono.
Control ng Wireless Piezo Buzzer Paggamit ng Blynk at xChip
Hakbang 8: Konklusyon
Ang proyektong ito ay tumagal ng halos 25min upang makumpleto. Pasimpleng na-click ko nang magkasama ang xChip at na-screwed sa piezo buzzer sa mga terminal. Walang paghihinang at walang gulo. Maaari mong i-on ang anumang elemento ng 5V sa isang koneksyon sa WiFi gamit ang iyong telepono.
Hakbang 9: Code
Piezo_Blynk.ino Arduino Ipasok lamang ang iyong mga detalye sa WiFi at ang token ng pahintulot sa kani-kanilang mga patlang at handa ka nang i-upload ang iyong code sa iyong xChip
# isama // isama ang pangunahing library
#include // isama ang mataas na kasalukuyang dc switch libray #include // isama ang library ng ESP8266 na ginamit para sa wifi #include // isama ang Blynk libary na ginamit sa ESP8266 // token ng pagpapatotoo na na-email sa iyo // kopyahin at i-paste ang token sa pagitan ng dobleng quote char auth = "iyong token sa pagpapatotoo"; // your wifi credentials char WIFI_SSID = "your wifi name"; // ipasok ang iyong pangalan ng wifi sa pagitan ng mga dobleng quote char WIFI_PASS = "iyong wifi password"; // ipasok ang iyong wifi password sa pagitan ng mga dobleng quote // Blynk function na nagbabasa ng estado ay nagbibigay-daan sa mga virtual na pagbasa ng pin na BLYNK_WRITE (V10) {// tawagan ang estado na napili mula sa iyong Blynk application int OUT0_State = param.asInt (); // isulat ang estado na napili sa iyong aplikasyon sa Blynk // sa OUT0 // 1 = peizo on, 0 = piezo off OC01.write (OUT0, OUT0_State); } void setup () {// ilagay ang iyong code sa pag-setup dito, upang tumakbo nang isang beses: // simulan ang i2c commnication at itakda ang mga pin na Wire.begin (2, 14); // simulan ang mataas na kasalukuyang dc switch OC01.begin (); // gumawa ng hindi nagamit na mga pin na hindi aktibo OC01.write (OUT1, LOW); OC01.sulat (OUT2, LOW); OC01.sulat (OUT3, LOW); // simulan ang komunikasyon ng Blynk Blynk.begin (auth, WIFI_SSID, WIFI_PASS); } void loop () {// ilagay ang iyong pangunahing code dito, upang patakbuhin nang paulit-ulit // pagpapatupad ng mga pagpapatakbo ng Blnk Blynk.run (); }
Inirerekumendang:
Arduino Piezo Buzzer Piano: 5 Hakbang

Arduino Piezo Buzzer Piano: Dito gagawa kami ng isang Arduino piano na gumagamit ng isang piezo buzzer bilang isang speaker. Ang proyektong ito ay madaling masusukat at maaaring gumana nang higit pa o mas kaunting mga tala, nakasalalay sa iyo! Itatayo namin ito sa apat na mga pindutan / key lamang para sa pagiging simple. Ito ay masaya at madaling proje
Pagsukat ng Temperatura Gamit ang XinaBox at isang Thermistor: 8 Hakbang

Pagsukat ng Temperatura Gamit ang XinaBox at isang Thermistor: Sukatin ang temperatura ng isang likido gamit ang isang analogue input xChip mula sa XinaBox at isang probe ng thermistor
Paano Gumamit ng isang Piezo Buzzer: 4 Hakbang

Paano Gumamit ng Piezo Buzzer: Paglalarawan: Ang isang piezoelectric speaker ay isang loudspeaker na gumagamit ng piezoelectric effect para sa pagbuo ng tunog. Ang paunang paggalaw ng makina ay nilikha sa pamamagitan ng paglalapat ng boltahe sa isang materyal na piezoelectric, at ang paggalaw na ito ay karaniwang nai-convert sa aud
555 timer na may isang dekada Counter at LEDS at Piezo Buzzer; pangunahing Paglalarawan ng Circuit: 6 Hakbang
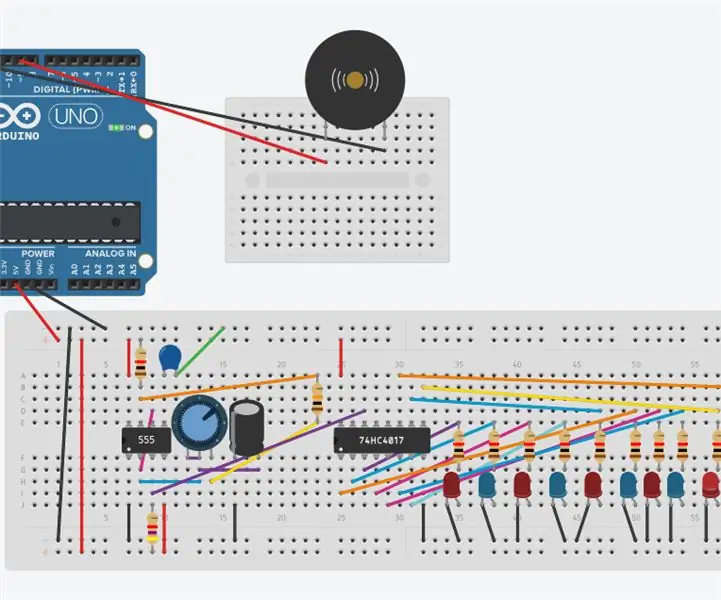
555 Timer Na may isang Dekada Counter at LEDS at Piezo Buzzer; pangunahing Paglalarawan ng Circuit: Ang circuit na ito ay binubuo ng tatlong bahagi. Ang mga ito ay isang piezo buzzer na gumagawa ng tunog. Isang Code (programa) ang maglalaro ng " Maligayang Kaarawan " ni Arduino sa pamamagitan ng piezo. Ang susunod na hakbang ay isang 555 timer na makakagawa ng mga pulso na kumikilos bilang isang orasan
Pag-aautomat sa Bahay: Tumunog ng isang Alarma at Ipakita sa LCD Kapag ang Temperatura Ay Sa Itaas ng Halaga ng Threshold: 5 Mga Hakbang

Home Automation: Mag-tunog ng Alarma at Ipakita sa LCD Kapag ang Temperatura Ay Sa Itaas ng Halaga ng Threshold: Ipapakita ng blog na ito kung paano gumawa ng isang Home Automation System na magsisimulang tumunog ng isang alarma tuwing ang temperatura ay umabot ng higit sa na-program na halaga ng threshold. Patuloy itong ipinapakita ang kasalukuyang temp ng silid sa LCD at needing
