
Talaan ng mga Nilalaman:
- May -akda John Day [email protected].
- Public 2024-01-30 13:13.
- Huling binago 2025-01-23 15:13.



Sa Instructable na ito matututunan natin kung paano i-on ang isang ordinaryong USB stick sa isang ligtas na USB stick. Lahat ay may karaniwang mga tampok sa Windows 10, walang espesyal at walang dagdag na bibilhin.
Ang iyong kailangan:
- Isang USB Thumb drive o stick. Masidhing inirerekumenda kong makakuha ng isang bagong drive para dito.
- Windows 10 Pro *
* Mga Tala:
- Kailangan mo lamang ng Windows 10 Professional upang i-encrypt ang drive.
- Maaari kang magkaroon ng anumang bersyon ng Windows 10 upang magamit ang drive. (Home o Pro)
Hakbang 1: Maglakad Kahit

Dadalhin ka ng mahusay na video na ito sa lahat ng mga hakbang.
Kung nais mong basahin at sundin ang mga hakbang, pagkatapos ay mag-scroll pababa.
Hakbang 2: Ipasok ang Thumb Drive sa Computer

Ipasok ang thumb drive sa iyong computer.
A. dakutin ang iyong USB Thumb Drive gamit ang tamang kamay o paa.
B. Ipasok ang drive na pilak na bahagi sa, kung hindi ito pumasok at paikutin ito at subukang muli. Tandaan: Maaaring kailanganin mong paikutin ang drive hanggang sa 3 beses.
C. Bitawan.
Hakbang 3: I-encrypt ang iyong Drive
Sa sandaling nakilala ang iyong drive ay lilitaw ito sa Windows File Explorer.
A. Mag-right click sa drive at piliin ang I-on ang BitLocker.
Tandaan: Kinakailangan ang Windows 10 Pro para sa hakbang na ito. Ang Windows 10 Home ay gagana nang maayos pagkatapos ng pag-encrypt ng drive.
Hakbang 4: BitLocker Wizard




Sa sandaling ang Wizard pop up gagabay ka sa mga hakbang upang i-encrypt ang iyong drive.
A. Mag-isip ng isang password na iyong matatandaan at madaling i-type. Pagkatapos isulat ito o mas mahusay na ilagay ito sa iyong password manager.
B. Piliin upang I-print o I-save ang iyong Recovery Key. Ginagamit ang recovery key kung nakalimutan mo ang iyong password. Talo pareho at ikaw ay S. O. L.
C. Piliin kung magkano ang drive upang i-encrypt. Bagong drive = Ginamit na puwang lamang, Umiiral na Drive = Buong Drive
D. Piliin ang Mode. Kung ito ay isang USB drive pagkatapos ay piliin ang Compatible mode.
E. Pumili ng Simulan
F. teka
G. Pumili ng Sarado.
Hakbang 5: Paano I-unlock ang Iyong Drive



A. Alisin ang iyong drive mula sa iyong computer
B. Ipasok ang drive tulad ng ginawa mo sa nakaraang hakbang.
C. Matapos mong ipasok ang drive makikita mo ang isang abiso sa ibabang kaliwa ng screen, Mag-click doon.
D. Hihilingin sa iyo ngayon ng Windows para sa iyong password, nasa kaliwang itaas na bahagi ng screen, pagkatapos ay piliin ang i-unlock.
I-unlock ng Windows ang iyong drive at magagamit mo ito.
Hakbang 6: Na-unlock ang Nakamit na BitLocker

Narito ang iyong tagumpay sa tagumpay. I-print ito at i-hang ito sa iyong dingding.
Inirerekumendang:
Lumiko isang ATGAMES Portable Sega Genesis Sa isang Wireless na hanay ng Mga nagsasalita .: 13 Mga Hakbang (na may Mga Larawan)

Lumiko isang ATGAMES Portable Sega Genesis Sa isang Wireless Set ng Mga nagsasalita .: Kung nabasa mo ang aking unang itinuro sa kung paano baguhin ang isang bagong mas mahusay na baterya para sa ATGAMES portable Sega Genesis pagkatapos ay maaari kang magtaka: T: Ano ang gagawin ko sa lahat ang bagong natagpuang kapangyarihan? A: Baguhin ang ATGAMES Portable Sega Genesis sa isang wirele
Ligtas?, Isang Robot Na Nagse-save ng Mga Pag-aari .: 6 Mga Hakbang (na may Mga Larawan)
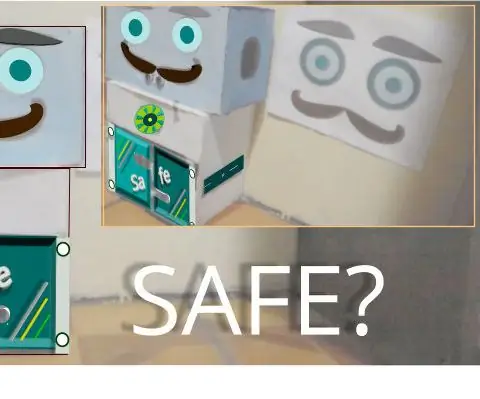
Ligtas?, Isang Robot Na Nagse-save ng Mga Pag-aari .: Kumusta at Maligayang pagdating sa itinuturo na ito!. Ang Robot: LIGTAS? ay maaaring maging isang cool na nais mong likhain ito. Ang friendly robot na ito na alam mo rin, ay maaaring gawing pabor sa amin na i-save ang aming mga gamit. Sa susunod, sa bersyon na ito ng LIGTAS? hindi namin matukoy t
Paano Gawing Ligtas ang Iyong Flash Drive Sa Isang Hindi Mapagpasyang Data na Ligtas: P: 4 Mga Hakbang

Paano Gawing Ligtas ang Iyong Flash Drive Sa Isang Hindi Mapipigilan na Data na Ligtas: P: Okay, kaya talaga kung ano ang gagawin namin ay ginagawa ito upang ang iyong generic flashdrive o mp3 player (Talaga ang anumang gumagamit ng flash memory …) ay maaaring ligtas mula sa isang mandaragit na hanapin ito at dumaan sa kung ano ang iniimbak mo dito
Gawin ang iyong Ordinaryong Orasan sa isang Atomic Clock: 3 Mga Hakbang
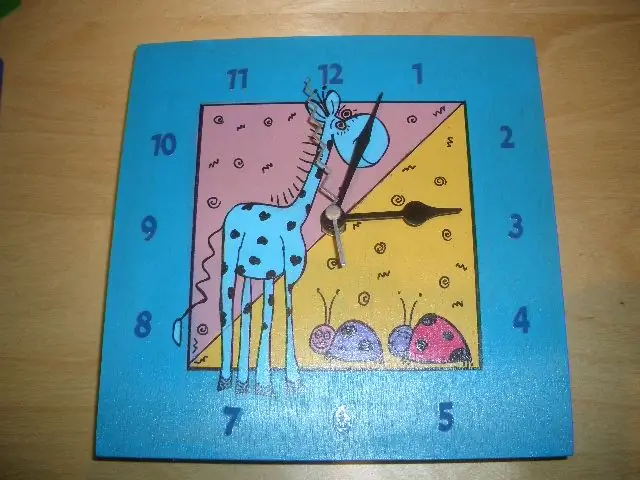
Gawin ang iyong Ordinaryong Orasan sa isang Atomic Clock: Ang iyong orasan sa dingding ay mabagal, mabilis, o naka-off ng isang oras dahil naganap ang oras ng pagtipig ng araw? Gawin ang iyong orasan na Atomic gamit ang madaling kapalit na $ 18 na ipinadala sa klockit.com at inaayos ang orasan hanggang sa 5 tim
Lumiko sa isang Generic na plastik na Gadget sa Isang bagay na Medyo Mas Maganda: 14 Mga Hakbang (na may Mga Larawan)

Lumiko sa isang Generic na Plastik na Gadget sa Isang Bagay na Medyo Mas Maganda: Pagganyak: Sa panahon ng Tag-init alinman sa aking pag-surf o pagtatrabaho sa mga proyekto sa paligid ng aming maliit na hardin / bukid. Ang taglamig ay nasa atin dito sa Boston at handa akong simulan ang pag-atake ng mahabang listahan ng mga proyekto na ipinagpaliban ko para sa 'panloob na mga buwan'. Gayunpaman, ako
