
Talaan ng mga Nilalaman:
- May -akda John Day [email protected].
- Public 2024-01-30 13:13.
- Huling binago 2025-01-23 15:13.

Sa tutorial na ito matututunan mo kung paano mag-disenyo ng mga isinapersonal na mga logo sa Tinkercad. Ang mga item na ito ay maaaring lasercut o 3D na naka-print.
Mga Layunin
- Pagdidisenyo ng isang logo na maaaring magamit upang ipasadya ang iba pang mga proyekto, (hal. Ang lasercut spyrograph o ang selyo).
- Alamin na magdisenyo ng mga hugis ng tambalan
- Alamin ang pagkakaiba sa pagitan ng 2D at 3D na disenyo
- Alamin ang mga pangunahing kaalaman sa pagdidisenyo para sa pag-print sa 3D
- Alamin ang mga pangunahing kaalaman sa pagdidisenyo para sa paggupit ng laser
- Master ang mga pangunahing kaalaman ng Tinkercad (isang simpleng on-line software para sa pagmomodelo ng 3D)
Kaalaman sa background at kakayahan
Ang pangunahing mga tutorial sa Tinkercad:
- Pag-aaral ng mga galaw
- Mga kontrol sa camera
- Lumilikha ng mga butas
- Sukatin, kopyahin, i-paste
Hakbang 1: Pagsisimula

Magbukas ng isang bagong dokumento sa tinkercad
Piliin ang view ng TOP
Lumipat sa Ortographic view Laging gumamit ng Shift plus Right-click upang ilipat ang workplane. Gamitin ang Mouse-wheel upang mag-zoom-in na zoom-out.
Nilalayon ng tutorial na ito na magbigay ng mungkahi sa kung paano pagsamahin ang mga hugis, upang makalikha ng isang logo gamit ang mga tool na ibinibigay ng Tinkercad. Hindi kinakailangan ang kasanayan sa pagguhit ng teknikal.
Hakbang 2: Pagdidisenyo ng F
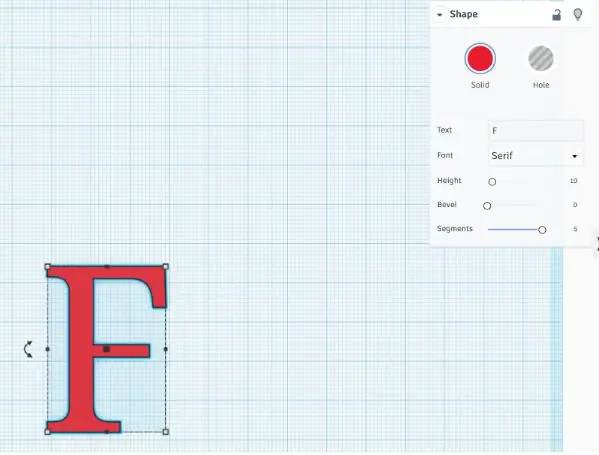
- Sa tinkercad piliin ang hugis ng TEXT at i-type ang isang F.
- Piliin ang laki ng 10 at ang font na Serif.
- Piliin ang maximum na bilang ng mga segment, upang magkaroon ng isang mahusay na tinukoy na hugis.
Piliin ang F at gamitin ang mga humahawak na baguhin ang laki nito, upang mapalaki ito. (Tinatayang taas 45)
Hakbang 3: Pagdidisenyo ng a at B
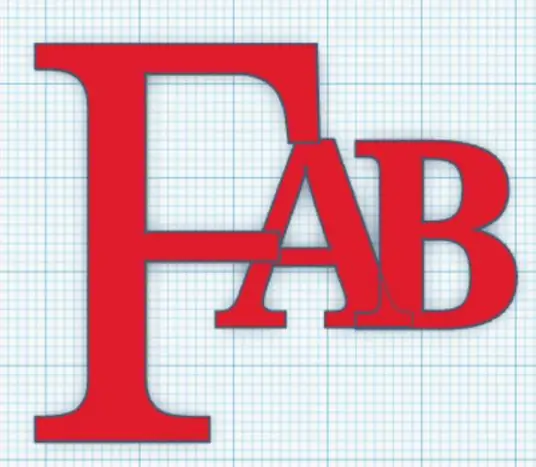
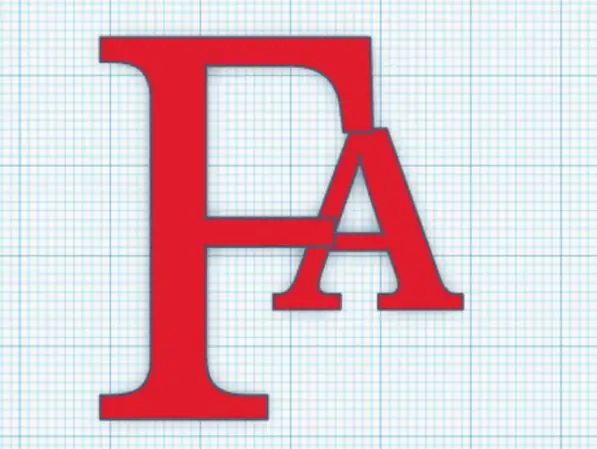
- I-type ang A sa tool sa teksto
- Piliin ang laki ng 10 at Multilanguage font.
- Itakda ang bilang ng mga segment sa 5
Ilipat ang A upang mai-overlap ang F.
Ulitin ang parehong mga hakbang para sa B
Hakbang 4: Pagdidisenyo E D U
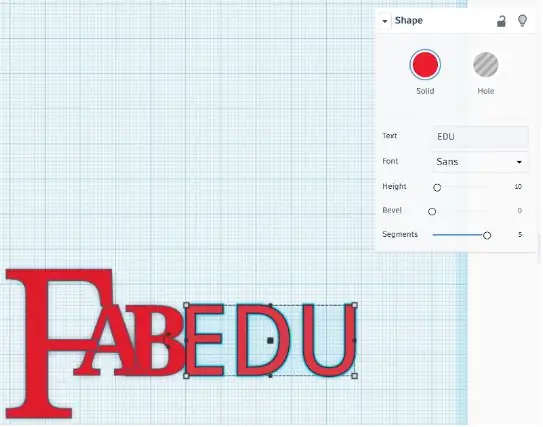
- I-type ang A sa tool sa teksto
- Piliin ang laki ng 10 at font ng Sans.
- Itakda ang bilang ng mga segment sa 5
Ilipat ang bagay sa tabi ng A B.
Hakbang 5: Pagdidisenyo ng Singsing
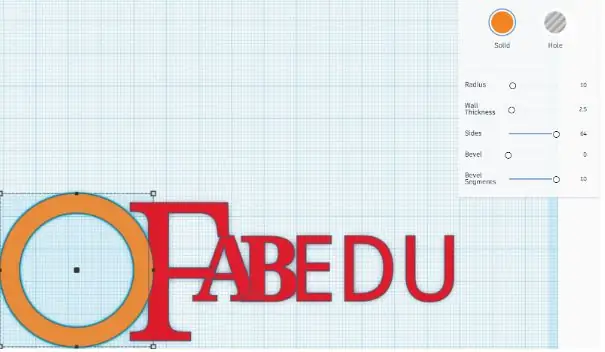
- Magdisenyo ng isang hugis ng tubo.
- Itakda upang i-max ang bilang ng mga panig at bevel segment
- Itakda ang singsing sa tabi ng F
Hakbang 6: Pag-import ng isang Elementong graphic
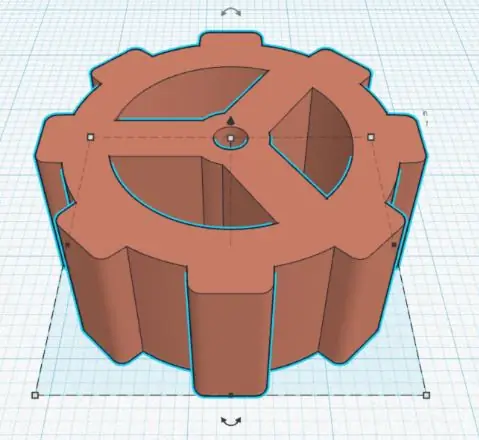
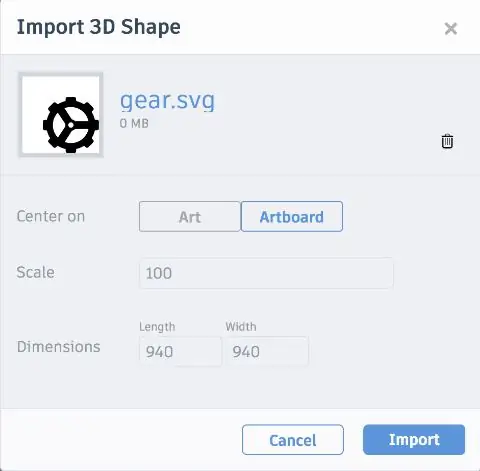
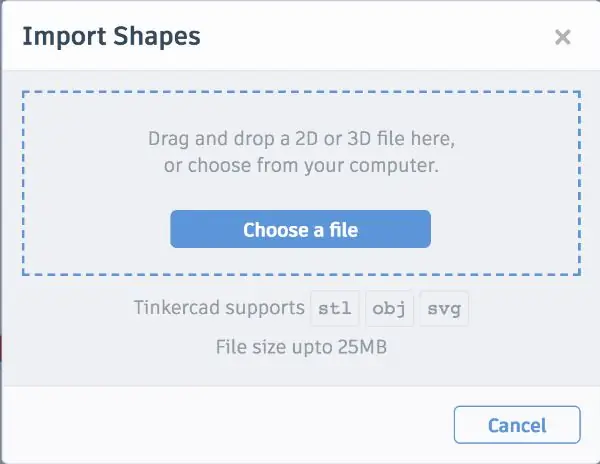
Sa tinkercad maaari kang mag-import hindi lamang mga modelo ng 3D, kundi pati na rin 2D.svg file.
Maaari kang mag-import ng isang logo o isang graphic na elemento mula sa isang.svg file.
Mayroong maraming mga aklatan sa online kung saan makahanap ng libre o bukas na mga disenyo ng pinagmulan ng svg, halimbawa:
www.freepik.com nililimitahan ang paghahanap sa "mga icon"
- Mag-import ng isang.svg file mula sa iyong computer o aparato
- Iwanan ang mga default na pagpipilian
Kapag ang item ay nasa artboard maaari mong sukatin ang laki nito at ibigay ang nais na taas.
Ilipat ang graphic element (ang gear) sa gitna ng bilog.
- Piliin ang graphic element at ang bilog
- Gamit ang align ng utos ihanay ang dalawang bagay sa patayong gitna at pahalang na gitna
Hakbang 7: Pagdidisenyo ng isang Linya
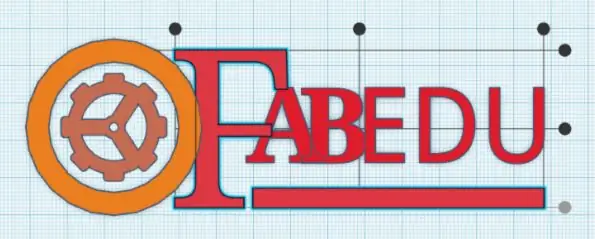
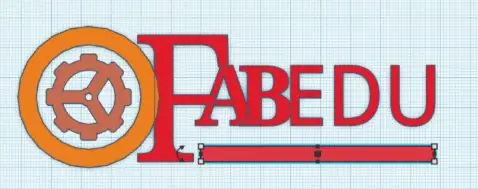
Magdisenyo ng isang manipis, mahabang kahon na may haba na pupunta mula A hanggang U.
Piliin ang F at ang linya at ihanay ang mga ito sa ilalim ng pagpipilian
Hakbang 8: Pag-level sa Iyong Disenyo

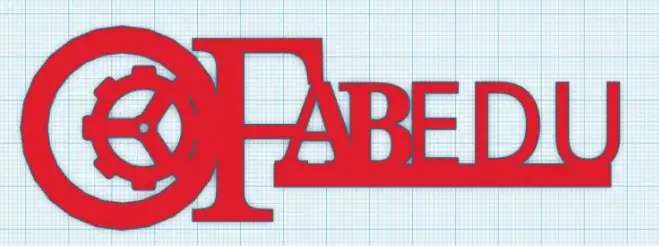

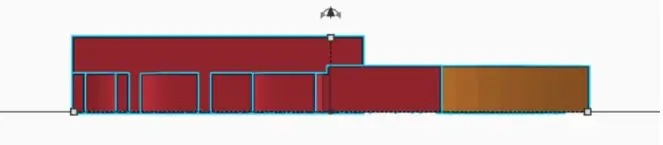
- Piliin ang view ng BACK at siguraduhin na ang lahat ng mga item ay may parehong taas
- Gamitin ang mga hawakan upang baguhin ang taas ng mga elemento
- Piliin ang lahat ng mga item at ipangkat ang mga ito gamit ang command ng pangkat.
Handa na ang iyong disenyo, maaari mong itakda ang laki at kapal nito ayon sa paggamit na nais mong gawin dito.
Tip: kung nais mong mag-disenyo ng isang logo upang maging lasercut, ang payo ay gawin itong simple. At huwag ding kalimutang pagsamahin ang lahat ng mga item kung nais mong lumikha ng isang nakapag-iisang bagay.
Halimbawa, madali kang makakalikha ng isang keychain gamit ang iyong logo (ito ay talagang mabuti upang ma-print ang lasercut o 3D!).
Tandaan: Posibleng i-cut ang iyong personal na logo sa papel o katulad na materyal, sa pamamagitan ng isang vinyl cutter machine. Upang magawa ito, i-download lamang ang.svg file mula sa Tinkercad.
Inirerekumendang:
Idisenyo ang Iyong PCB Gamit ang Sprint Layout 2020 Sa Mga Bagong Update: 3 Hakbang

Idisenyo ang Iyong PCB Gamit ang Sprint Layout 2020 Sa Mga Bagong Update: Karamihan sa mga elektronikong kasintahan ay gumagawa ng mga electronic circuit na gumagamit ng iba't ibang mga pamamaraan. kung minsan kailangan nating gumawa ng PCB para makakuha ng wastong output at mabawasan ang mga ingay at compact finish. sa mga araw na ito mayroon kaming maraming mga Softwares upang mag-disenyo ng sariling PCB. Ngunit ang problema ay higit
Idisenyo ang Iyong Sariling Raspberry Pi Compute Module PCB: 5 Hakbang (na may Mga Larawan)

Idisenyo ang Iyong Sariling Raspberry Pi Compute Module PCB: Kung hindi mo pa naririnig ang tungkol sa Raspberry Pi Compute Module dati, karaniwang isang buong computer na ito ng Linux na may form factor na isang laptop RAM stick! Gamit na posible na mag-disenyo ng iyong sariling pasadyang mga board kung saan ang Raspberry Pi ay isa pang c
Idisenyo ang Iyong Sariling Lupon ng Pag-unlad: 5 Hakbang

Idisenyo ang Iyong Sariling Lupon sa Pag-unlad: Tandaan: Ang tutorial na ito ay nagsasama ng libreng impormasyon sa pagdidisenyo ng lupon ng pag-unlad, hindi libreng iskematiko o iba pa. Sa tutorial na ito, magbibigay ako ng impormasyon tungkol sa kung paano mo mai-disenyo ang iyong sariling development board at kung ano ang mga mahahalagang tip at hakbang. Bago ang bituin
Gamit ang Iyong Bluetooth Pinagana ang Sony Ericsson Telepono upang Makontrol ang Iyong Computer: 6 Mga Hakbang

Paggamit ng Iyong Bluetooth na Pinagana ang Sony Ericsson Telepono upang Makontrol ang Iyong Kompyuter: Kanina pa ako nagbabasa ng mga itinuturo, at palaging nais kong gawin ang ilan sa mga bagay na sinulat ng mga tao, ngunit nahanap ko ang aking sarili sa mga bagay na ay mahirap gawin dahil ang mga ito ay tunay na mahirap gawin, o ang ika
Idisenyo ang Iyong Sariling Dock sa Leopard: 4 Hakbang

Idisenyo ang Iyong Sariling Dock sa Leopard: Ituturo sa iyo ng Instructable na ito kung paano lumikha ng iyong sariling pantalan! Ito ay isang cool at madaling paraan upang ipasadya ang OS X Leopard. Bago mo masimulan ang pagdidisenyo, kailangan mong mag-download ng ilang mga piraso ng software. Kung hindi mo nais na magdisenyo ng iyong sariling pantalan,
