
Talaan ng mga Nilalaman:
2025 May -akda: John Day | [email protected]. Huling binago: 2025-01-23 15:13
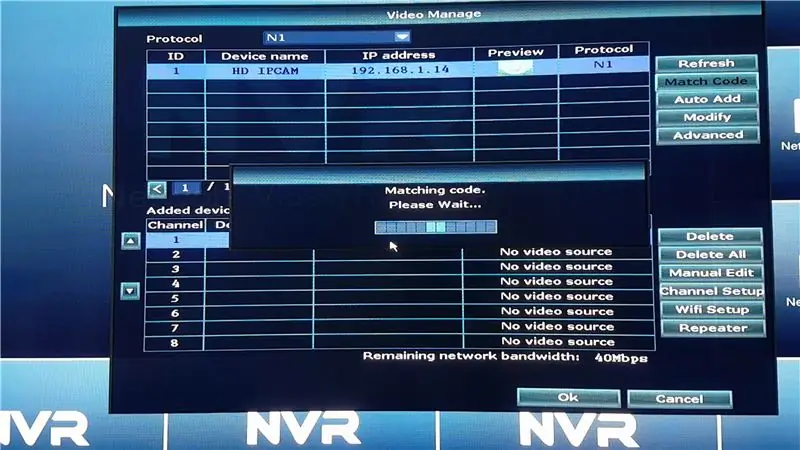

Sa pagtuturo na ito ipapakita namin sa iyo kung paano pahabain ang iyong signal ng NVR, sa pamamagitan ng paggamit ng:
1. Ang Built-in Repeater function sa IP Camera, o2. Isang Network Switch, o3. Isang Router ng WiFi.
Hakbang 1: Itaguyod ang Koneksyon sa Pagitan ng NVR at IP Camera
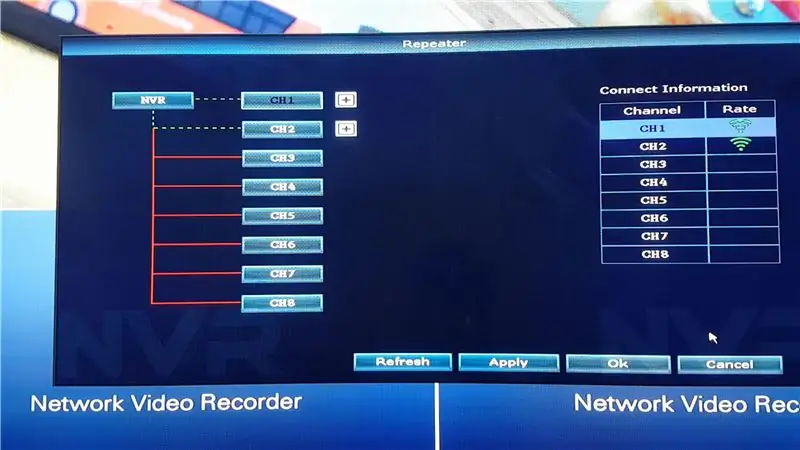
Una sa lahat kailangan naming makuha ang mga IP Camera na konektado sa NVR gamit ang ethernet cable, kung hindi pa sila nakakonekta.
- Ikonekta ang IP Camera sa NVR gamit ang isang ethernet Cable
- Power ON kapwa ang IP Camera at ang NVR
- Pumunta sa VIDEO MANage sa NVR
- Mag-click sa REFRESH upang i-scan ang mga IP Camera
- Matapos makita ang isang IP Camera, pindutin ang MATCH CODE para ma-save ito sa NVR
- Ulitin ang prosesong ito (1 - 5) sa iba pang mga camera na nais mong ikonekta
Hakbang 2: Repeater ng IP Camera
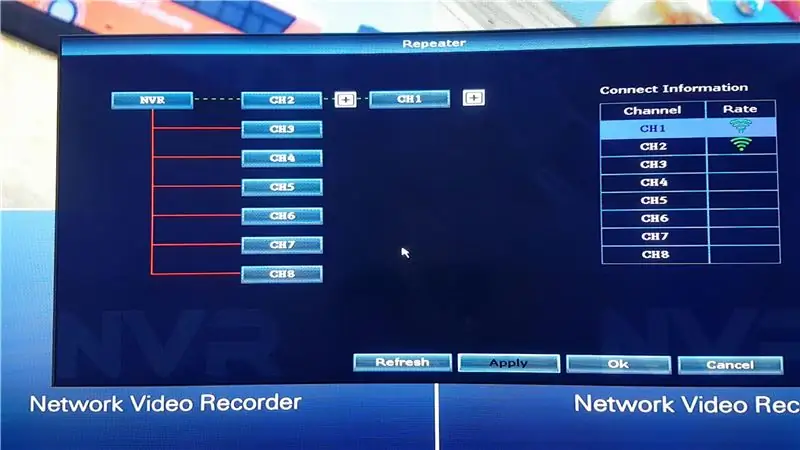
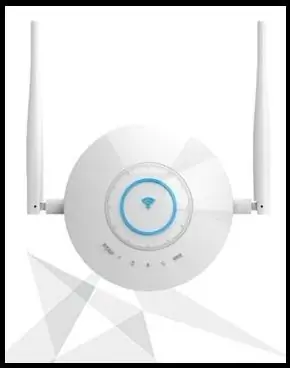
Ang Unang Paraan ng pagpapalawak ng signal ng NVR ay gumagamit ng built-in na tampok na Repeater ng IP Camera. Mayroon ding magkakahiwalay na Mga Repeater (larawan ng tulad ng isang repeater na nakalakip) na partikular na binuo para sa pagpapalawak ng signal ng NVR, at ang pamamaraan upang i-set up ang mga ito ay kapareho ng pag-set up ng IP Cam Repeater.
Mayroon kaming dalawang naka-install na IP camera, at gagamitin namin ang isa sa mga camera bilang isang repeater kung saan maaaring kumonekta ang iba pang IP camera. Ang maximum na 3 camera ay maaaring konektado sa serye sa pamamagitan ng pagpapaandar ng IP Cam Repeater.
- Pumunta sa VIDEO MANage
- Mag-click sa REPEATER
- Mag-click sa Plus Button sa tabi ng Camera (ito ang magiging Repeater Camera)
- Mula sa drop down list mag-click sa Camera na nais mong kumonekta sa Repeater Camera
- Kapag pinili mo ang Client IP Cam, itatama ng talahanayan ang sarili nito.
- Mag-click sa Mag-apply (na magpapadala ng utos sa IP Cameras upang ikonekta ang kanilang mga sarili nang naaayon)
Ang parehong mga IP Camera ay matagumpay na konektado sa serye.
Hakbang 3: Lumipat sa Network

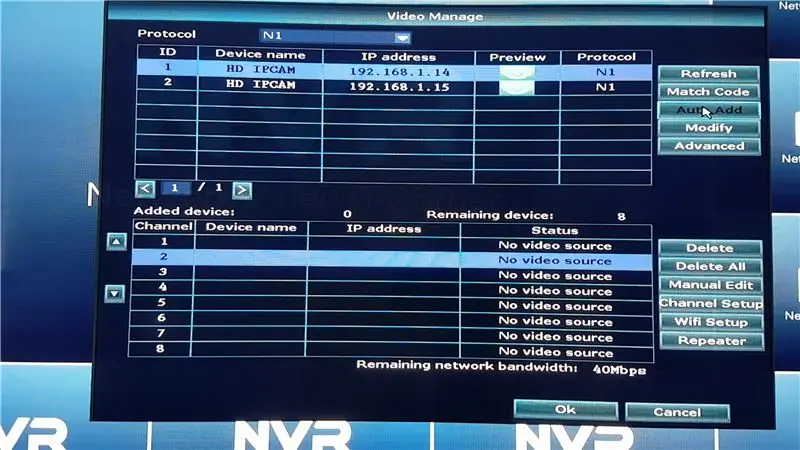
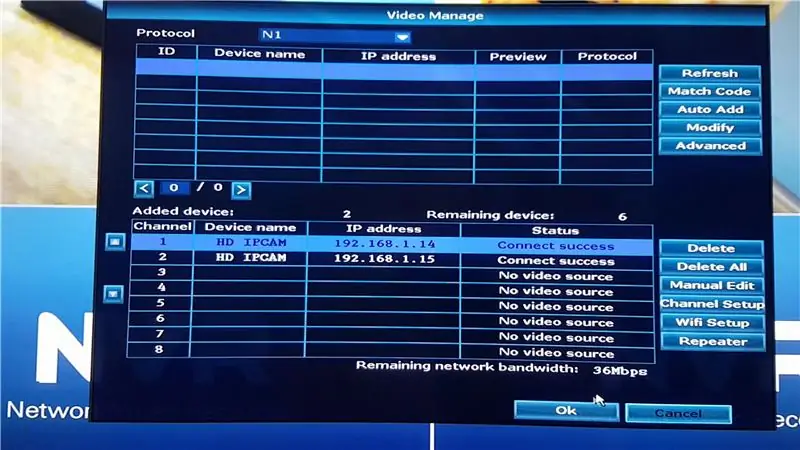
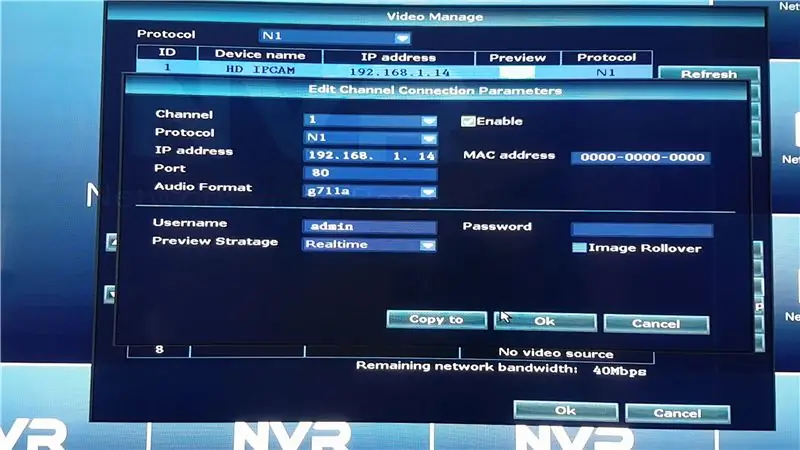
Ang Pangalawang Pamamaraan ay gumagamit ng isang Network Switch.
- Lakas sa switch at ikonekta ang mga aparato sa mga Ethernet port. Karamihan sa mga switch ng ethernet ay kumonekta sa isang modem mula sa port 8. Kung hindi ka gumagamit ng isang modem, ikonekta ang NVR sa port 8. Ang iba pang mga aparato ay maaaring konektado sa natitirang mga port.
- Alisin ang mga WiFi antennas ng IP Cameras upang ito ay makipag-usap sa NVR lamang sa pamamagitan ng koneksyon sa Ethernet.
- Pumunta sa VIDEO MANage
- Pindutin ang Refresh (lahat ng maayos na konektadong IP Camera na sinusuportahan ng NVR ay lalabas sa listahan).
- Matapos makumpleto ang pag-scan, pindutin ang AUTO ADD para ma-save ang mga IP Camera.
- Maaari mo ring manu-manong idagdag ang mga ito kung alam mo ang mga IP Address ng mga IP Camera. Pindutin ang MANUAL EDIT, at i-input ang IP Address ng IP Camera. Kakailanganin mo ring i-input ang password kung na-secure mo ito sa isa, kung hindi, iwanang blangko ito. Alalahaning pindutin ang Paganahin bago i-save ang Camera.
Ididiskonekta ng Camera kung ang Ethernet cable ay hindi naka-plug, dahil naitakda ito upang makipag-usap lamang sa Ethernet.
Hakbang 4: WiFi Router
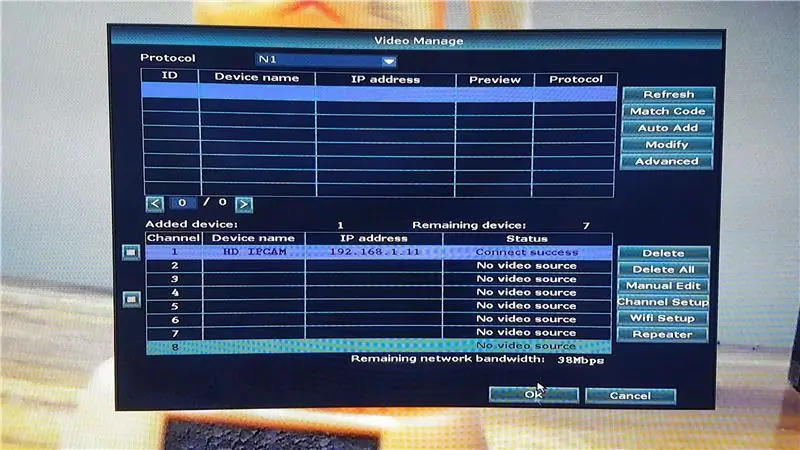
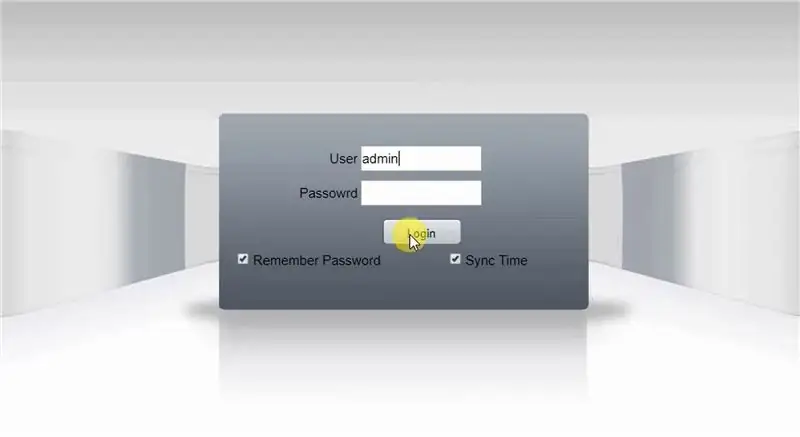
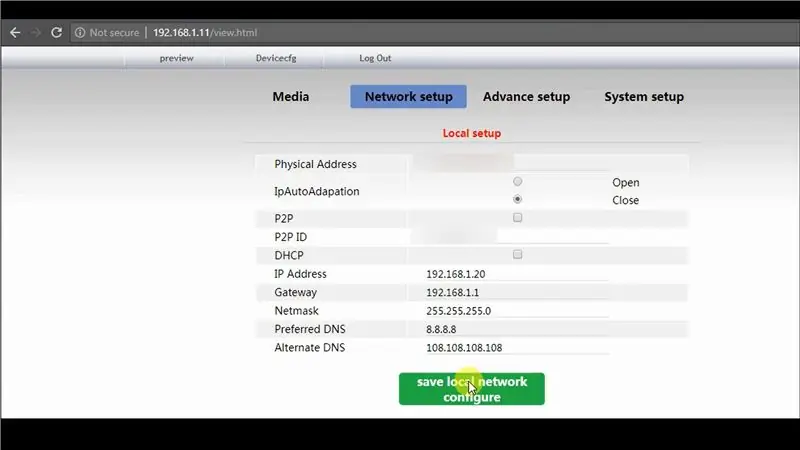
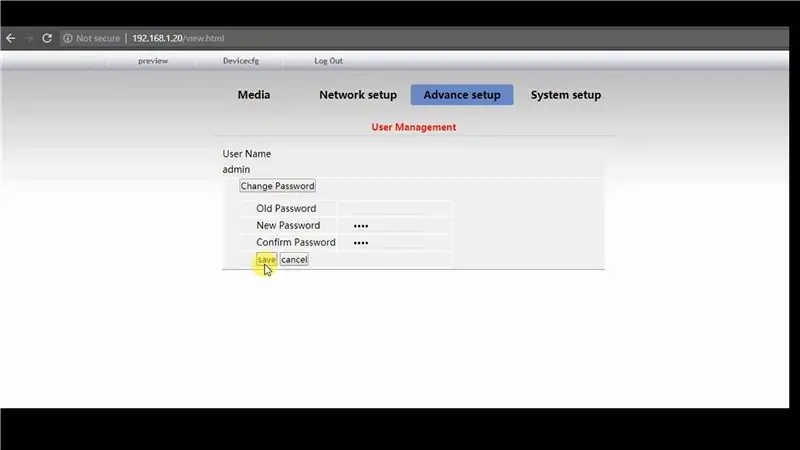
Ang Pangatlong Paraan ay gumagamit ng isang WiFi Router. Kakailanganin mo ang isang WiFi router na may atleast 3 Ethernet Ports o kung hindi man ang isang switch ng network na maaaring konektado sa WiFi Router. Kailangan mo rin ng isang PC na konektado sa parehong network ng NVR upang mabago ang mga setting ng IP Camera.
Kung gumagamit ka ng isang Network Switch, ikonekta ang WiFi router sa port 8 (ng switch ng network), at lahat ng iba pang mga aparato sa iba pang mga port.
- Gawin ang parehong pamamaraan tulad ng Hakbang 3: Network Switch (ng itinuturo na ito), upang ikonekta ang IP Camera sa NVR.
- Tandaan ang IP Address na nakatalaga sa IP Camera ng NVR.
- Ipasok ang IP Camera Address sa web browser upang ma-access ang web interface.
- Ipasok ang username at password (Default ay karaniwang Username: admin, Password:).
- Paganahin ang adobe flash player, upang makuha ang feed mula sa IP Camera.
Baguhin ang IP Address ng Camera
- Mag-click sa Device Config >> Network Setup >> Local Setup
- Baguhin ang IP Address ng camera at panatilihing naka-off ang DHCP upang hindi mabago ang IP Address.
- I-save ang mga setting
- Ipasok ang bagong IP Address sa browser, dahil ang dating IP Address ay hindi na wasto.
Baguhin ang Password ng Camera
- I-click ang Device Config >> Advance Setup >> Pamamahala ng User
- Baguhin ang Password dahil lubos na inirerekumenda na magdagdag ka ng isang password sa iyong IP Camera.
- Mag-login gamit ang iyong bagong password
Baguhin ang Mga Setting ng WiFi
- Mag-click sa Device Config >> Network Setup >> Wi-Fi
- Ipasok ang iyong mga detalye sa WiFi (StaEssID - Pangalan ng WiFi, StaPsk - WiFi Password)
- I-click ang I-save
Baguhin ang Mga Setting ng NVR
- Kung binago mo ang IP Address o ang password ng Camera, kailangan mong baguhin ito nang naaayon sa NVR sa pamamagitan ng pag-click sa nais na IP Camera at pagpindot sa MANUAL EDIT.
- Baguhin ang IP Address at Password alinsunod sa itinakda mo dati sa interface ng IP Camera web.
- I-click ang I-save, at kung ang mga setting ay tama, ang camera ay matagumpay na makakakonekta.
Matapos i-unplug ang Ethernet cable mula sa IP Camera, ang feed ay pansamantalang titigil at koneksyon sa pagsisimula sa pamamagitan ng WiFi Router. Maaari itong makita sa switch ng network habang ang NVR ay nakikipag-usap sa router ng WiFi para sa feed ng Camera habang ang WiFi Router ay konektado sa IP Camera.
Hakbang 5: I-restart ang Device
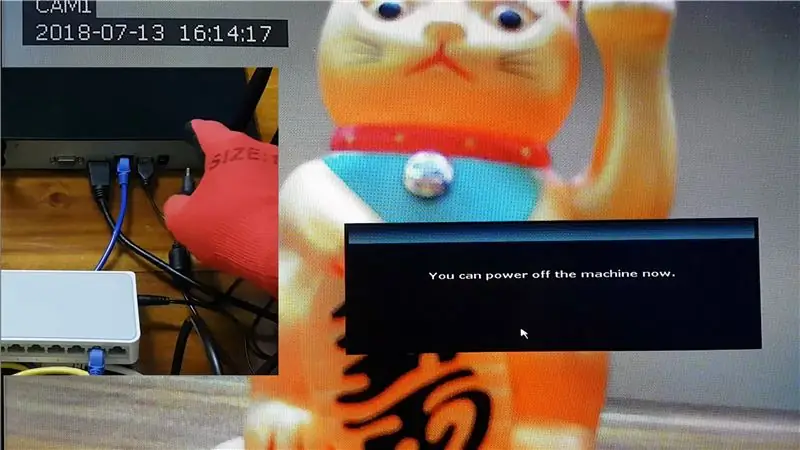
I-restart ang system upang matiyak na ang mga aparato ay nakakakonekta nang maayos kahit na pagkatapos ng pagkawala ng kuryente.
Matapos ang Boot-up kung ang IP Camera ay matagumpay na kumonekta, pagkatapos ang lahat ng mga setting ay naisagawa nang wasto.
Inirerekumendang:
Palawakin ang Buhay ng iyong Laptop! Linisin ang Alikabok Mula sa Heat Sink .: 3 Mga Hakbang

Palawakin ang Buhay ng Iyong Laptop! Linisin ang Dust Out ng Heat Sink .: Isang napaka-pangunahing pangkalahatang ideya ng kung paano ko nilinis ang alikabok mula sa heat sink ng aking Toshiba laptop. Napakarami doon! Hindi ako naniniwala na ang kasanayan na ito ay hindi inirerekomenda at hinihikayat ng mga tagagawa. Kung ang alikabok ay humahadlang sa papasok ng hangin at outlet at
Paano Palawakin ang Yout USB Gamit ang UTP: 3 Mga Hakbang

Paano Palawakin ang Yout USB Gamit ang UTP: Ito ang aking pangalawang Mga Instructable. Sa oras na ito, sasabihin ko sa lahat kung paano pahabain ang iyong USB gamit ang UTP. Bakit mo kailangang gawin ito? Dahil ang USB extender sa mga tindahan lamang sa paligid ng 1,5 metro. Napakadali, kung kailangan mo ng 50 metro para sa isang USB WiFi antena
Palawakin ang Kaso ng IPhone upang Tanggapin ang Accessory: 3 Mga Hakbang

Palawakin ang Kaso ng IPhone upang Tanggapin ang Accessory: Sa itinuturo na ito, malalaman mo kung paano baguhin ang pagbubukas sa ilalim ng isang kaso ng acrylic iPhone upang tanggapin ang isang singilin na singilin na kung hindi man masyadong malapad para dito. Ipinapakita ng larawang ito ang kaso mismo (ang rosas bagay sa likod ay isang stick-on LCD fl
Palawakin ang mga USB Cables Gamit ang Phone Jack Cable: 5 Mga Hakbang

Palawakin ang mga USB Cables Gamit ang Phone Jack Cable: Ang mga hindi magagandang maliit na USB cable na kasama ng bawat aparato ngayon-isang-araw ay madalas na maikli upang maabot ang USB port mula sa isang makatwirang distansya. Sa gayon, pagod na ako sa mga kable na ito, at nagpasya akong maghanap ng paraan upang mas mahaba ang mga ito. Pagbabayad para sa (masyadong)
Paano Palamigin ang iyong Wireless Network Router at Pigilan Ito Mula sa Pagbagal: 3 Hakbang

Paano Palamigin ang iyong Wireless Network Router at Pigilan Ito Mula sa Pagbagal: Ito ay isang Maituturo na nagpapakita sa iyo kung paano palamig ang iyong wireless network router at maiwasan ang pagbagal. Ginamit ko ang fan ng computer upang palamig ang wireless, ikabit ang fan sa wireless at gagamitin ang parehong mapagkukunan ng kuryente ng wireless (wireless WALANG fan ON, wi
