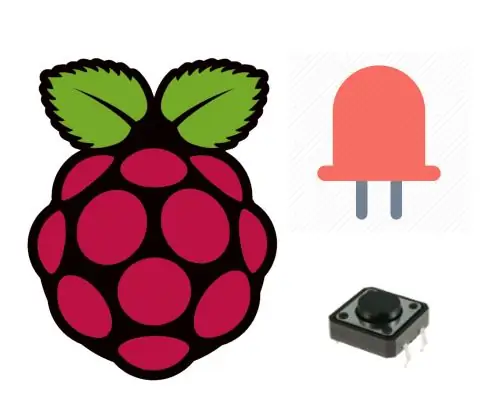
Talaan ng mga Nilalaman:
- May -akda John Day [email protected].
- Public 2024-01-30 13:14.
- Huling binago 2025-01-23 15:13.
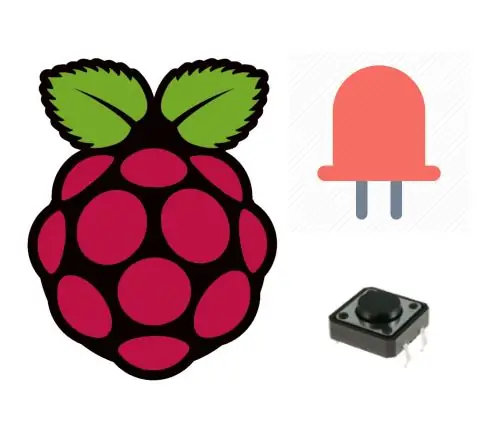
Sa tutorial na ito matututunan mo kung paano lumipat sa iyong LED gamit ang isang pindutan gamit ang iyong Raspberry Pi. Ang mga pindutan ng push o switch ay kumokonekta sa dalawang puntos sa isang circuit kapag pinindot mo ang mga ito. Ang tutorial na ito ay nakabukas sa isang LED kapag ang pindutan ay pinindot nang isang beses, at patayin kapag pinindot nang dalawang beses. Malalaman mo rin kung paano gamitin ang variable na 'flag' upang makontrol ang isang kaganapan.
Ang mga pag-update sa tutorial at marami pang mga tutorial ng Raspberry Pi ay matatagpuan dito:
www.ardumotive.com/how-to-use-push-buttonen…
Video sa wikang Greek
Magsimula na tayo!
Hakbang 1: Ano ang Kakailanganin mo - Hardware
Para sa tutorial na ito kakailanganin mo:
- GPIO Breakout
- Breadboard
- LED
- 220 Ohm risistor
- Pindutan
Hakbang 2: Ang Circuit
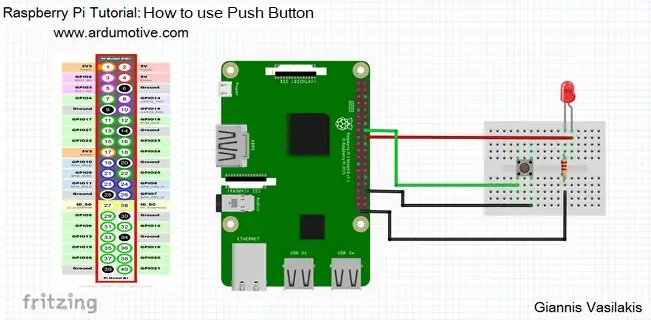
Ang mga koneksyon ay medyo madali, tingnan ang imahe sa itaas na may skema ng circuitboard ng tinapay.
Hakbang 3: Ang Code
Sa programa sa ibaba, ang unang bagay na iyong ginagawa ay ang pag-import ng library para sa GPIO at pagtulog. Ang susunod na hakbang ay upang itakda ang mga pin ng LED at Button. Matapos ang pag-set up na pindutan bilang isang input at LED bilang isang output. Paulit-ulit na tumatakbo ang loop na True, magpakailanman. Gayundin maaari mong i-on ang iyong LED sa dalawang paraan. Ang unang paraan ay ang mga ilaw ng LED hangga't ang pindutan ay pinindot at ang pangalawang paraan kung pinindot mo lamang ng isang beses ang pindutan pagkatapos ay makikita mo ang iyong LED at kung pipindutin mo muli ang pindutan pagkatapos ang LED ay naka-off. Ang pangalawang paraan ay sa mga komento ('' ') at gumagamit kami ng isang variable na pinangalanang watawat.
| 1 2 3 4 5 6 7 8 9 10 11 12 13 14 15 16 17 18 19 20 21 22 23 24 25 26 27 28 29 30 31 32 33 34 |
#Library i-import ang RPi. GPIO bilang GPIO mula sa oras na pag-import ng pagtulog #I-set ang mga babala (opsyonal) GPIO.setwarnings (Maling) GPIO.setmode (GPIO. BCM) #I-set ang Button at LED Pinta Button = 23 LED = 24 #Setup Button at LED GPIO. setup (Button, GPIO. IN, pull_up_down = GPIO. PUD_UP) GPIO.setup (LED, GPIO. OUT) #flag = 0 habang Totoo: button_state = GPIO.input (Button) i-print (button_state) kung button_state == 0: GPIO.output (LED, GPIO. HIGH) iba pa: GPIO.output (LED, GPIO. LOW) pagtulog (1) "" kung button_state == 0: pagtulog (0.5) kung flag == 0: flag = 1 pa: flag = 0 kung flag == 1: GPIO.output (LED, GPIO. HIGH) iba pa: GPIO.output (LED, GPIO. LOW) "" |
I-download ang code mula dito at buksan ito gamit ang Thonny Python IDE o patakbuhin ito mula sa terminal.
Hakbang 4: Na Tapos Na

Matagumpay mong nakumpleto ang aming unang tutorial na "Paano" sa Raspberry Pi at natutunan mo kung paano lumipat sa isang LED na may isang pindutan.
Inirerekumendang:
Gumamit ng Mga Push Button sa Iyong Magicbit [Magicblocks]: 5 Hakbang
![Gumamit ng Mga Push Button sa Iyong Magicbit [Magicblocks]: 5 Hakbang Gumamit ng Mga Push Button sa Iyong Magicbit [Magicblocks]: 5 Hakbang](https://i.howwhatproduce.com/images/002/image-3504-j.webp)
Gumamit ng Mga Push Buttons sa Iyong Magicbit [Magicblocks]: Tuturuan ka ng tutorial na ito na gamitin ang Push Buttons sa iyong Magicbit gamit ang Magicblocks. Gumagamit kami ng magicbit bilang development board sa proyektong ito na batay sa ESP32. Samakatuwid ang anumang ESP32 development board ay maaaring magamit sa proyektong ito
Paano Gumamit ng 28BYJ-48 Stepper Motor Na May 3 Mga Push Button: 5 Hakbang

Paano Gumamit ng 28BYJ-48 Stepper Motor Na May 3 Push Buttons: Nais mo bang makontrol ang iyong stepper motor gamit ang mga push button? Maaari itong gawin Clockwise, Counter Clockwise at pagkatapos ay Itigil ang pagpapaandar? Pagkatapos ang video na ito ay para sa iyo
Paano Gumamit ng Push Switch Sa SkiiiD: 9 Mga Hakbang

Paano Gumamit ng Push Switch Sa SkiiiD: Ang proyektong ito ay isang tagubilin ng " kung paano gamitin ang Segment 3642BH kasama ang Arduino sa pamamagitan ng skiiiD Bago magsimula, sa ibaba ay isang pangunahing tutorial para sa kung paano gamitin ang skiiiD https://www.instructables.com/id/Getting -Nagsimula-Gamit-SkiiiD-Editor
AVR Microcontroller. I-toggle ang LED's Gamit ang isang Push Button Switch. Push Button Debouncing .: 4 Mga Hakbang

AVR Microcontroller. I-toggle ang LED's Gamit ang isang Push Button Switch. Push Button Debouncing .: Sa seksyong ito, matututunan natin Paano gumawa ng program C code para sa ATMega328PU upang i-toggle ang katayuan ng tatlong LED ayon sa pag-input mula sa isang switch ng pindutan. Gayundin, nag-explore kami ng mga solusyon sa problema ng 'Switch Bounce'. Tulad ng dati, wi kami
Paano Gumamit ng Mac Terminal, at Paano Gumamit ng Mga Key Function: 4 na Hakbang

Paano Gumamit ng Mac Terminal, at Paano Gumamit ng Mga Key Function: Ipapakita namin sa iyo kung paano buksan ang MAC Terminal. Ipapakita rin namin sa iyo ang ilang mga tampok sa loob ng Terminal, tulad ng ifconfig, pagbabago ng mga direktoryo, pag-access sa mga file, at arp. Papayagan ka ng Ifconfig na suriin ang iyong IP address, at ang iyong MAC ad
