
Talaan ng mga Nilalaman:
- Hakbang 1: Mag-order ng Mga Bahagi ng Kaso
- Hakbang 2: Horn ng Drill para sa LED
- Hakbang 3: Pagpipinta
- Hakbang 4: Mga Butas ng Drill Side
- Hakbang 5: Raspberry Pi's
- Hakbang 6: Power Shell Script
- Hakbang 7: Power Python Script
- Hakbang 8: Led Jumper Cables
- Hakbang 9: Dr-sino ang Shell Script
- Hakbang 10: Dr-sino Python Script
- Hakbang 11: Front Button Raspberry Pi
- Hakbang 12: Doorbell Shell Script
- Hakbang 13: Doorbell Python Script
- Hakbang 14: Power Converter
2025 May -akda: John Day | [email protected]. Huling binago: 2025-01-23 15:13

Ito ay isang proyekto na naisip ko upang lumikha ng isang Tardis doorbell. Ito ay isang wireless doorbell na kapag pinindot ay gumaganap ng audio mula sa palabas. Naitala ko at ginamit ang audio mula sa seryeng Matt Smith dahil ito ay isang regalo para sa aking step sister at iyon ang kanyang paboritong dr. Ginawa ko ang sumusunod na video sa youtube ng natapos na produkto.
www.youtube.com/watch?v=3cZw3BYwqdc
Hakbang 1: Mag-order ng Mga Bahagi ng Kaso



Ang unang bagay na kailangang gawin ay ang kaso. Ito ang kahoy na Tardis na uupuan ng electronics sa loob. Mahahanap mo ito sa Etsy. Mayroong isang tindahan na tinatawag na Lazer Models na nagbebenta ng lazer cut na kahoy na modelo. Kakailanganin mo ng pandikit na kahoy at kaunting oras upang mailagay ang lahat sa lugar at isama ito.
*** Kapag nasa dulo ka ng pagsasama-sama ng modelo huwag kola o gamitin ang mga nangungunang piraso kung saan napupunta ang pinakamataas na ilaw sa palabas. Ang isang humantong ay pupunta dito na mag-iilaw mamaya. kailangan mo ng butas diyan ****
Hakbang 2: Horn ng Drill para sa LED


Ang tuktok ng Tardis ay dapat magkaroon ng isang maliit na butas kung saan namin iniwan ang mga piraso. Gumamit ng isang drill upang mag-drill ng isang butas na dumaan sa butas na iyon sa gitna ng Tardis. Mayroong isang piraso ng kahoy na ginamit para sa katatagan sa gitna na solid. Ang butas ng drill ay dapat dumaan sa piraso na ito upang ang ilalim na nakatagong kompartimento at ang tuktok ay kumonekta. Papayagan nitong tumakbo ang dalawang maliit na wires mula sa ilalim ng kompartimento hanggang sa tuktok kung saan ilalagay ang LED.
Hakbang 3: Pagpipinta

Ito ang pinakamahirap na bahagi para sa akin. Nakuha ko ang pinturang ginamit ko mula sa hobby lobby. Ang opisyal na pinturang Tardis ay mahirap hanapin at ang mga piraso sa kahoy na Tardis ay maliit kaya kailangan mo ng pinong mga brush ng pintura na tip. Bumili ako ng craft paint at brushes sa hobby lobby. Kakailanganin mo ang Blue para sa labas at itim para sa tuktok kung saan ang puting letra at pati ang puti. Pininturahan ko lang ang sulat sa harap dahil napakaliit at mahirap gawin nang hindi gumugulo. Kailangan kong balikan ang mga pagkakamali sa itim o asul ng ilang beses. Matapos matapos ang mga coats ng pintura kakailanganin mo ang isang lata ng polyurethane. Gumawa ako ng tatlong coats ng pintura upang makuha ito sa gusto ko. Pagkatapos ay nag-spray ng 3 coats ng polyurethane upang mai-seal at gloss ang Tardis. Nakakatulong ito sa pag-warping at nagbibigay din ito ng magandang sinag.
Hakbang 4: Mga Butas ng Drill Side
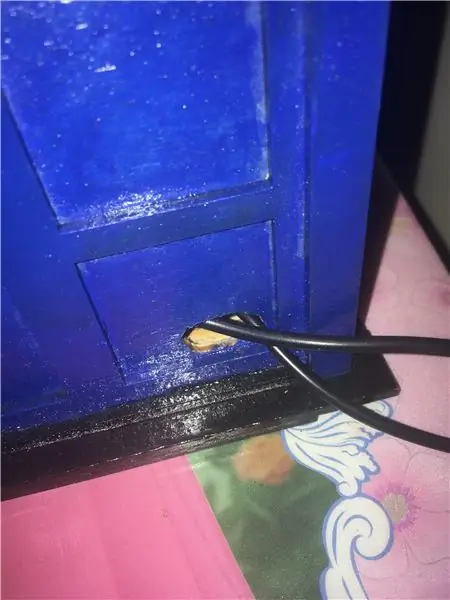
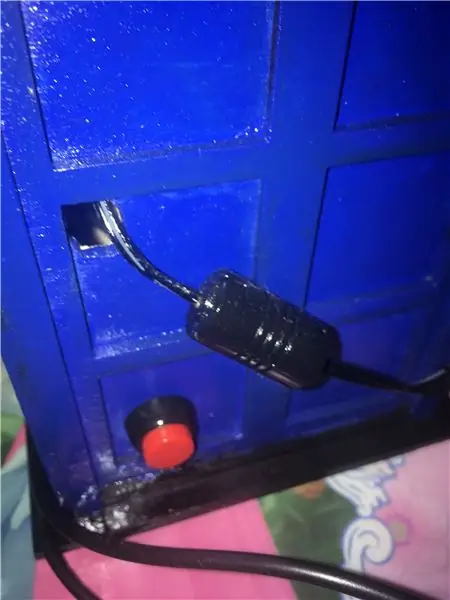
Ngayon ay kakailanganin mong mag-drill at gupitin ang ilang mga butas sa gilid ng kaso ng Tardis. Kailangan mo ng isang butas na sapat na malaki para sa pindutan ng pusit na itulak para sa lakas. Kailangan mo rin ng isang butas para sa power cord at USB cord na kumokonekta sa Sound board. Gin-drill ko ang paunang butas pagkatapos ay gumamit ng isang exacto na kutsilyo upang makinis ang mga butas nang sapat na malaki at pabilog.
Hakbang 5: Raspberry Pi's
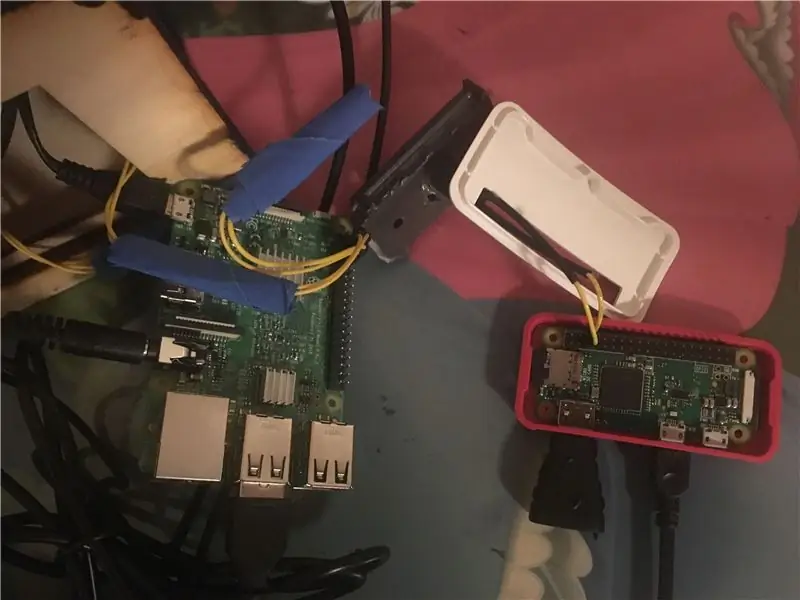
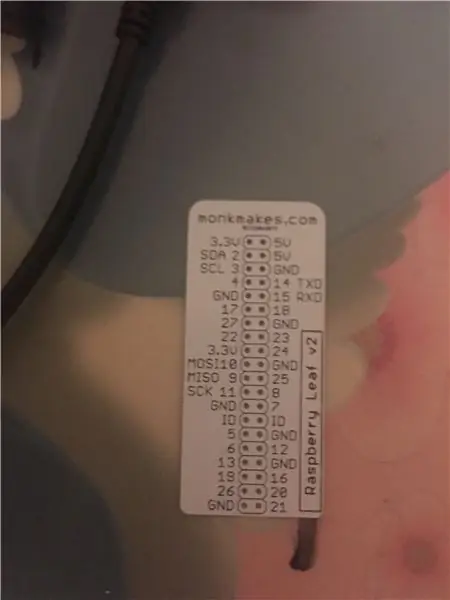
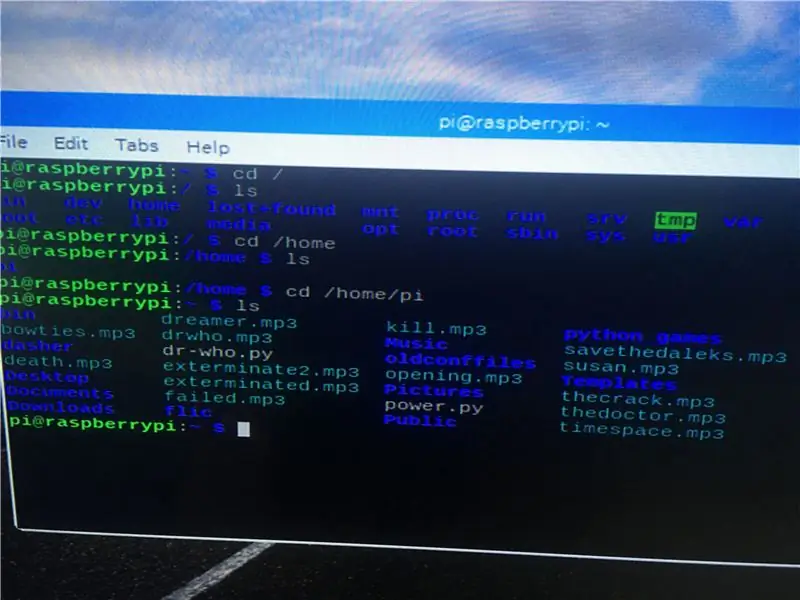
Ngayon ay kakailanganin mong i-set up ang Raspberry Pi's. Upang magawa ito, bumili ako ng isang Raspberry pi 3, cord ng kuryente, heat sink para sa isang Raspberry Pi, 32gb micro sd card, babae hanggang babae na jumper cables, isang 10 ohm resistor, dalawang pack na pusit push button, isang 10v hanggang 5v power converter, jumper mga kable at isang jumper cable maker kit, at isang USB sound board at kung mayroon ka nito ng isang wireless keyboard na may isang USB dongle ay ginagawang madali ito. Kakailanganin mo rin ang pangalawang Raspberry Pi at sd card. Kailangan itong maging isang Raspberry Pi zero at isang gpio pinout upang maghinang.
*** ang SD card ay hindi kailangang 32gb isang 8gb ang gagaling ***
Kakailanganin mong mag-download ng isang imahe sa SD card upang magamit sa Raspberry Pi. Pagkatapos ay maaari mong gamitin ang anumang freeware upang isulat ang imahe sa sd card. Gumagamit ako ng Win32DiskImager.. Ito ay isang medyo tuwid na proseso sa pasulong. Ipasok mo lamang ang sd card na kung saan ay bibigyan ng isang drive letter. Pagkatapos mag-browse sa imaheng na-download mo at isulat sa disk pagkatapos ay piliin ang SD card. Gumagamit ako ng imahe ng Raspian sa site na iyon. Ang isang paghahanap sa google ng Raspian at magsulat ng imahe sa sd card ay magbibigay sa iyo ng anumang kailangan mo.
Kapag ang imahe ay nakasulat sa SD card plug ito sa port sa Raspberry Pi 3 at i-plug ang power cord para sa unang boot. Magbubukas ang imahe ng Raspian sa kapaligiran ng pixel desktop. Mayroong isang imahe ng isang itim na parisukat na ito ang terminal kung saan gagana kami sa aming mga script upang magawa ito. mag-click sa imaheng iyon upang buksan ang terminal.
*** Sa puntong ito mahalaga na tandaan na nakakuha ako ng mga audio file sa pamamagitan ng pagrekord ng palabas sa aking telepono pagkatapos ay pag-upload ng mga video sa youtube at paggamit ng yt2mp3 site upang mai-convert ang mga ito sa mga mp3. Pagkatapos i-download ang mga ito sa Raspberry Pi at ilagay ang mga ito sa direktoryo / home / pi. magagawa mo ito sa icon ng folder at i-drag ang mga file mula sa folder ng mga pag-download.
Nag-attach ako ng isang imahe ng isang GPIO board na nagsasabi sa iyo kung ano ang ginagawa ng mga pin. Para sa pagiging simple inirerekumenda ko ang paggamit ng mga pin na ginawa ko. Ang Pin 3 ang aking power button. Pin 14 ang aking pinangunahan at pin 18 ang program pin. Walang naka-attach dito dahil ito ay tapos na nang wireless. Mayroon ding imahe ng aking mga MP3 sa direktoryo ng home / pi.
Hakbang 6: Power Shell Script
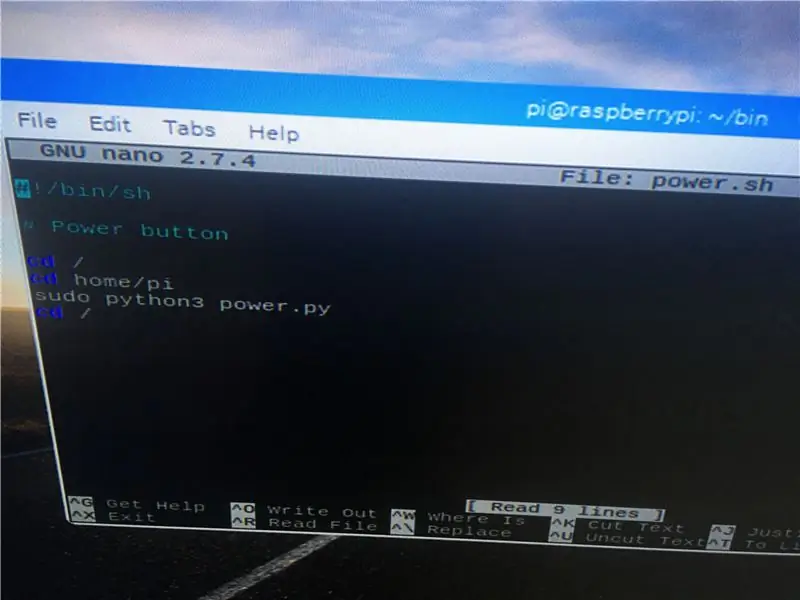
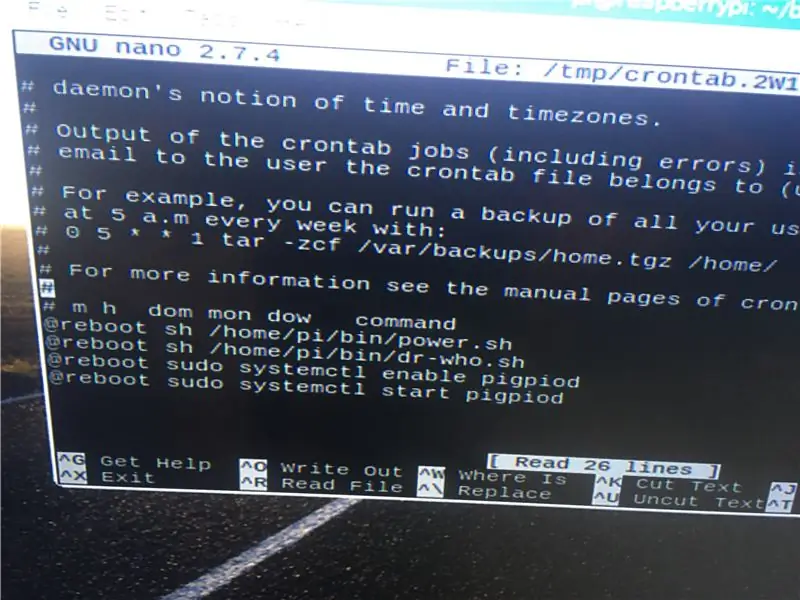
Ang paraan ng paggana nito ay mayroong dalawang mga script ng shell. Nagpapatakbo ang mga script ng isang bootup at simulan ang mga script ng sawa. Ang mga script ng python ay tumatakbo at naghihintay ng pag-input alinman sa pindutan ng pindutan o pagbabagu-bago sa boltahe ng pin. Ang mga script ng shell ay medyo simple ang sumusunod ay ang una. na magsisimula ng script ng sawa sa sandaling nilikha.
#! / baseng / bash
#Power button
cd /
cd / bahay / pi
sudo python3 power.py
cd /
Magsisimula ang script na ito sa power.sh na kung saan ay ang pangalan ng script ng sawa na lilikha rin namin. Ang paraan ng paglikha namin ng script na ito mula sa terminal ay sa pamamagitan ng pag-type ng cd / home / pi pagkatapos ay ipasok. Pagkatapos kailangan naming lumikha ng isang direktoryo para sa aming mga script kaya i-type ang sudo mkdir bin pagkatapos ay ipasok. Lilikha ito ng isang folder ng bin na magagamit namin para sa aming mga script. Pagkatapos i-type ang cd / home / pi / bin pagkatapos ay ipasok. Pagkatapos i-type ang sudo nano power.sh pagkatapos ay ipasok. Bubuksan nito ang isang blangko na dokumento kung saan mai-type ang script sa itaas. Upang i-save ang pindutin ang cntrl at x pagkatapos ay tatanungin kung nais mong i-save ang press y para sa oo pagkatapos kumpirmahin nito ang lokasyon at pindutin ang enter. Lumilikha ito ng script ngunit kailangan namin ito upang maipapatupad. Kaya pindutin ang cd / home / pi enter. Pagkatapos sudo chmod + x /home/pi/bin/power.sh pagkatapos ay ipasok. Gagawin nitong maisasagawa ang power script na nilikha namin sa lahat ng mga gumagamit. Ngayon ay kailangan namin ang script na ito upang tumakbo sa pag-reboot. Ibig sabihin awtomatiko itong tatakbo sa simula na magsisimula sa aming iba pang script na lilikha namin. I-type ang cd / home / pi pagkatapos ay ipasok. Pagkatapos i-type ang sudo crontab -e pagkatapos ay ipasok. Itatanong sa iyo kung anong editor ang gagamitin piliin ang nano alin ang 2 naniniwala ako pagkatapos ay ipasok. Ang dokumentong ito ay mayroon nang pagsusulat dito. Mag-scroll lamang sa ibaba at i-type ang @reboot sh /home/pi/bin/power.sh pagkatapos ay i-save gamit ang cntrl at x, kumpirmahing may y pagkatapos ay ipasok. Ngayon ang script ng shell ay tatakbo sa pag-reboot.
Hakbang 7: Power Python Script
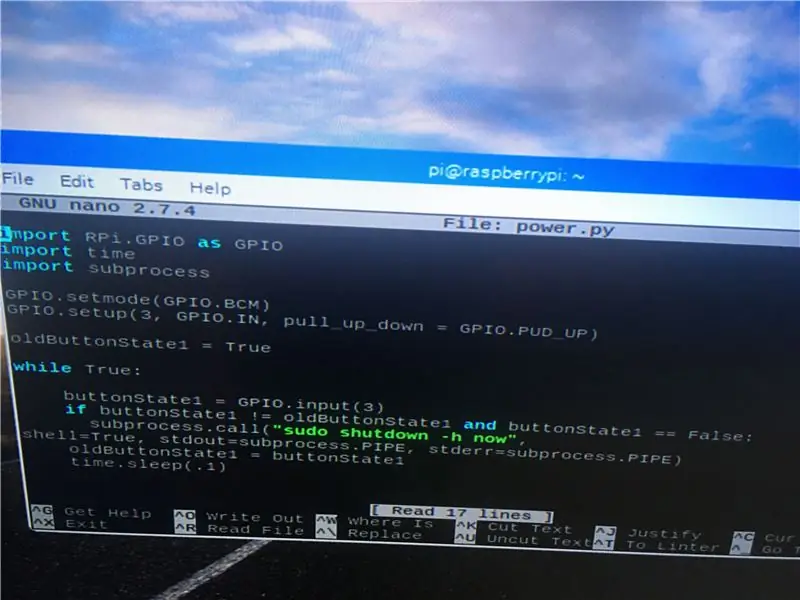
Ngayon na ang script ng shell ay handa na upang simulan ang python script na kailangan namin upang lumikha ng script ng sawa. Mula sa terminal type cd / home / pi pagkatapos ay ipasok. Ang mga script ng python ay hindi nangangailangan ng kanilang sariling direktoryo na ini-save ang mga ito sa pangunahing direktoryo na may mga mp3 ay mabuti. I-type ang sudo nano power.py pagkatapos ay ipasok. Bubuksan ulit nito ang blangko na editor ng teksto. Ang mga script sa python ay napaka umaasa sa pag-depende sa gayon kung makakakuha ka ng anumang mga error sa syntax nito ang spacing.
i-import ang RPi. GPIO bilang GPIO
oras ng pag-import
i-import ang subprocess
GPIO.setmode (GPIO. BCM)
GPIO.setup (3, GPIO. IN, pull_up_down = GPIO. PUD_UP)
oldButtonState = 1
habang Totoo:
buttonState1 = GPIO.input (3)
kung buttonState1! = old ButtonState1 at buttonState1 == Mali:
subprocess.call ("sudo shutdown -h now", shell = True, stdout = subprocess. PIPE, stderr = subprocess. PIPE)
oldButtonState1 = buttonState1
oras. tulog (.1)
Pagkatapos ay i-save sa cntrl at x pagkatapos kumpirmahin sa Y pagkatapos ay ipasok. Ngayon kung ano ang mangyayari ay tatakbo ang shell script sa pagsisimula at simulan ang python script na ito na maghihintay sa isang pindutin ang pindutan sa pin 3 upang isara ang raspberry pi sa mode ng pagtulog at simulan ito. Ngayon isara ang raspberry pi pababa mula sa terminal gamit ang sudo shutdown -h ngayon at ipasok. Kapag ang pi ay nakasara at patay ang berdeng ilaw pagkatapos ay i-unplug ito. Ikonekta ngayon ang switch ng pusit sa pin 3. Ang bilang ng pin ay nagsisimula sa mababang mga numero sa dulo kung nasaan ang sd card. Ang pin 3 at ground ay pin 5 at 6 kapag nagbibilang mula sa dulo. Bilangin ang 2 pagkatapos 4 pagkatapos 6. Ang dalawang pin na iyon ay pin 3 at ground. I-plug ang squid switch sa mga pin na iyon. Dumulas agad sila. Aling isa ang nagpapatuloy kung aling pin ang hindi mahalaga. Kapag nakabukas na ang switch, isaksak muli ang pi at magsisimula ito. Dahil tumatakbo ang aming script sa pagsisimula pindutin ang pindutan upang subukan at dapat itong i-shutdown sa mode ng pagtulog. Pagkatapos ay pindutin itong muli at magsisimulang muli ito. Ang ilan sa mga pindutan ay maaaring maluwag kung hindi ito gumagana suriin ang iyong koneksyon sa mga pin at din ang ilan sa mga pindutan ay maluwag at kailangang pindutin at hawakan ng isang segundo para sa koneksyon upang maging flush. Maaari mo itong subukan nang ilang beses.
Hakbang 8: Led Jumper Cables



Ngayon ay maaari naming patakbuhin ang cable na ito ngunit hindi pa ito nakakakonekta. Ang maliit na pinamili mong binili ay mayroong dalawang mga pin ng aluminyo na nagmula rito. Ang mas mahaba ay ang positibo. Ikonekta ang 10 ohm risistor sa positibong dulo. Pagkatapos kunin ang binili mong mga jumper cables at ikonekta ang isa sa positibo at ang isa sa negatibo. Pagkatapos ay patakbuhin ang mga kable sa butas sa tuktok ng kaso ng Tardis sa pamamagitan ng gitnang butas at sa ilalim ng kompartimento. Maaari mong gamitin ang electrical tape kung nais mong hawakan ang ilan dito nang magkasama. Hindi naman talaga ito kinakailangan. Wala sa mga ito ang mabibigat. Mag-ingat lamang na huwag hilahin nang husto ito ay lalabas. Hindi pa namin ito nakakonekta sa Raspberry pi.
Hakbang 9: Dr-sino ang Shell Script
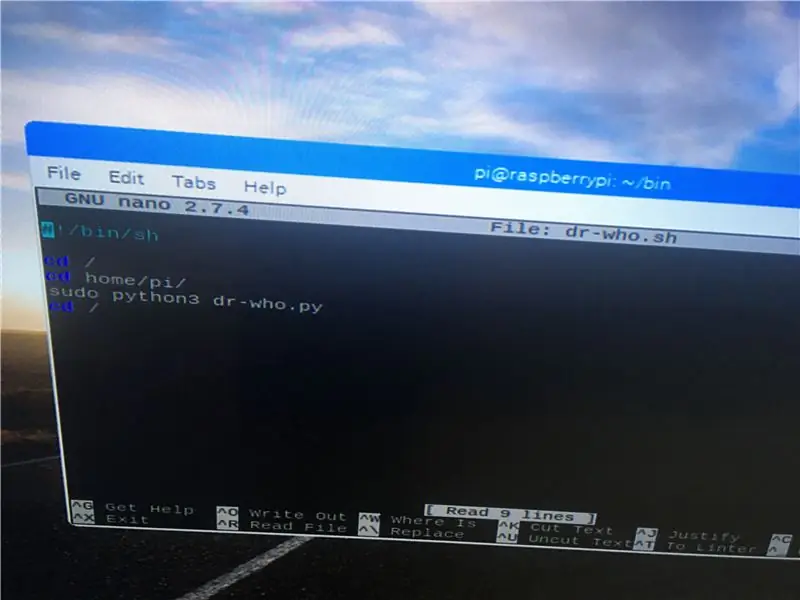
Ito ang shell script tulad ng iba pang tatakbo sa pag-reboot at simulan ang Dr-sino python script na sususulat namin. Ginagawa ito nang eksakto sa parehong paraan. mula sa terminal cd / home / pi / bin at ipasok. Pagkatapos sudo nano dr-who.sh at ipasok. Pagkatapos i-type ang sumusunod:
#! / baseng / bash
#dr na startup script
cd /
cd / bahay / pi
sudo python3 dr-who.py
cd /
Pagkatapos cntrl at x pagkatapos Y pagkatapos ay ipasok. Pagkatapos ay pindutin ang cd / home / pi pagkatapos ay ipasok.
Pagkatapos sudo chmod + x /home/pi/bin/dr-who.sh pagkatapos ay ipasok. Pagkatapos sudo crontab -e pagkatapos ay mag-scroll sa ilalim at i-type
@reboot sh /home/pi/bin/dr-who.sh pagkatapos ay i-save gamit ang cntrl at x pagkatapos Y at pagkatapos ay ipasok. Dapat mayroong dalawang linya sa crontab na magsisimulang kapwa ang power shell script at ang dr-who shell script sa pagsisimula.
*** Habang narito kami may dalawa pang mga entry upang idagdag na maglaro sa ibang pagkakataon **
ipasok ang sumusunod:
@reboot sudo systemct1 paganahin ang pigpiod
@reboot sudo systemct1 simulan ang pigpiod
Pagkatapos i-save ang pigpiod ay isang kinakailangang pakete upang magamit ang wireless button na gagamitin namin. Hindi ito naka-install bilang default. Matapos makatipid ng exit sa terminal. Pindutin ang sudo apt-get install pigpiod pagkatapos ay ipasok. Dapat kang konektado sa internet upang ma-download ito. Maaari itong magawa mula sa desktop ng Raspberry pi.
Hakbang 10: Dr-sino Python Script
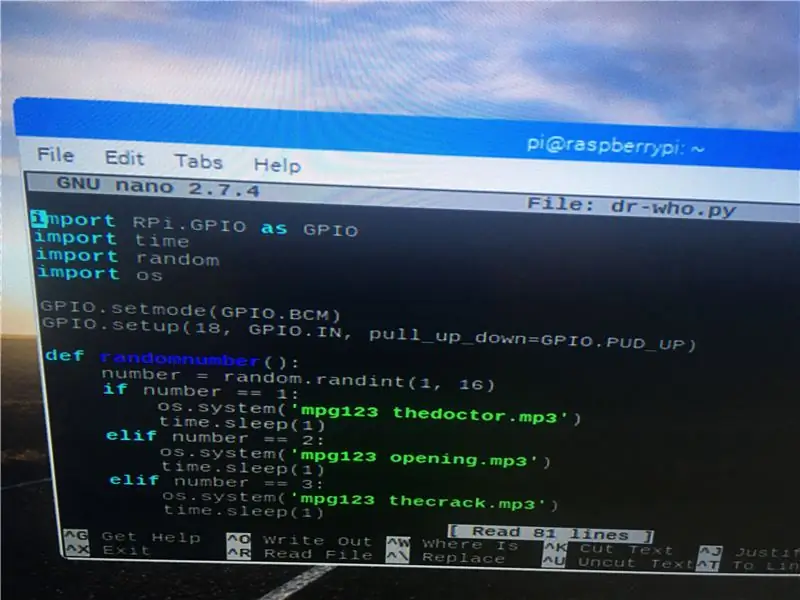
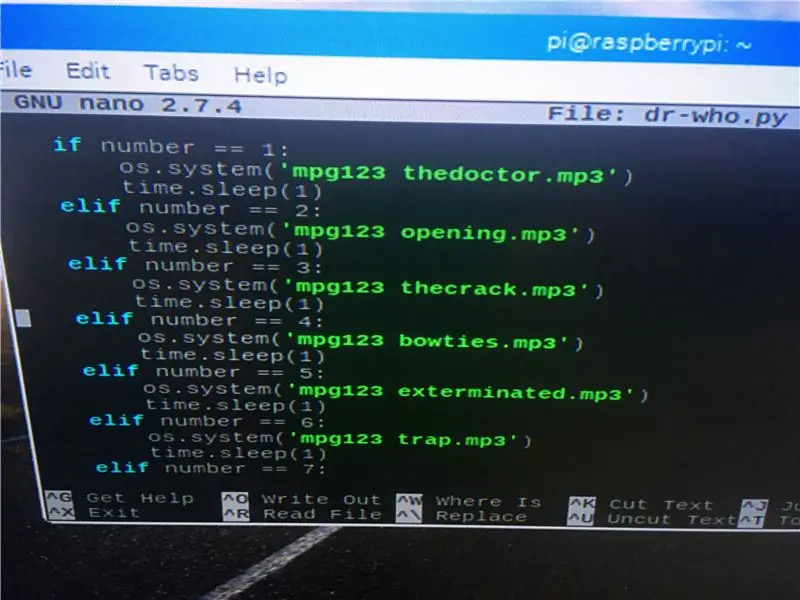
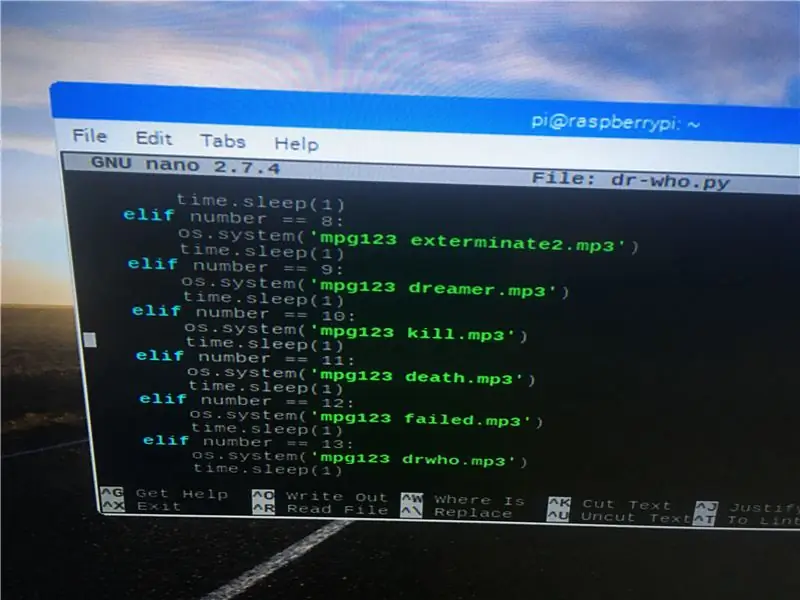
Ito ang totoong lakas ng loob ng doorbell. Ito ang pangunahing programa mismo na tumatakbo. Ito ay tumatakbo sa pin 18 ngunit ang output ay nasa pin 14 at 18. Ang program na ito ay gagawing pinuno ng ilaw pagkatapos ng isang mp3 ay mapipiliang ito ay tutugtog pagkatapos ang led ay magpikit muli. Ang mga pangalan ng file ng mga mp3 ay kung ano ang pinangalanan ko sa kanila upang matandaan ang mga ito. Maaari mong pangalanan ang mga ito kahit anong gusto mo. Tandaan lamang na hindi sila maaaring magkaroon ng anumang utos sa python sa pangalan halimbawa pinangalanan ko ang isang file na may salitang pag-uuri sa pangalan at nalito nito ang sawa at sa gayon nabago ito. Tandaan mula sa terminal cd / home / pi pagkatapos ay ipasok. Pagkatapos sudo nano dr-who.py pagkatapos ay ipasok. Sa teksto ipasok ang sumusunod na script na isusulat.
** Ito ang aking script na magiging iba sa iyo kung mayroon kang iba't ibang bilang ng mga MP3 o kung naiiba ang pangalan nila **
i-import ang RPi. GPIO bilang GPIO
oras ng pag-import
mag-import ng random
import os
GPIO.setmode (GPIO. BCM)
GPIO.setup (18, GPIO. IN, pull_up_down = GPIO. PUD_UP)
def randomnumber ():
numero = random.randint (1, 6
*** pipili ng isang random na numero sa pagitan ng 1 at 6, kailangang baguhin kung ang iyong bilang ng mga MP3 ay iba ***
kung numero == 1:
os.system ('mpg123 thedoctor.mp3')
oras. tulog (1)
numero ng elif == 2:
os.system ('mpg123 pagbubukas.mp3')
oras. tulog (1)
numero ng elif == 3:
os.system ('mpg123 thecrack.mp3')
oras. tulog (1)
numero ng elif == 4:
os.system ('mpg123 bowities.mp3')
oras. tulog (1)
numero ng elif == 5:
os.system ('mpg123 exterminated.mp3')
** Ang pangalan ng MP3 ay maaaring magkakaiba depende sa kung ano ang pinangalanan mo sa kanila **
oras. tulog (1)
iba pa:
os.system ('mpg123 timespace.mp3')
oras. tulog (1)
GPIO.setwarnings (Mali)
Ang GPIO.setup (14, GPIO. OUT) ** ay nagtatakda ng output sa pin 14 din **
Ang GPIO.output (14, Mali) ** Ang Led ay nasa pin 14 na itinatakda upang patayin sa una **
habang Totoo:
GPIO.output (14, Mali)
input_state = GPIO.input (18) ** pin 18 ang input **
kung (GPIO.input (18) == Mali):
GPIO.output (14, Totoo)
oras. tulog (1)
GPIO.output (14, Mali)
oras. tulog (1)
randomnumber ()
GPIO.output (14, Totoo)
oras. tulog (1)
GPIO.output (14, Mali)
oras.tulog (.5)
GPIO.output (14, Totoo)
oras. tulog (1)
GPIO.output (14, Mali)
Ang ginagawa nito ay kapag ang pin 18 ay nakikipag-ugnay sa led on pin 14 sa tuktok ng tardis ay magpikit pagkatapos isang audio file ay pipiliin at i-play pagkatapos ang led ay magpikit ng dalawang beses at umalis. Ito ang mangyayari anumang oras na mag-ring ang doorbell. Kakailanganin din namin ang IP address ng raspberry pi na ito para sa script sa isa pa upang matanggap ang wireless signal kaya siguraduhing ikonekta ang raspberry pi sa iyong wifi sa pamamagitan ng GUI desktop pagkatapos ay bumalik sa terminal at ipasok ang sudo hostname -Ako pagkatapos ay pumasok. isulat ang ip address na ibinigay kakailanganin mo ito sa paglaon. Maaari mo ring mai-plug ang mga kable para sa led to pin 14 sundin ang GPIO pin out para sa pin 14 at ang ground pin na dayagonal mula rito.
Hakbang 11: Front Button Raspberry Pi
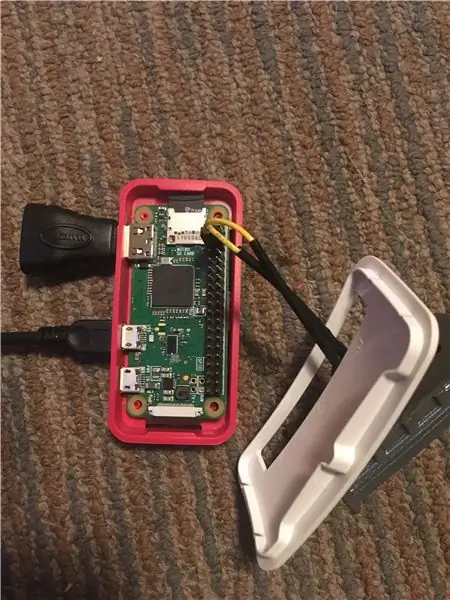
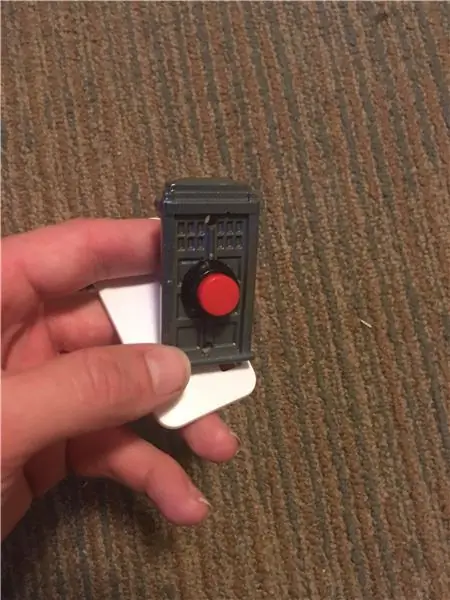
Ang Raspberry pi zero ay nangangailangan ng ilang mga bagay na ginawa dito. Una ang mga pin ay kailangang soldered. Gumamit ng isang panghinang na bakal at ilang panghinang upang maghinang ang mga pin para sa isang solidong konektado. Mayroong isang bundok ng mga mapagkukunan sa kung paano ito gawin sa online. Magaling ang Youtube. Kapag na-solder ang mga pin sa sd card ay kakailanganin ang raspian na imahe na nakasulat dito tulad ng dati. Hindi namin kakailanganin ang isang pindutan ng kuryente dito. kakailanganin namin ang isang shell script na tumatakbo sa boot muli at sisimulan nito ang aming script ng sawa na wireless na magsisenyas ng pin 18 sa iba pang mga raspberry pi upang patakbuhin ang aming programa.
Hakbang 12: Doorbell Shell Script
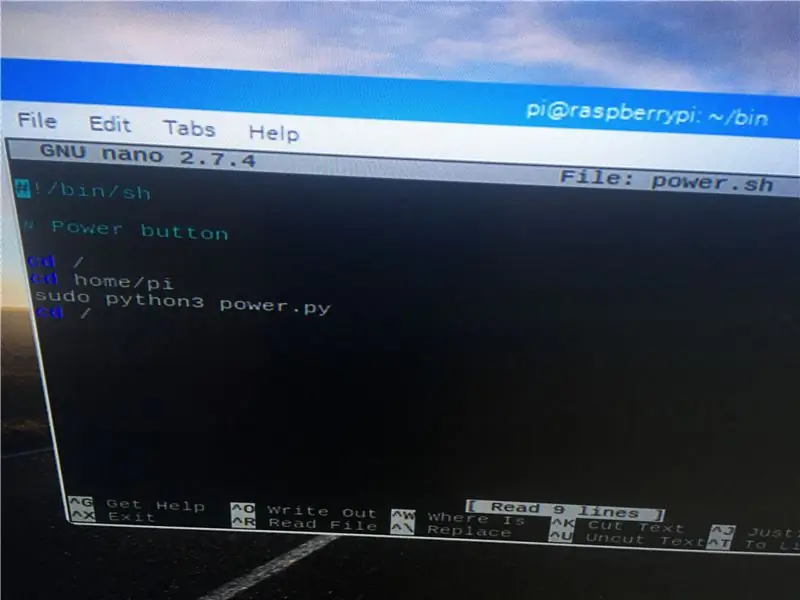
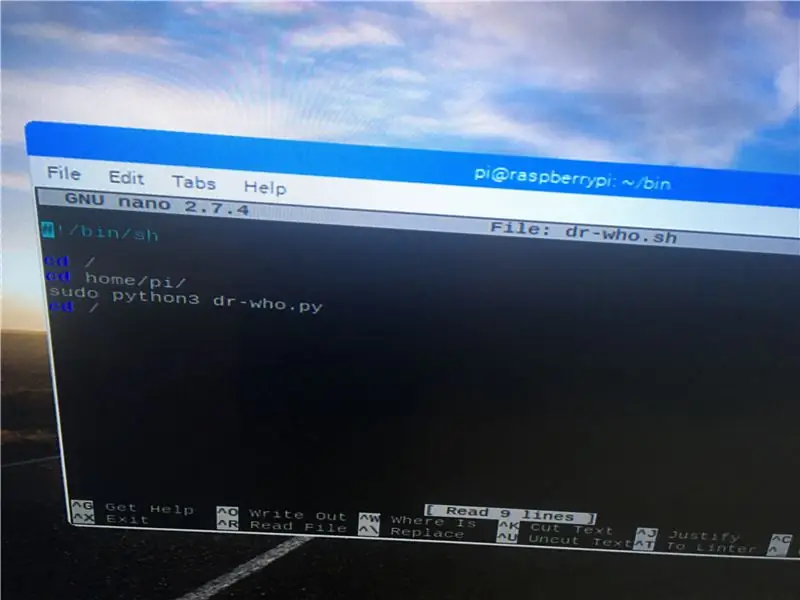
Ang script na ito ay halos magkapareho sa dalawa pa. Mula sa terminal ipasok ang cd / home / pi pagkatapos ay ipasok. sudo mkdir / home / pi / bin saka pumasok. cd / home / pi / bin saka pumasok. sudo nano doorbell.sh pagkatapos ay pumasok.
#! / baseng / bash
cd /
cd bahay / pi
sudo python3 doorbell.py
cd /
Pagkatapos ay makatipid gamit ang cntrl at x pagkatapos Y pagkatapos ay ipasok. Pagkatapos sudo chmod + x /home/pi/bindoorbell.sh pagkatapos ay ipasok. tapos cd / home / pi saka pumasok. Pagkatapos sudo crontab -e pagkatapos ipasok piliin ang nano pagkatapos ipasok. Sa ibabang pagpasok
@reboot sh /home/pi/bin/doorbell.sh pagkatapos ay i-save gamit ang cntrl at x pagkatapos Y pagkatapos ay ipasok. Patakbuhin nito ang shell script sa pagsisimula at susunod ay lilikha kami ng isang python script na may naka-attach na aming front doorbell na kapag pinindot ay hudyat ang iba pang raspberry pi.
Hakbang 13: Doorbell Python Script
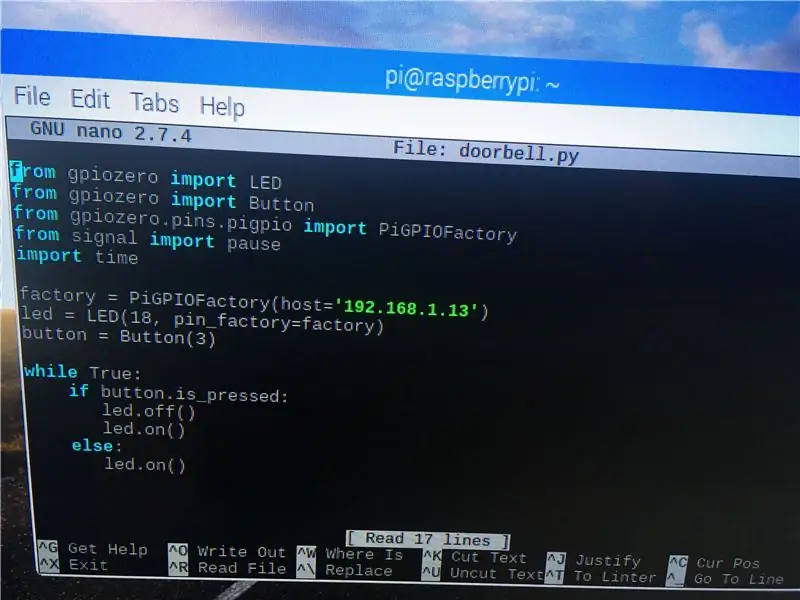
Ito ang script na paganahin ang wireless na komunikasyon sa pagitan ng front doorbell at ng chime na nilikha namin. Ang script upang patakbuhin ang audio sa unang Raspberry pi ay tumatakbo batay sa mababang boltahe. Nakatakda ito sa mataas kaya't sa sandaling magbago ay pinapatakbo nito ang script na kumikislap ng ilaw at nagpe-play ng audio. Ang script na ito ay nagpapadala ng isang mababang signal sa Raspberry pi na iyon at pagkatapos ay itatakda ito pabalik sa mataas kaya't tatakbo ito nang isang beses kapag pinindot. Ang script ay ang mga sumusunod:
mula sa gpiozero import LED
mula sa gpiozero import Button
mula sa gpiozero.pins.pigpio import PiGPIOFactory
mula sa pag-pause ng signal import
oras ng pag-import
pabrika = PiGPIOFactory (host = '192.168.1.13')
humantong = LED (18, pin_factory = pabrika)
pindutan = Button (3)
habang Totoo:
kung ang button.is_pressed:
led.off ()
humantong sa()
iba pa:
humantong sa()
Ang module na LED ay hindi ginagamit para sa nangunguna sa pagbibigay lamang ng senyas ng pin na iyon sa unang Raspberry pi na nagpapatakbo ng programa. Kapag na-save ito sa direktoryo / hom / pi at dahil ang shell upang simulan ito ay nilikha na. Maaari na nating patayin ang parehong Raspberry pi's sa sudo shutdown -h ngayon. Pagkatapos ang unang Raspberry pi ay kailangang i-on muna na dahil sa crontab entry ay sisimulan ang pigpiod na kailangang magsimula muna. Pagkatapos ang pangalawang raspberry pi para sa doorbell ay maaaring simulan. Pagkatapos hangga't ang iyong paghihinang para sa pisikal na pindutan ay tapos nang tama at naka-plug in sa tama. Ang isang pindutin ang pindutan ay magsisimula ang humantong at audio.
*** Kailangan ngayon ang isang speaker o hindi gagana ang audio. Natagpuan ko ang isang soundboard online na kumukuha ng lakas mula sa Raspberry pi sa pamamagitan ng USB port. Alin ang perpekto kung kaya't hindi nito kailangan ng sarili nitong plug. Inirekomenda ko ito. Ang audio output ay sa pamamagitan ng 3.5mm jack. Ang soundboard ay mai-plug sa chime Raspberry pi sa butas na ginawa namin sa kaso at ang isang kawad ay pupunta sa 3.5 mm jack at ang isa pa ay sa USB. Ang default audi ay ang HDMI port kaya kailangan mong pilitin ang pi sa 3.5 mm jack. Ginagawa ito mula sa terminal na may sudo raspi-config pagkatapos ay ipasok. Ang isang menu ay pop up piliin ang mga advanced na pagpipilian pagkatapos audio pagkatapos 3.5 mm pagkatapos ay i-save at exit. Kapag nagawa mo na ito at ang iyong speaker ay naka-plug in maaari mong subukan ang iyong tunog ng tunog ng ilang beses, natapos mo na ang tanging natitira lamang ay ang pag-wire sa doorbell Raspberry pi sa bahay.
Hakbang 14: Power Converter
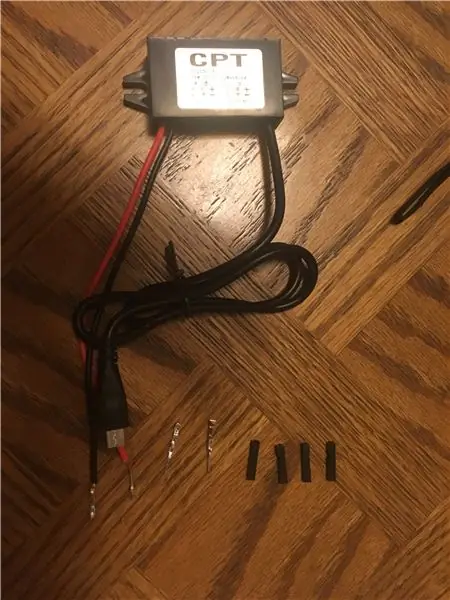
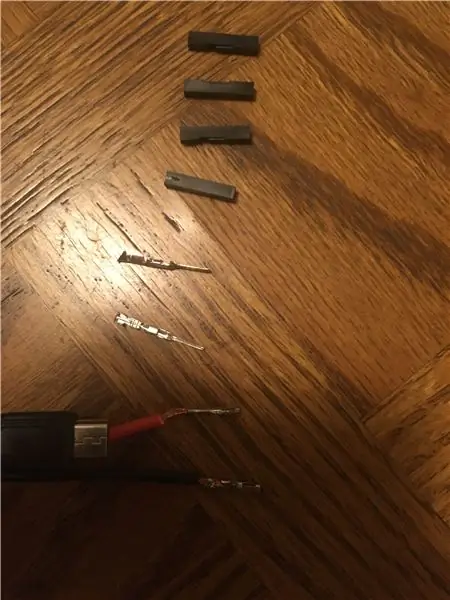
Ito ang huling hakbang. Siguraduhin muna na ang chime Raspberry pi ay nakabukas. Sa likod ng iyong kasalukuyang doorbell mayroong dalawang mga wire na positibo at negatibo. Ang boltahe ay alinman sa 10 o 12 volts. Ang kakailanganin mo ay isang power converter na binabago ito hanggang sa 5 volts na kung saan ay ang ginagamit ng Raspberry pi. Kung titingnan mo ang mga dulo ng mga jumper cable na ginamit namin ang mga dulo ay babae at lalaki na aluminyo na may takip dito. Maaari mong makuha ang mga dulo na ito sa kanilang sarili sa mga kit upang lumikha ng iyong sariling mga kable. Piliin kung aling panig ang nais mong maging babae at lalaki i-strip ang mga wire pabalik upang mailantad ang tanso. Pagkatapos ay ilagay ang mga babaeng dulo sa mga wire sa bahay o kabaligtaran. Pagkatapos ang power converter ay may dalawang wires din. Pula para sa positibo at itim para sa negatibo. Ngayon ay ginagawa namin ang parehong bagay na alisin ang mga wire pabalik upang ilantad ang tanso. Ilagay ang mga dulo ng lalaki sa kanila at gumamit ng mga plier upang i-crimp ito. Maaari mong ilagay ang mga plastic cover kung nais mo. Pagkatapos ay maaari mong mai-plug ang power converter sa mga wire sa bahay. Positibo sa positibo at negatibo sa negatibo. Maaari mong i-tape ang koneksyon na ito gamit ang electric tape upang mas mahusay itong hawakan. Kung tapos nang tama kapag na-plug mo ang 5v na dulo sa Raspberry pi gagana ito. Maaari mong subukan na ang doorbell ay gumagana sa pamamagitan ng pagpindot sa pindutan. Dapat magsimula ang chime audio. Kapag nagawa mo na itong mailagay ang power converter, ang doorbell Raspberry pi lahat sa loob ng hole hole sa likod ng iyong nakaraang doorbell. Gumamit ng mga turnilyo upang i-tornilyo ang bagong takip ng doorbell. Ngayon kahit anong oras na may pumindot sa front doorbell ang Tardis ay kumukurap pagkatapos ay patugtugin ang audio pagkatapos ay kumurap muli. Ito ay maaaring gawin nang teknikal sa anumang audio at anumang kaso. Ang susunod na itatayo ko ay ang isang Darth Vader. Maligayang gusali
Inirerekumendang:
Gumawa ng isang TARDIS Infinity Box: 9 Mga Hakbang (na may Mga Larawan)

Gumawa ng isang TARDIS Infinity Box: Nakagawa ako dati ng isang modelo ng TARDIS. Ang isa sa mga tumutukoy na katangian ng TARDIS ay mas malaki ito sa loob kaysa sa labas. Malinaw na hindi ko magagawa iyon, ngunit sa Instructable na ito ay iniaangkop ko ang modelo upang subukan at gawin itong bigg
Ang Pagdamdam ng May Kapansanan sa Doorbell Room Light Hack: 7 Hakbang (na may Mga Larawan)

Ang Pagdamdam ng May Kapansanan sa Doorbell Room Light Hack: Suliranin: ang aking ama ay nakarehistro bilang bingi at ang aking ina ay may kapansanan sa pandinig at dahil dito madalas silang nahihirapan na marinig ang doorbell. Ito ay maaaring isang problemang dinanas din ng marami pa. Bumili sila ng isang flashing light doorbell upang matulungan sila sa
Gawing Ang iyong Wired Doorbell Sa isang Smart Doorbell Gamit ang Home Assistant: 6 Mga Hakbang

Gawing Ang iyong Wired Doorbell Sa isang Smart Doorbell Gamit ang Home Assistant: Gawing isang smart doorbell ang iyong mayroon nang wired doorbell. Makatanggap ng isang abiso sa iyong telepono o ipares sa iyong umiiral na front door camera upang makatanggap ng isang alerto sa larawan o video anumang oras na may isang taong mag-ring ng iyong doorbell. Dagdagan ang nalalaman sa: fireflyelectronix.com/pro
DIY Light-up TARDIS Patch Jacket: 9 Mga Hakbang (na may Mga Larawan)

DIY Light-up TARDIS Patch Jacket: Habang lumalaki noong dekada 80, paminsan-minsan ay naiinggit ako sa mga cool, skater punk na bata sa kanilang mga sobrang kalakal na militar, na natatakpan ng mga safety-pin at nasasakyan, mga gawa sa kamay na patch. Ngayon na umabot ako sa isang edad kung saan inaasahan kong mag-focus sa praktikal
Dr Who Tardis Night Light Sa Katulong ng Google: 4 Mga Hakbang (na may Mga Larawan)

Dr Who Tardis Night Light Sa Katulong ng Google: Kamusta Mga Tagubilin at Dr Who Fans Kaya't nagtayo ako ng isang mas maliit na bersyon ng ito tungkol sa 20cm taas para sa aking maliit na anak na lalaki kanina at naisip na kailangang magkaroon ng isang tatay na laki sa bahay. Ito ay isang malaking 35cm Tardis night light na pinalakas ng isang ESP8266 kasama
