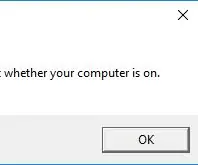
Talaan ng mga Nilalaman:
- May -akda John Day [email protected].
- Public 2024-01-30 13:14.
- Huling binago 2025-01-23 15:13.
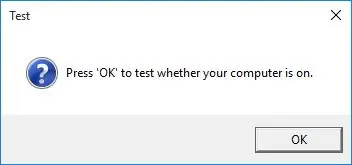
Nagtanong ba sa iyo ang isang nagsisimula ng gumagamit ng computer, "Naka-on ba ang aking computer?" Wala nang mag-alala- ang Instructable na ito ay magtatapos sa lahat ng "Suriin kung ang maliit na ilaw sa sulok ay kumikislap!" "Sinasabi ba nito na 'Mag-log in?' "" Mayroon bang isang maliit na icon sa sulok ng screen na mukhang isang nakabaluktot na window? " kailangan mo nang gawin. Una, buksan ang Notepad.exe. (a.k.a magandang lumang Notepad)
Ang iyong kailangan:
Talaga ang anumang bersyon ng windows. Hindi gagana ang code na ito sa anumang bersyon ng MacOS. Pasensya na
Notepad (May mga bintana)
Isang keyboard
Isang daga
Ang wits mo
Hakbang 1: Buksan ang Notepad
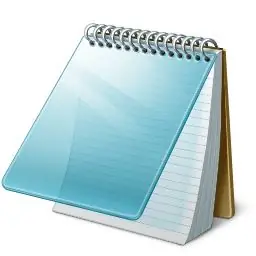
Kapag nabuksan mo na ang Notepad, i-paste ang code na ito sa:
Itakda ang WshShell = WScript. CreateObject ("WScript. Shell")
msgbox "Pindutin ang 'OK' upang subukan kung ang iyong computer ay nasa.", 32, "Pagsubok"
msgbox "Oo, nakabukas ang iyong computer.", 64, "Resulta"
Hakbang 2: Pagsusulat
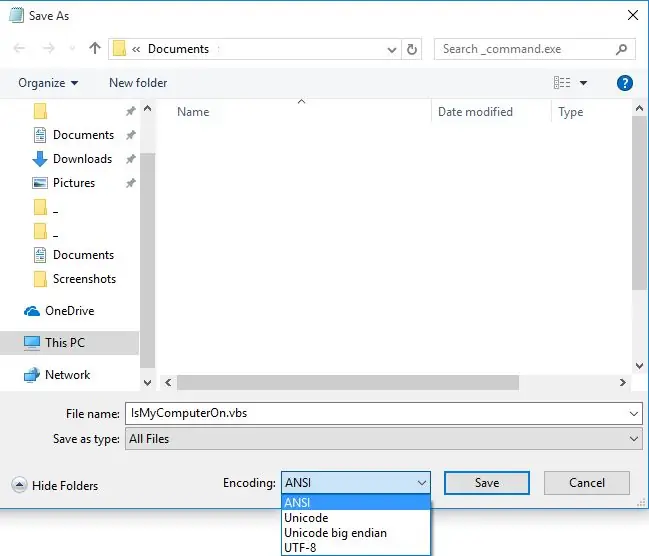
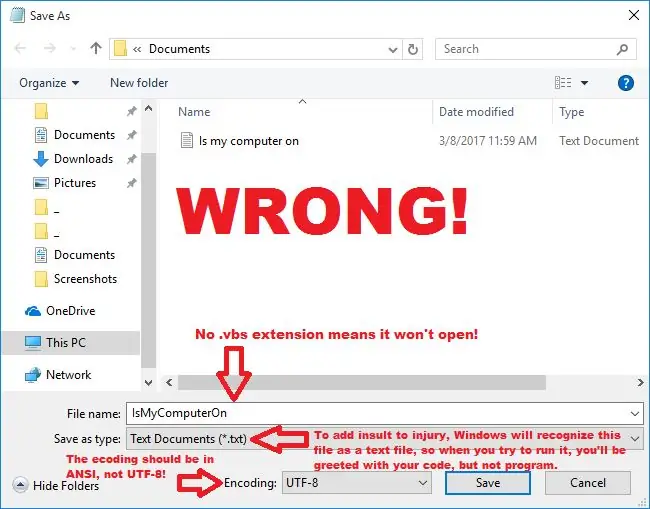
Kapag na-paste mo na ang code, mag-navigate lamang sa kaliwang sulok sa itaas ng window ng Notepad, i-click ang "File" pagkatapos "I-save Bilang" pagkatapos ay palitan ang pangalan ng code sa "IsMyComputerOn.vbs". Huwag ka nang magtipid!
Pagkatapos nito, i-click ang drop down na menu na nagsasabing "Mga Dokumentong Text (*.txt)" at palitan ito ng "Lahat ng Mga File". Pagkatapos, tiyaking ang iba pang drop down menu na nagsasabing "Encoding:" ay nakatakda sa ANSI, kung hindi man ay hindi ito gagana.
Panghuli, i-click ang i-save.
Hakbang 3: Paliwanag ng Code
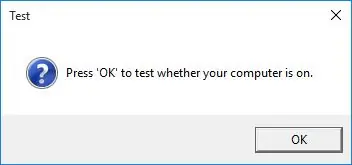
Itakda ang WshShell = WScript. CreateObject ("WScript. Shell")
msgbox "Pindutin ang 'OK' upang subukan kung ang iyong computer ay nasa.", 32, "Pagsubok"
msgbox "Oo, nakabukas ang iyong computer.", 64, "Resulta"
Ang linya 1 ng code ay nag-i-import ng "WshShell", na madaling magamit kung nais mong gumawa ng isang bagay tulad ng "WshShell. Run" chrome.exe "". Ang gagawin ng code na ito ay buksan ang Google Chrome, na maaaring magamit sa paglaon kung nais mong buksan ng isang browser ang programa. Ang linya 2 ng code ay lumilikha ng isang bagong kahon ng mensahe, na nagsasabing "Pindutin ang 'OK' upang subukan kung ang iyong computer ay nasa." na may isang header na nagsasabing "Pagsubok". Nangangahulugan ang 32 na ang icon na ipapakita sa gilid ay ang icon na "Tanda ng tanong", dahil ang 32 ang numero ng code nito. Sa wakas, sinasabi sa Linya 3 ng code ang gumagamit, na may isang kahon ng mensahe, na ang kanilang computer, sa katunayan, nasa (!), Na may "resulta" ng header at ang icon na code 64, na isang kahon ng impormasyon.
Hakbang 4: Tapos Na
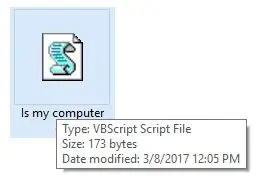
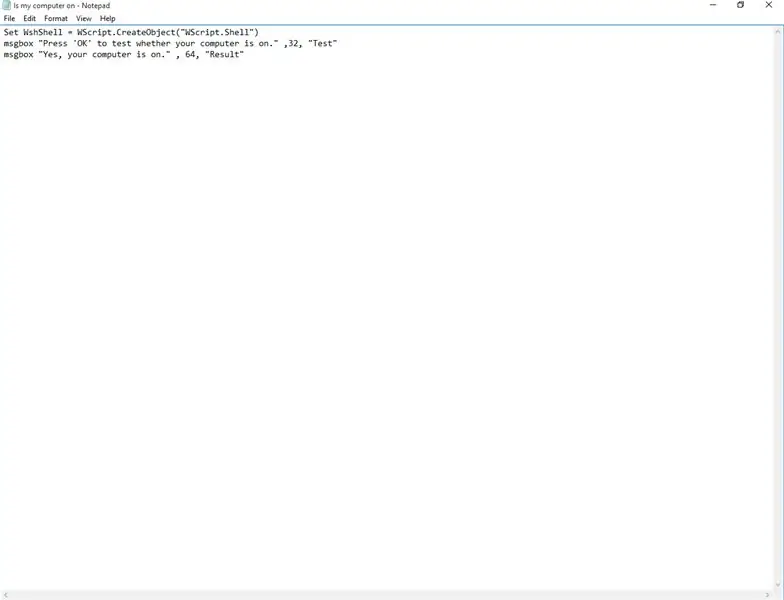
Ngayon, tuwing nais mong suriin kung naka-on ang iyong computer, ilunsad lamang ang talatanungan na ito at sasabihin nito sa iyo. Salamat sa pagbabasa! Nag-attach pa ako ng isang kopya ng code para sa iyong kaginhawaan.
Hakbang 5: Iba Pang Bagay-bagay
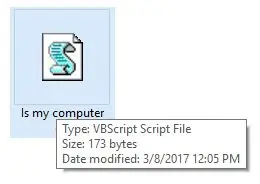
Kung nais mong matuto nang higit pa vbscript, tingnan ito sa internet. Kung hindi ako nagkakamali, mayroon ding isang makatarungang halaga ng.vbs na mga itinuturo doon. Ang VBScript ay medyo kapaki-pakinabang para sa paggawa ng maliliit na programa, at madali itong gamitin.
Inirerekumendang:
Mga Pangunahing Kaalaman sa VBScript - Simula ang Iyong Mga Script, Mga pagkaantala at Higit Pa !: 5 Hakbang

Mga Pangunahing Kaalaman sa VBScript - Simula ang Iyong Mga Script, Mga pagkaantala at Higit Pa!: Maligayang pagdating sa aking unang tutorial sa kung paano gumawa ng VBScripts na may notepad. Sa mga file ng.vbs, maaari kang lumikha ng ilang mga nakakatawang kalokohan o nakamamatay na mga virus. Sa tutorial na ito, ipapakita ko sa iyo ang mga pangunahing utos tulad ng pagsisimula ng iyong script, pagbubukas ng mga file at marami pa. Sa t
Simula ng Smart Stoplight Sa DragonBoard 410c: 7 Mga Hakbang (na may Mga Larawan)

Simula ng Smart Stoplight Sa DragonBoard 410c: | MATERIALS: MDF 1.20 Mts. x 1.20 Mts.8 LEDs: · 2 Mga gulay at middot; 2 Dilaw at middot; 2 Pula at middot; 2 PutiIsa isang piraso ng karton. Dragon Board 410c BladeWiresSilicone Silicone GunToy carProtoboardPush buttonInfrare
Gumagamit para sa Patay na Mga Baterya ng Kotse at Mga Sealed Lead Acid Baterya: 5 Hakbang (na may Mga Larawan)

Gumagamit para sa Patay na Mga Baterya ng Kotse at Mga Sealed Lead Acid Baterya: Maraming mga "patay" na baterya ng kotse ang talagang perpektong mahusay na mga baterya. Hindi na lamang nila maibigay ang daan-daang mga amp na kinakailangan upang makapagsimula ng kotse. Maraming mga "patay" na selyadong lead acid baterya ay talagang hindi patay na baterya na hindi na mapagkakatiwalaang maibigay
Paano Patayin ang Computer Nang Hindi Gumagamit ng Simula .: 5 Mga Hakbang

Paano Patayin ang Computer Nang Hindi Gumagamit ng Simula .: Magsimula tayo
T-Structables: Paano Lihim na Gumagamit ng isang Computer: 4 Mga Hakbang

T-Structables: Paano Lihim na Gumagamit ng isang Computer: Sa Instructable na ito, tuturuan kita kung paano gumamit ng computer, at hindi mag-iiwan ng katibayan na ikaw ay nasa una pa! Sa pagtatapos ng mga Instructionable na ito, magiging dalubhasa ka sa lihim na pag-browse sa computer
