
Talaan ng mga Nilalaman:
- May -akda John Day [email protected].
- Public 2024-01-30 13:14.
- Huling binago 2025-01-23 15:13.
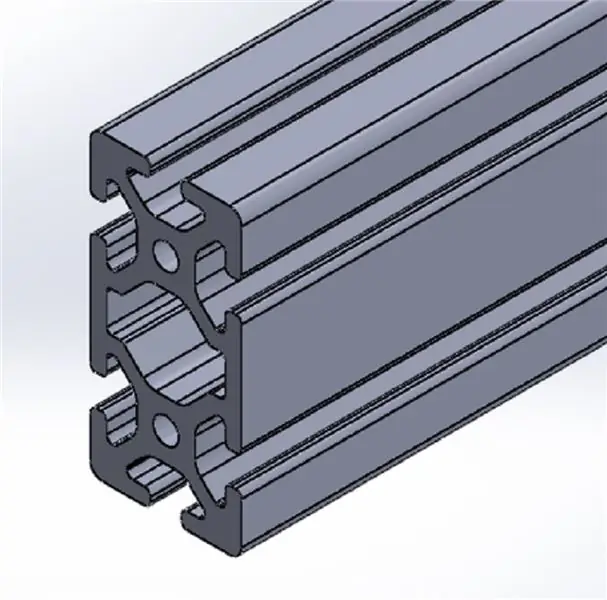
Ang tutorial na ito ay nilikha upang maipaalam sa mga gumagamit ng Windows SolidWorks kung paano gamitin ang mga pasadyang profile sa Add-In na Mga Weldment. Ang Weldments add-in ay isang matatag na extension sa SolidWorks na maaaring magamit upang lumikha ng mga kumplikadong istraktura, frame, at trusses sa pamamagitan ng pagsasama ng dalawang elemento: (1) ang 2D profile at (2) isang 2D o 3D sketch path. Ang Add-In na ito ay maaari ding magamit upang streamline ang proseso ng pagmomodelo at pagdedetalye ng mga bahagi na inilaan na magkasama na hinang. Gayunpaman, magtutuon lamang ang tutorial na ito sa pagbibigay ng sapat na impormasyon sa kung paano mag-import ng mga pasadyang profile at hanapin lamang ang mga ito sa mga daanan ng sketch.
** Buong Pagbubunyag: Hindi ako nakatanggap ng kabayaran para sa pagtataguyod ng anumang kumpanya na itinampok sa tutorial na ito **
Hakbang 1: Paglikha o Pagda-download ng Magagamit na Mga Sketch
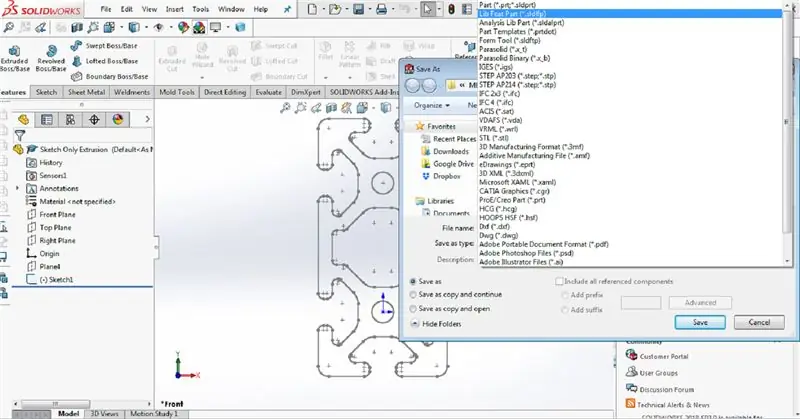
Maaari kang lumikha ng isang 2D sketch mismo sa isang bahagi ng Solidworks file, o maaari mong i-download ang isang bahagi mula sa isang online na imbakan (hal: GrabCAD, Thingiverse). Ang isa pang pagpipilian ay upang mag-browse sa pang-industriya na website ng mga extrusion / piping na tagatustos at mag-download ng data ng CAD mula sa kanilang mga produkto. Hindi alintana kung paano nilikha ang mga file, ang part file ay kailangang mabawasan sa isang solong sketch (tingnan ang halimbawa ng imahe) at pagkatapos ay mai-save bilang isang file ng Feature ng Library na Bahagi (.sldlfp).
Hakbang 2: Istraktura ng File
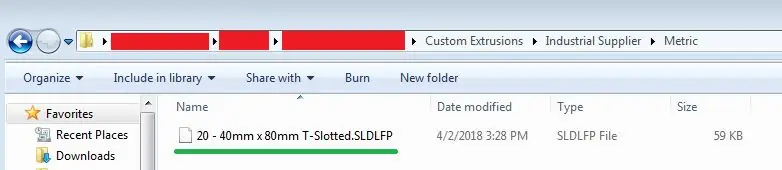
Upang makilala ng SolidWorks ang profile na iyong nagawa, dapat mong sundin ang tukoy na istraktura ng file. Lumikha ng isang folder na pinangalanang "Custom Extrusions." Sa loob ng folder na iyon, lumikha ng isang folder na pinangalanang "Industrial Supplier." Sa loob ng folder na iyon lumikha ng isang folder na pinangalanang "Ingles" o "Sukatan" depende sa kung ano ang iyong mga unit na mayroon kang sketch. Ngayon, ilipat o i-save ang Bahagi ng Tampok ng Library sa English o Metric folder.
Tandaan: Sa halimbawang ito, pinili kong mag-download ng 40mm x 80mm T-Slotted Profile mula sa 80/20 website.
Hakbang 3: Lumilikha ng Pathway para sa Add-In na Weldment
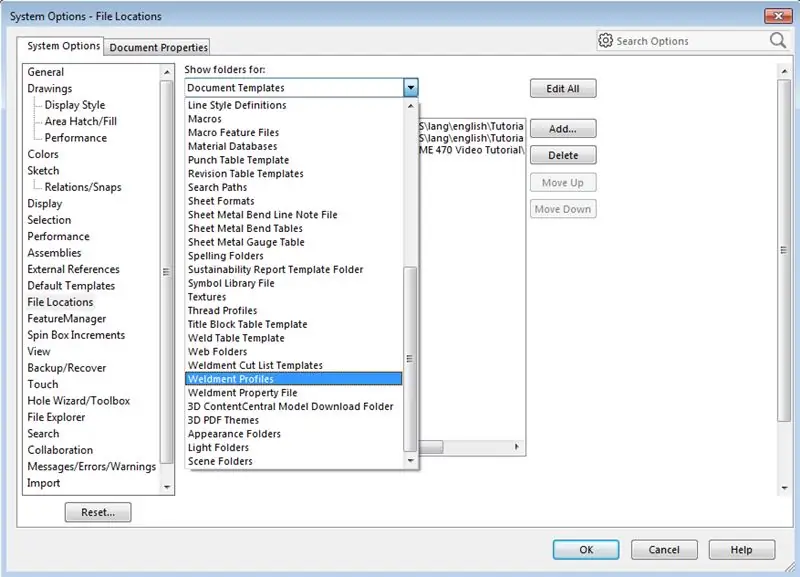
Piliin ang Mga Pagpipilian ng System sa SolidWorks (tinukoy ng icon na bilog na gear sa itaas). Pumunta sa Mga Pagpipilian sa System> Mga Lokasyon ng File. Sa drop down na menu piliin ang Mga Profile ng Weldment. Pagkatapos piliin ang idagdag, at mag-browse sa folder na "Custom Extrusions" na nilikha nang mas maaga at piliin ang folder na iyon. Idinagdag mo ang landas na ito upang makilala ng Add-In na Weldment. Pindutin ang OK, at bigyan ang pahintulot sa SolidWorks upang likhain ang landas kung na-prompt.
Tandaan: Mahalagang malaman na ang mga pangalan ng mga file ay arbitraryo, ngunit ang kombensiyon sa pagbibigay ng pangalan na tinalakay sa nakaraang hakbang ay nagbibigay-daan sa iyo upang maunawaan nang mabuti. Halimbawa ang unang folder ay tumutugma sa "Karaniwan," at ang pangalawang folder ay tumutugma sa "Uri," at ang pangatlong folder ay tumutugma sa "Laki."
Hakbang 4: Paglalapat ng Weldment sa Path
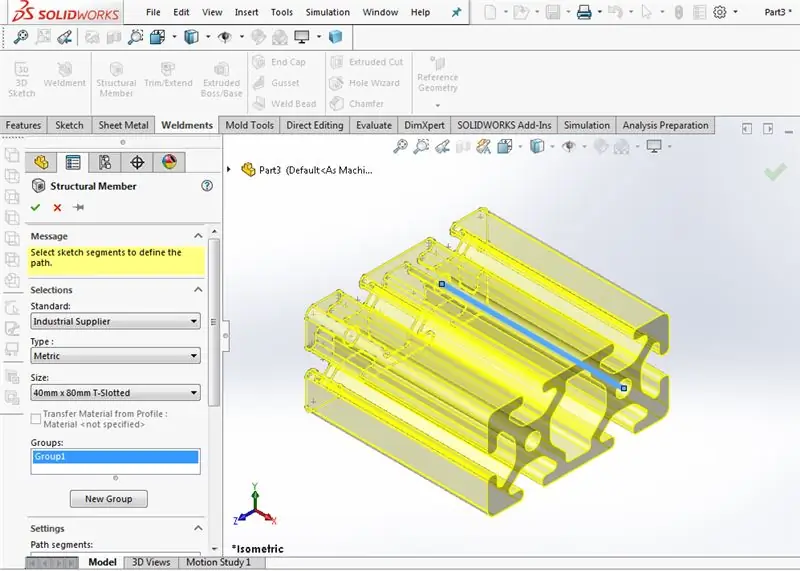
Ngayon, lumikha ng isang 2D o 3D sketch sa isang ganap na bagong file ng bahagi, at paganahin ang Weldment Add-In ribbon. MAHALAGA: siguraduhin na i-click ang pindutan ng pag-aayos bago pa gumawa ng anumang mga tampok na pang-ligtas. Idinagdag ang Tampok ng Weldment mula sa Weldment ribbon ay maglo-load payagan ang mga miyembro na kalkulahin. Kasama sa mga linya ng sketch.
Susunod, piliin ang "Mga Struktural na Miyembro" mula sa itaas at piliin ang linya o mga linya na nais mong ilapat ang pasadyang profile. Pagkatapos piliin ang Industrial Supplier para sa Karaniwan, Sukatan para sa Uri, at 40mm x 80mm T-Slotted para sa Laki.
Hakbang 5: Mga Tip sa Paghahanap ng Profile
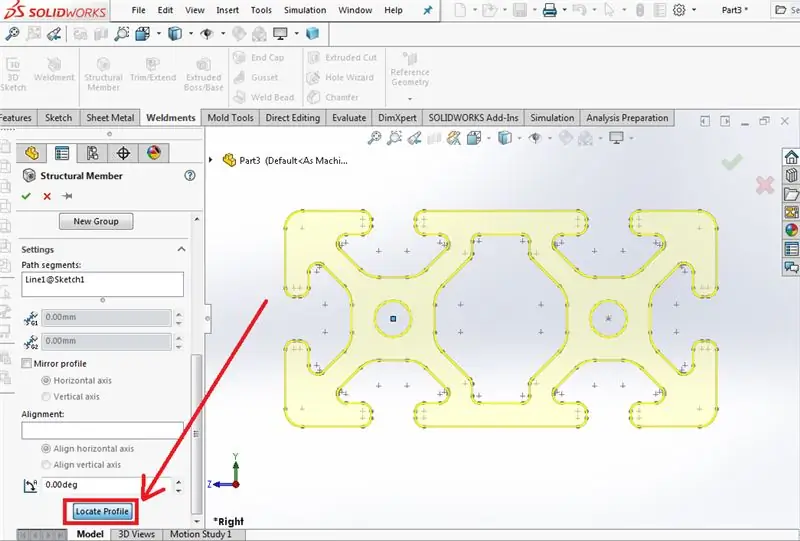
Panghuli, maaari mong baguhin ang paraan ng pagkalkula ng kasapi ng istruktura kasama ang linya gamit ang pindutang Hanapin ang Profile sa kaliwa ng prompt ng menu ng miyembro ng istruktura. Tandaan na kapag nakita mo ang profile, binabago nito ang punto sa profile na nakasentro sa linya. Maaari nitong baguhin ang paraan ng mga bahagi ng mata at baguhin ang panloob / panlabas na sukat ng mga bahagi. Ipinapakita ng imahe para sa slide na ito ang pindutan na maaaring mahirap hanapin.
Ang Weldments Add-In ay talagang matatag at malakas, ngunit hindi ganap na madaling maunawaan. Kung nais mong matuto nang higit pa, ang iba pang mga tutorial at video ay ginawang pagharap sa mga tampok ng Weldments. Nakatuon lamang ang tutorial na ito sa paglo-load ng mga pasadyang profile.
Hakbang 6: Pag-upload ng Video

Umaasa ako na ang tutorial na ito ay kapaki-pakinabang. Kung ang ilan sa mga ito ay hindi malinaw sa nakasulat na form, na-upload ko ang isang video sa YouTube at na-embed ito rito.
Inirerekumendang:
Pagsubaybay sa Bilis ng Paggamit ng Raspberry Pi at AIS328DQTR Paggamit ng Python: 6 Hakbang

Pagsubaybay sa Bilis ng Paggamit ng Raspberry Pi at AIS328DQTR Paggamit ng Python: Ang pagpapabilis ay may hangganan, sa palagay ko ayon sa ilang mga batas ng Physics.- Terry Riley Ang isang cheetah ay gumagamit ng kamangha-manghang pagpabilis at mabilis na mga pagbabago sa bilis kapag humabol. Ang pinaka dalubhasang nilalang sa pampang nang minsan ay gumagamit ng pinakamataas na bilis upang mahuli ang biktima. Ang
Neopixel Ws2812 Rainbow LED Glow With M5stick-C - Tumatakbo ang Rainbow sa Neopixel Ws2812 Paggamit ng M5stack M5stick C Paggamit ng Arduino IDE: 5 Hakbang

Neopixel Ws2812 Rainbow LED Glow With M5stick-C | Pagpapatakbo ng Rainbow sa Neopixel Ws2812 Paggamit ng M5stack M5stick C Paggamit ng Arduino IDE: Kumusta mga tao sa mga itinuturo na ito matututunan natin kung paano gamitin ang neopixel ws2812 LEDs o led strip o led matrix o led ring na may m5stack m5stick-C development board na may Arduino IDE at gagawin namin isang pattern ng bahaghari kasama nito
ME 470 Solidworks Flow Simulation: 5 Hakbang

ME 470 Solidworks Flow Simulation: Ang ideya ng proyektong ito ay upang makakuha ng isang pangunahing pag-unawa sa kung paano gumagana ang Solidworks Flow Simulation. Sa pangkalahatan, ang simulation ng daloy ay maaaring maging medyo advanced, ngunit may ilang pag-unawa sa kung paano i-set up ang modelo, ang paggawa ng simulation ay nagiging medyo estri
ME 470 Solidworks Flow Simulation: 7 Hakbang

ME 470 Solidworks Flow Simulation: Ang Instructable na ito ay isang tutorial para sa SOLIDWORKS 2016 flow simulation software. Ipinapakita nito ang paglikha ng isang simulation ng isang tubo na may dalawang mga inlet para sa tubig at oxygen at isang exit sa kapaligiran. Dumaan ito sa pangunahing pag-set up ng wizard, pagdaragdag ng mga takip
Mababang Profile LED Lighting Shelf: 5 Hakbang

Lighting LED Shelf Lighting: Magdagdag ng halos nakatagong pag-iilaw sa mga istante, mga kabinet at mga cubbies ng desk. Mahusay para sa mahirap makita ang mga lugar, pag-iilaw ng accent at mga lugar kung saan hindi magagamit ang mga outlet ng kuryente
