
Talaan ng mga Nilalaman:
2025 May -akda: John Day | [email protected]. Huling binago: 2025-01-23 15:13

Ipapakita sa iyo ng tutorial na ito kung paano makatanggap ng signal mula sa isang Xfinity remote at pagkatapos ay gamitin ang signal nito bilang isang wireless keyboard. Wala akong isang Arduino nano, kaya kailangan kong magsulat ng isang script ng sawa upang gawing isang keystroke ang serial data. Ginamit ko rin ang Arduino upang pindutin ang power button gamit ang isang NPN transistor.
Hakbang 1: Basahin ang Serial ng Arduino

Upang makatanggap ng isang form ng signal na XR8, dapat muna i-program ang Arduino upang makatanggap ng data. Binago ko ang IR ni Ken Shirriff na nakatanggap ng Arduino code at na-upload ito. Matapos ma-upload ang code, ang iyong Arduino ay maaaring makatanggap ng serial data at ipakita ito sa serial monitor.
Hakbang 2: I-mount ang XR8 sa isang Arduino

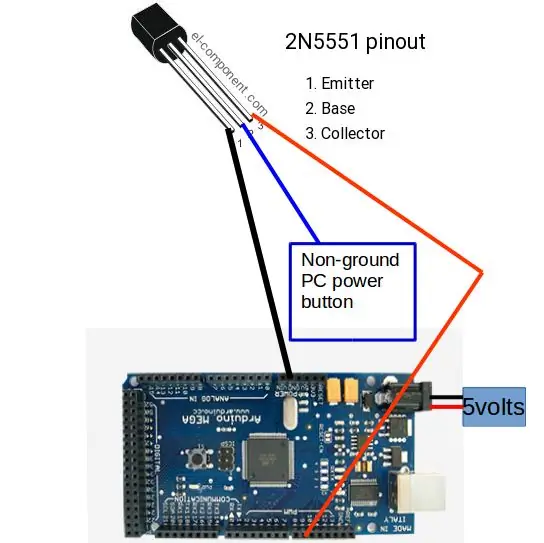
Ngayon na makakatanggap ka ng serial data, kailangan mong ikonekta ang wireless receiver sa arduino. Ipinapakita ng larawan ang pin-out ng isang XR8. Ikonekta ang lupa sa GND +5 volts sa 5 volt rail, at ang TX upang i-pin 11 sa Arduino. Upang ikonekta ang power button simulator, i-wire ang Arduino tulad ng ipinakita sa pangalawang larawan. Karamihan sa mga motherboard ng PC ay may isang plug na papunta sa motherboard para sa power button. Gumamit ng isang multimeter upang malaman kung aling pin ang ground sa header ng power button. Basahin ng ground pin ang mababang paglaban kapag ikinonekta mo ang isang probe sa PC chassis at isa sa pin. Ikonekta ang gitnang binti ng isang transistor ng NPN sa wire pin na iyong natukoy na hindi ground sa nakaraang hakbang, ang ground rail sa emitter, at i-pin ang 9 sa kolektor. Kinabit ko rin ang isang 5 volt na supply ng kuryente sa power jack, upang maaari itong patuloy na magkaroon ng lakas upang suriin para sa isang senyas.
Hakbang 3: Basahin ang Data
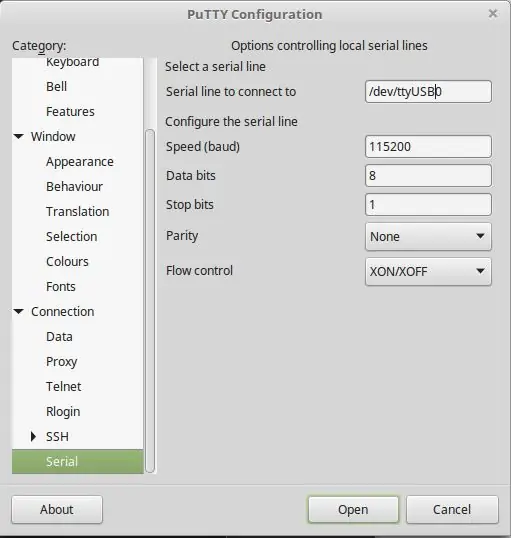
Una ipares ang wireless na remote sa pamamagitan ng pagpindot sa pindutan ng pares, pagpindot sa pindutan ng pag-setup hanggang sa maging berde ang ilaw ng kuryente, at pindutin ang Xfinity. Kung matagumpay ka, ang pulang humantong sa XR8 ay dapat na ilaw kapag pinindot mo ang anumang pindutan sa remote (hindi kasama ang kapangyarihan, pag-setup, at pagpapalit). Upang makita ang signal ng data na buksan ang serial monitor sa Arduino program o buksan ang masilya at basahin ang data na natatanggap nito. Iminumungkahi ko na pindutin mo nang matagal ang pindutan nang paisa-isa at itala ang mga resulta sa salita. Mahahanap mo ang mga duplicate sa mga code sa pagitan ng mga pindutan dahil ang remote ay gumagamit ng XMP protocol.
Hakbang 4: Isama ang Code
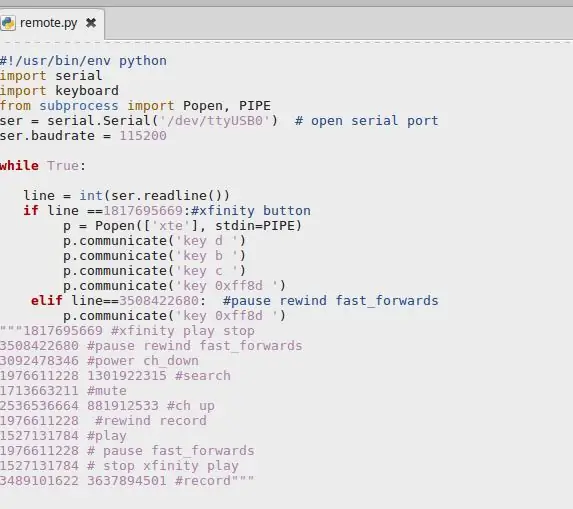
Kung hindi mo na-install ang python 2.7 o mas mataas sa iyong computer, kakailanganin mong gawin ito upang gayahin ang isang keystroke. Bilang karagdagan kakailanganin mo ang serial module. Ang sumusunod na script ay isinulat para sa mga makina na batay sa Linux, ngunit ang pagbabago ay simple. Tiyaking binago mo ang port sa port kung nasaan ang Arduino. Kung nais mong magdagdag ng isang bagong code na tumutugma sa isang pindutan, pagkatapos ay gamitin ang template na ito para sa pagsulat ng code:
linya ng elif == put-code-here:
(4 na puwang bago ang susunod na linya ng code) p. Makipag-usap ('button-to-simulate')
maaari mo itong pindutin ang maramihang mga pindutan hangga't indent mo ang 4 na puwang bago ang utos ng p.communicate.
Hakbang 5: Itakda ang Python Script upang Patakbuhin sa Simula
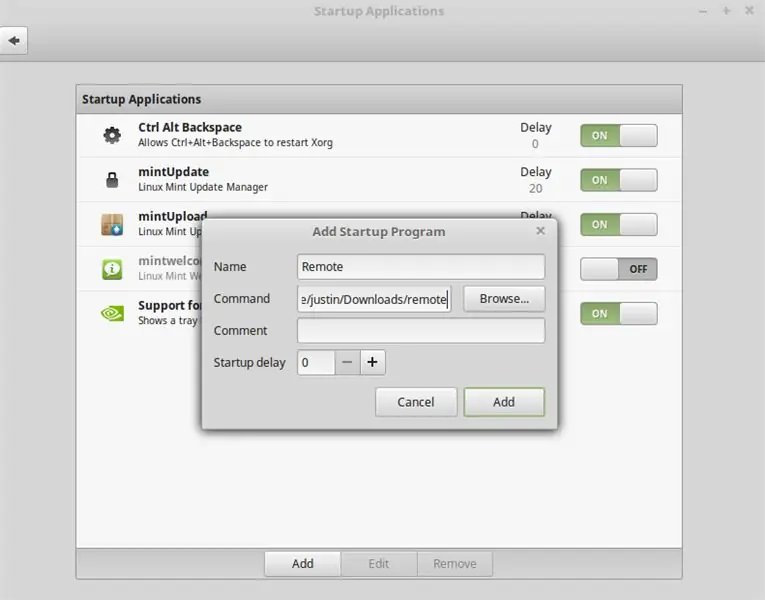
Sa kapaligiran ng Linux, ang pagtatakda ng isang script na tatakbo ay simple. Buksan ang start menu, i-type ang "startup" at ipasok, mag-click sa idagdag at pasadyang utos sa drop down, bigyan ang command ng isang pangalan tulad ng remote, i-type ang direktoryo sa script ng python na na-download mo sa seksyon ng utos, at i-click ang idagdag. Kontrolin ng remote ang iyong PC sa susunod na i-boot mo ang iyong computer.
Inirerekumendang:
Wireless Arduino Robot Gamit ang HC12 Wireless Module: 7 Mga Hakbang

Wireless Arduino Robot Gamit ang HC12 Wireless Module: Hey guys, maligayang pagdating pabalik. Sa aking nakaraang post, ipinaliwanag ko kung ano ang isang H Bridge Circuit, L293D motor driver IC, piggybacking L293D Motor driver IC para sa pagmamaneho ng mataas na kasalukuyang mga driver ng motor at kung paano mo mai-disenyo at gumawa ng iyong sariling L293D motor Driver Board,
Limampung Meter Saklaw ng Wireless Access Point Sa TP Link WN7200ND USB Wireless Adapter sa Raspbian Stretch: 6 Hakbang

Fifty Meters Range Wireless Access Point Sa TP Link WN7200ND USB Wireless Adapter sa Raspbian Stretch: Ang Raspberry Pi ay mahusay na lumikha ng Secure Wireless Access Points ngunit wala itong magandang saklaw, gumamit ako ng isang TP Link WN7200ND USB Wireless Adapter upang mapalawak ito. Nais kong ibahagi kung paano ito gagawin Bakit ko nais na gumamit ng isang raspberry pi sa halip na isang router? T
DIY Wireless Mic to Wireless Guitar System: 4 na Hakbang

DIY Wireless Mic to Wireless Guitar System: Nanonood ako ng ilang mga vids at ilang mga banda at halos sa mga ito ay gumagamit ng isang wireless system sa gitara. Nababaliw, gumagalaw, naglalakad at gawin ang anumang nais nila nang walang kurdon kaya't nangangarap akong magkaroon ng isa .. Ngunit .. para sa akin ngayon ay masyadong mahal kaya napunta ako dito
Mag-hack ng isang Wireless Doorbell Sa isang Wireless Alarm Switch o On / off Switch: 4 Hakbang

Mag-hack ng isang Wireless Doorbell Sa isang Wireless Alarm Switch o On / off Switch: Nagtayo ako kamakailan ng isang sistema ng alarma at na-install ito sa aking bahay. Gumamit ako ng mga magnetic switch sa mga pintuan at pinagsama ang mga ito sa attic. Ang mga bintana ay isa pang kuwento at ang matigas na mga kable sa kanila ay hindi isang pagpipilian. Kailangan ko ng isang wireless solution at ito ay
I-convert ang Wireless Router sa sa Wireless Extender 2x Access Point: 5 Hakbang

I-convert ang Wireless Router sa Wireless Extender 2x Access Point: Nagkaroon ako ng hindi magandang koneksyon sa internet sa aking bahay dahil sa isang RSJ (metal support beam sa kisame) at nais na mapalakas ang signal o magdagdag ng isang labis na extender para sa natitirang bahay. Nakita ko ang mga extender para sa paligid ng £ 50 sa isang electro
