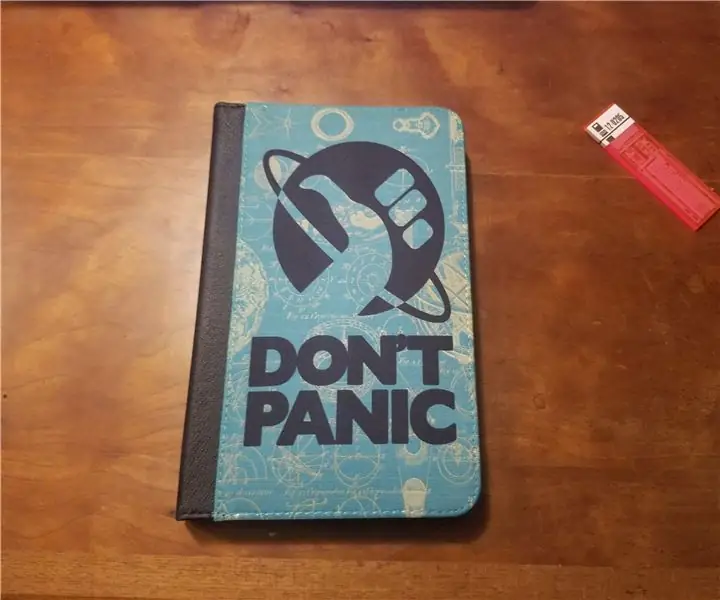
Talaan ng mga Nilalaman:
- May -akda John Day [email protected].
- Public 2024-01-30 13:14.
- Huling binago 2025-01-23 15:13.
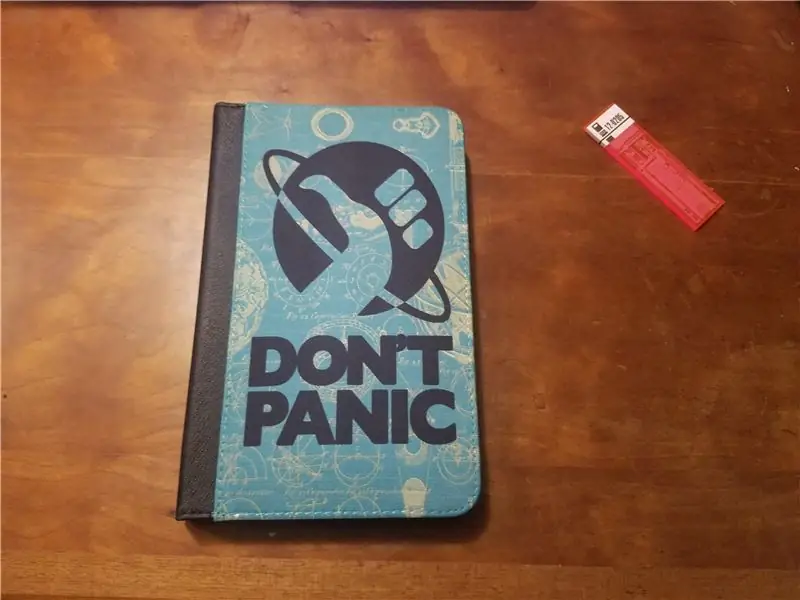
Tutulungan ka ng tutorial na ito na lumikha ng isang praktikal na bersyon ng Gabay ng Hitchhiker sa Galaxy gamit ang isang offline na bersyon ng Wikipedia at ang Kiwix android app. Pinapayagan ka ng Kiwix na gumamit ng maraming iba't ibang nilalaman offline tulad ng mga pag-uusap ni Ted at Project Gutenberg gamit ang isang espesyal na. ZIM format ng file. Ang limitasyon lamang ay ang lokal na imbakan sa iyong aparato. Sakupin ng Instructable na ito ang pag-set up ng Wikipedia ngunit ang lahat ng iba pang katugmang nilalaman ay sumusunod sa parehong mga hakbang.
Mga Materyales:
- Isang malaking kapasidad Micro SD card. Nagpunta ako kasama ang isang 64GB SanDisk.
-
Isang Android tablet na may slot ng Micro SD card
Sumama ako sa isang Nook Tablet 7"
-
Isang takip ng tablet na may nakasulat na mga salitang "Huwag Panic" sa malalaking mga liham na palakaibigan sa harap.
Natagpuan ko ang isa sa Etsy na akma nang maayos sa sulok
Tungkol sa tablet:
Inirerekumenda ko ang paghahanap ng isang medyo bagong tablet na maaaring magpatakbo ng pinakabagong bersyon ng android. Ang ilan sa mga sobrang murang tablet ay maaaring walang slot ng Micro SD card. Ang Nook ay isang perpektong tugma para sa laki at presyo.
Maaari mong gamitin at iPad o iPhone ngunit wala silang slot ng SD card at maaari kang magtapos gamit ang lahat ng on-board na imbakan. Mayroong mga kalakip na SD card para sa iPad ngunit kakailanganin mong makahanap ng isang paraan upang i-tuck ito sa loob ng takip ng tablet. Kung nais mong ang tablet na ito ay permanenteng nakatuon sa proyektong ito, ang isang iPad ay maaaring masyadong mahal para dito pa rin.
Tungkol sa Cover:
Natagpuan ko ang isa sa Etsy na halos magkasya sa aking tablet. Sa palagay ko ito ay sa isang lugar kung saan maaari kang maging malikhain. Kung maaari mong palabasin ang isang libro at gumawa ng isang pasadyang pabalat, ang iyong ay maaaring magmukhang cool at natatangi.
Hakbang 1: I-setup ang Iyong Tablet
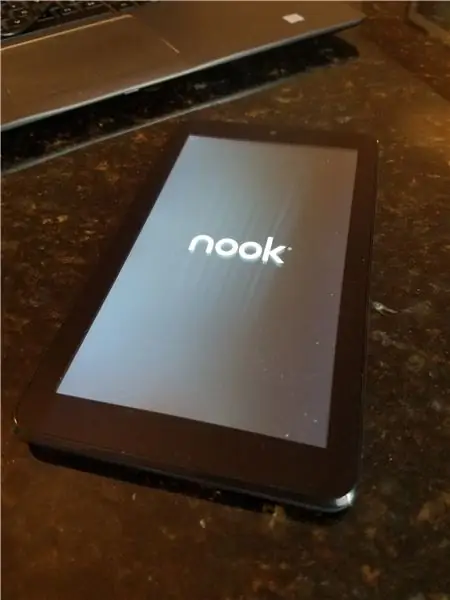
Sundin ang mga tagubilin sa pag-set up para sa iyong tablet at i-update ito sa pinakabagong bersyon ng android.
Ipasok ang Micro SD card. Maaari kang mag-prompt na i-format ang SD card upang gumana lamang sa iyong tablet. Ang Nook ay tiyak na ipapakita ang prompt na ito. Tiyaking pinili mo ang pagpipilian na nagbibigay-daan sa iyong maglipat ng mga file sa pagitan ng mga aparato. Ang iba pang mga tablet ay maaaring may iba't ibang mga senyas.
Pumunta sa Google play store at i-install ang Kiwix. Ang Wikipedia app mula sa Wikimedia Foundation ay nagbabasa rin ng mga Zim file. Maaari mong i-download ang pareho at magpasya kung alin ang gusto mo.
Hakbang 2: Mag-download ng Mga File
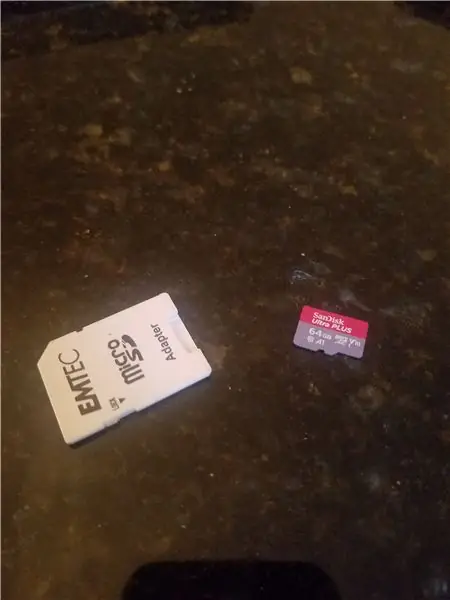
Nag-aalok ang Kiwix ng maraming nilalaman para sa pag-download na nasa format na. ZIM file. Ang "light" na bersyon ng English Wikipedia ay 20GB lamang. Ito ay isang bersyon lamang ng teksto na walang mga larawan. Pinili ko ang isa para sa aking proyekto.
Inirerekumenda ko ang paggamit ng isang regular na PC upang i-download ang lahat ng iyong nilalaman at pagkatapos ay ilipat ang gusto mo sa micro SD card. Kung ang iyong PC ay walang puwang ng SD card, maaaring kailanganin mong makakuha ng isang adapter sa USB. Tiyaking mayroon kang isang mahusay na koneksyon sa internet at panatilihing gising ang computer sa buong pag-download. Nakasalalay sa iyong koneksyon, maaari kang magkaroon ng oras upang mapanood ang pinakabagong Gabay sa Hitchhiker sa pelikula na Galaxy!
Kapag tapos na, ilipat ang file sa micro SD card. Eject ang Mico SD card at ipasok ito sa tablet.
Hakbang 3: I-load ang ZIM File sa Kiwix
Sa tablet, buksan ang Kiwix app at buksan ang drop down menu sa kanang itaas na kinakatawan ng 3 patayong mga tuldok. Piliin ang "Kumuha ng Nilalaman" mula sa menu. Piliin ang "Device" mula sa tuktok na menu. Dapat mong makita ang ZIM file / s mula sa micro SD card sa listahan.
Dapat mo na ngayong makita ang front page ng Wikipedia. Mayroong pagpipilian sa paghahanap sa tuktok ng screen upang maghanap ng iba't ibang mga artikulo. Maglaro sa paligid gamit ang interface at masiyahan sa offline na Wikipedia!
Hakbang 4: Ipasok ang Tablet sa Cover
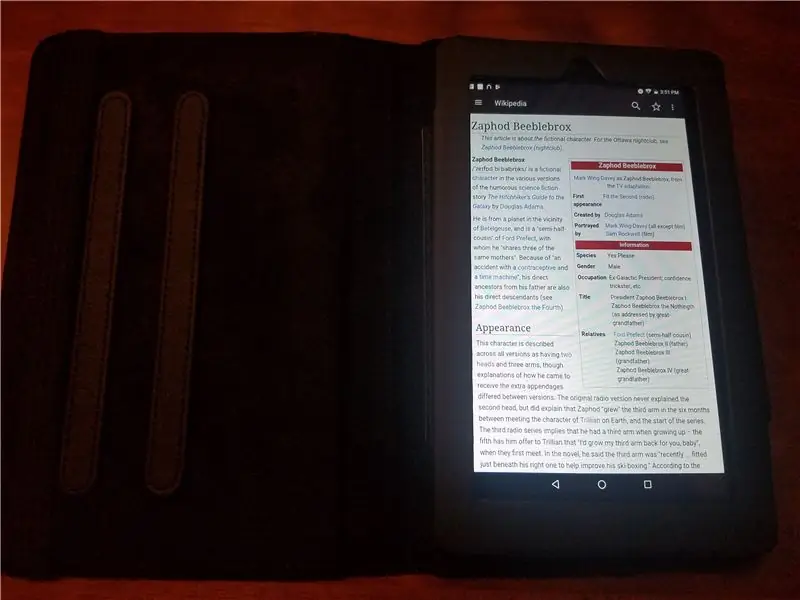
Ilagay ang iyong tablet sa loob ng takip at tapos ka na!
Ngayon hawakan ang iyong tuwalya, gumawa ng isang Pan Galactic Gargle Blaster at tangkilikin ang iyong bagong gabay sa kalawakan!
Inirerekumendang:
Subukan ang Bare Arduino, Gamit ang Software ng Laro Gamit ang Capacitive Input at LED: 4 na Hakbang

Subukan ang Bare Arduino, Gamit ang Software ng Laro Gamit ang Capacitive Input at LED: " Push-It " Interactive na laro gamit ang isang hubad na Arduino board, walang mga panlabas na bahagi o mga kable na kinakailangan (gumagamit ng isang capacitive 'touch' input). Ipinapakita sa itaas, ipinapakita ang pagtakbo nito sa dalawang magkakaibang board. Push-Mayroon itong dalawang layunin. Upang mabilis na maipakita / v
Internet Clock: Ipakita ang Petsa at Oras Gamit ang isang OLED Gamit ang ESP8266 NodeMCU Sa NTP Protocol: 6 na Hakbang

Internet Clock: Display Date and Time With an OLED Gamit ang ESP8266 NodeMCU With NTP Protocol: Kumusta mga tao sa mga itinuturo na ito na magtatayo kami ng isang orasan sa internet na magkakaroon ng oras mula sa internet kaya't ang proyektong ito ay hindi mangangailangan ng anumang RTC upang tumakbo, kakailanganin lamang nito ang isang nagtatrabaho koneksyon sa internet At para sa proyektong ito kailangan mo ng isang esp8266 na magkakaroon ng
Actobitty 2 Gamit ang TB6612FNG SparkFun Motor Driver, Mga Gabay sa Mga Nagsisimula .: 3 Mga Hakbang

Actobitty 2 Sa TB6612FNG SparkFun Motor Driver, Mga Gabay sa Mga Nagsisimula .: Ang mga itinuturo na ito ay para sa Actobitty 2 Robot With the SparkFun ® TB6612FNG Motor Driver
Kumpletong Gabay sa Paggamit ng Soil Moisture Sensor W / Praktikal na Halimbawa: 7 Mga Hakbang

Kumpletuhin ang Patnubay sa Paggamit ng Soil Moisture Sensor W / Praktikal na Halimbawa: Maaari mong basahin ito at iba pang kamangha-manghang mga tutorial sa opisyal na website ng ElectroPeak Ang mga praktikal na halimbawa ay ibinigay din upang matulungan kang makabisado ang code. Ano ang Malalaman Mo: Paano ang lupa
Kontrolin ang Arduino Gamit ang Smartphone Sa pamamagitan ng USB Gamit ang Blynk App: 7 Mga Hakbang (na may Mga Larawan)

Kontrolin ang Arduino Gamit ang Smartphone Sa Pamamagitan ng USB Sa Blynk App: Sa tutorial na ito, matututunan namin kung paano gamitin ang Blynk app at Arduino upang makontrol ang lampara, ang kumbinasyon ay sa pamamagitan ng USB serial port. Ang layunin ng pagtuturo na ito ay upang ipakita ang pinakasimpleng solusyon sa malayo-pagkontrol ng iyong Arduino o c
