
Talaan ng mga Nilalaman:
2025 May -akda: John Day | [email protected]. Huling binago: 2025-01-23 15:13



Ang array ng mikropono ng miniDSP UMA-8, na may pagtuklas sa direksyon ng saklaw, pagkansela ng echo, at pagbawas ng ingay, ay may iba't ibang mga application. Sa pagtuturo na ito, tatakbo namin ang paggamit nito sa serbisyo ng Speech-to-Text ng IBM Watson upang makontrol ang isang LED lantern.
Bakit gagamitin ang UMA-8?
Ang anumang kagamitan na kinokontrol ng boses ay nangangailangan ng isang mikropono upang makuha ang audio at masasabi ng isa na maaari mong gamitin ang isang random na 2 dolyar na mikropono. Mabuti kung nakaupo ka sa computer, direkta sa harap ng mikropono, ngunit para sa "malayong larangan", kailangan ng hands-free control isang mas sopistikadong mikropono. Ang UMA-8 ay may:
- Ang pagpapatakbo ng beam na tumatakbo sa isang hanay ng 7 microphones upang mapabuti ang pagtuklas ng boses at matanggal ang mga labis na ingay.
- Ang pagkansela ng echo at pagbabawas ng ingay upang mabawasan ang mga epekto ng mga di-boses na tunog (tulad ng pagtugtog ng musika) at ingay (trapiko, ingay sa kusina atbp).
Ang UMA-8 ay "plug and play" - hindi mo kailangang i-configure ang anumang bagay upang gumana ito sa RPi. Gayunpaman, kung nais mo, maaari mong gamitin ang miniDSP plugin upang mai-tweak ang mga parameter ng pagproseso ng microphone array (inirerekomenda para sa mga advanced na gumagamit lamang!)
Hakbang 1: Ano ang Kailangan Mo

Ano ang kailangan mong MAYROON
- 1 x Raspberry Pi 2 o 3 kasama ang isang USB power supply para sa iyong Pi
- 1 x Keyboard
- 1 x HDMI Display
- Isang koneksyon sa internet
-
1 x Maliit na LED Lantern (~ $ 10)
- Link ng eBay
- Link ng AliExpress
-
Ang ilang mga Kable ng jumper ng Babae-Babae (~ $ 3)
- Link ng eBay
- Link ng AliExpress
-
1 x 2n2222 NPN Transistor (~ $ 3)
- Link ng eBay
- Link ng AliExpress
- 1 x Soldering Iron (na may panghinang at pag-urong ng init) upang ikonekta ang mga wire
-
1 x miniDSP UMA-8 USB Microphone Array
Direktang bumili mula sa MiniDSP Website
- Isang IBM BlueMix Account (tingnan ang mga detalye sa ibaba para sa pagpaparehistro)
Anong kailangan mong malaman
- Ang ilang pangunahing karanasan sa platform ng Raspberry Pi
- Ilang pangunahing kasanayan sa Bash (cd, ls, atbp.)
- Pangunahing Kasanayan sa text editor ng Nano (pagbubukas at pag-save)
- Isang sabik na isip, handa nang malaman kung paano gumawa ng isang lantern na kinokontrol ng boses!
Hakbang 2: Pagkonekta sa Lahat ng Up



Una, i-wire natin ang ating contraption! Kunin ang iyong Raspberry Pi at ikonekta ang keyboard at HDMI display.
Ngayon kailangan naming ihiwalay ang parol upang ibunyag ang mga wire ng kuryente nito. Tulad ng nakikita mo, pagkatapos na alisin ang 4 na mga turnilyo sa base na humahawak ng baterya, nakakakuha kami ng pag-access sa mga wire na RED (5v) at BLUE (GND). Upang i-on o i-off ang parol, ang kailangan lang naming gawin ay magpadala ng 5v pababa sa mga wires na ito!
Gumagamit kami ng isang transistor ipadala ang boltahe na ito at i-on at i-off ang parol. Bakit hindi lamang ikonekta ang input ng lampara diretso sa RPi, tanungin mo? Sa gayon, ito ay dahil ang mga control pin ng RPi (na tinatawag ding "GPIO") ay hindi ma-output ang lakas na kakailanganin naming mag-iilaw sa parol. Gumagana ang transistor sa isang katulad na paraan sa isang relay, tulad ng isang electronic switch na dumadaan sa kasalukuyan sa ito kapag inilapat ang isang boltahe.
Kami ay magpalipat-lipat ng pin na konektado sa lilang kawad na TAAS at mababa upang makontrol ang transistor na gagawin, sa turn ipadala ang 5v pababa sa linya sa parol. Ang transistor ay dapat na wired up upang intersect ang BLUE (GND) wire upang gumana nang tama.
Bigyang pansin ang mga diagram at imahe sa ibaba kapag nag-wire ang parol.
Naghinang kami ng mga babaeng header sa mga wire ng parol upang gawing mas madali itong ikonekta. Kung hindi ka pa naghinang, tingnan ang itinuturo na ito na nagbibigay ng magandang paliwanag.
Sa wakas, kakailanganin mong i-plug in ang kuryente at ang miniDSP UMA-8 USB Microphone Array, i-plug lamang ito sa isang USB port! Iyon lang ang mayroon dito habang ang UMA-8 ay naka-plug at naglalaro sa RPi.
Hakbang 3: Paghahanda ng Pi
Bago mag-power sa Pi, kakailanganin mong mag-download ng Raspbian Stretch LITE mula sa Raspberry Pi Foundation. Tiyaking nakukuha mo ang bersyon ng LITE na hindi kasama ang isang desktop. Sunugin ang na-download na imahe sa isang micro-SD card. I-plug ang micro-SD card sa Pi at isaksak ang kuryente. Makikita mo ang iyong monitor o TV na makabuo ng prompt ng pag-login.
Upang mag-log in, gamitin ang default na mga detalye sa pag-login ng Raspberry Pi.
Username: piPassword: raspberry
Kung mayroon kang magagamit na koneksyon sa Ethernet (wired) na internet, handa ka na. Kung hindi man, kakailanganin mong i-set up ang Wifi. Sundin ang gabay na ito upang mai-configure ang Wifi sa iyong Pi.
Pag-download at Pag-install ng NodeJS
Una, i-install ang NodeJS gamit ang package manager. Narito ang isang madaling gamiting gabay na nagpapaliwanag ng kasalukuyang mga kinakailangang utos. Sa oras ng pagsulat, ito ang mga utos na ginamit ko:
curl -sL https://deb.nodesource.com/setup_8.x | sudo -E bash -sudo apt-get install -y nodejs
Susunod, kailangan naming i-install ang application na tatakbo ng NodeJS upang payagan ang aming parol na marinig (sa pamamagitan ng UMA-8) at makontrol ang lampara (sa pamamagitan ng mga header ng GPIO). I-download muna ang repository na naglalaman ng code: (kunin ang sa pamamagitan ng pagkopya ng URL ng zip file na nakakabit sa hakbang na ito)
wget https://cdn.instructables.com/ORIG/FBU/XWAG/J86HJLO9/FBUXWAGJ86HJLO9.zipunzip boses-ilaw.zipcd boses-ilaw
Ngayon, i-install natin ang lahat ng labis na mga piraso at bob na kinakailangan ng application na ito upang tumakbo:
i-install
Kapag nakumpleto na ang pag-install, handa ka nang tumalon sa IBM Watson.
Hakbang 4: Pag-configure ng IBM Watson



Ngayon na ang aming parol ay naka-wire na, maaari nating simulan ang pagtatrabaho sa pagkilala sa boses! Kung hindi mo pa nagagawa, mag-sign up para sa IBM BlueMix. Kapag naka-log in ka, mag-navigate sa BlueMix Services Dashboard.
I-click ang malaking pindutang "Lumikha ng serbisyo ng Watson" sa gitna ng screen. Tingnan ang imahe 1.
Susunod, bibigyan ka ng isang katalogo ng lahat ng serbisyong inaalok ng IBM BlueMix. Laktawan tayo sa seksyong "Watson" sa sidebar. Tingnan ang imahe 2.
Kailangan namin ngayon upang idagdag ang serbisyong "Pagsasalita-sa-Teksto". Papayagan kaming magpadala ng isang stream ng audio ng pagsasalita sa WATSON, at i-stream ito pabalik ng teksto (na-convert mula sa papasok na audio). Tingnan ang imahe 3.
Upang magawa ito, i-click ang tile (nakabalangkas sa pula sa itaas). Kapag na-load na ang pahina, maaari naming iwanan ang mga default na setting at piliin ang pindutang "Lumikha" sa kaliwang sulok sa ibaba. Tingnan ang larawan 4.
Panghuli, kailangan nating makuha ang "Mga kredensyal sa serbisyo". Ang mga detalyeng ito ay ginagamit ng aming app na nais na kumonekta sa Watson. Tingnan ang larawan 5.
I-click ang pindutang "Tingnan ang mga kredensyal" upang mapalawak ang tile at pagkatapos kopyahin ang mga linya na naglalaman ng "username" at "password" sa isang tekstong dokumento sa iyong computer. Kakailanganin namin ang mga ito sa paglaon, kaya siguraduhing malinaw na may label ang mga ito bilang "Mga Watak ng WATSON" o katulad. Tingnan ang larawan 6.
Hakbang 5: Pagdaragdag ng Aming Mga Kredensyal sa WATSON Sa App
Ngayon na natapos na namin ang proseso ng pagkuha ng aming mga kredensyal sa Watson, kailangan naming ipaalam sa aming lantern kung paano mag-login sa Watson. Tumalon pabalik sa harap ng iyong Pi at tiyaking nasa direktoryo ng ilaw ng boses na naglalaman ng app. Kailangan naming i-edit ang file na "setting.js" upang maisama ang mga detalyeng ito. Buksan ang file gamit ang utos na ito:
mga setting ng nano.js
Ngayon, palitan ang bawat setting na nakabalangkas sa file na ito, sa mga setting na naitala mo kanina.
Hakbang 6: Pagpapatakbo ng Aming Kinokontrol na Lantern ng Boses
Kapag na-configure ang iyong app, handa na itong tumakbo!
Upang buksan ang parol, sabihin ang "Magkaroon ng ilaw!", Upang patayin itong sabihin na "Magkaroon ng kadiliman!". Pagmasdan ang output ng console ng Raspberry Pi upang makita kung paano binibigyang kahulugan ng WATSON ang iyong sinasabi.
sudo node app.js
Inirerekumendang:
Kinokontrol ng Word Clock ng 114 na Mga Serbisyo: 14 Mga Hakbang (na may Mga Larawan)
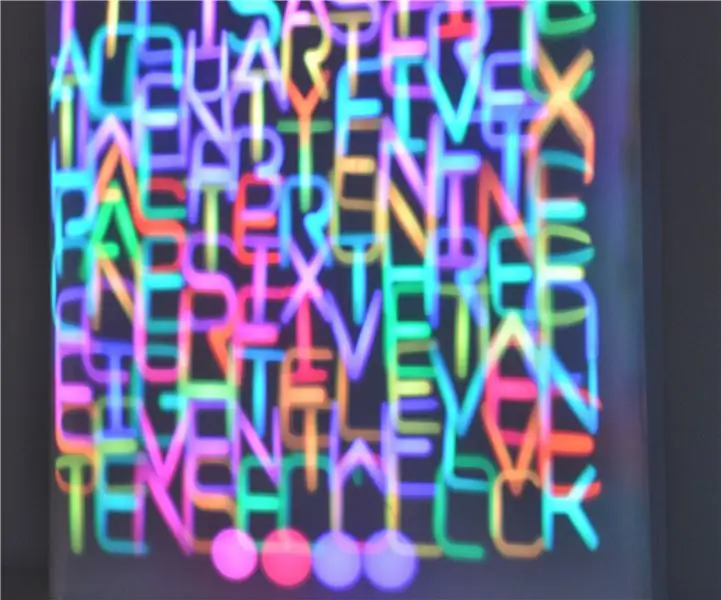
Ang Word Clock na Kinokontrol ng 114 Servos: Ano ang mayroon ng 114 LEDs at palaging tumatakbo? Tulad ng maaari mong malaman ang sagot ay isang salitang orasan. Ano ang mayroon ng 114 LEDs + 114 servos at palaging gumagalaw? Ang sagot ay ang orasan na kinokontrol ng servo para sa proyektong ito Nakipagtulungan ako sa isang kaibigan ko na lumingon
Isang Kinokontrol na Boses ng Jumping Jack- Bersyon ng Google Voice AIY: 3 Mga Hakbang

Isang Kinokontrol na Jumping Jack ng Boses- Bersyon ng Google Voice AIY: Kaya nakuha mo ang AIY voice kit na ito para sa Pasko, at nakikipaglaro dito, sumusunod sa mga tagubilin. Nakakatawa, ngunit ngayon? Ang proyekto na inilarawan sa mga sumusunod ay nagtatanghal ng isang simpleng aparato na maaaring mabuo gamit ang AIY voice HAT para sa Raspbe
Kinokontrol ng Arduino Robotic Arm W / 6 Mga Degree ng Freedom: 5 Mga Hakbang (na may Mga Larawan)

Kinokontrol ng Arduino Robotic Arm W / 6 Degree of Freedom: Miyembro ako ng isang robotics group at bawat taon ang aming pangkat ay nakikilahok sa isang taunang Mini-Maker Faire. Simula noong 2014, nagpasya akong bumuo ng isang bagong proyekto para sa kaganapan sa bawat taon. Sa oras na iyon, mayroon akong isang buwan bago ang kaganapan upang maglagay ng isang bagay na makakalimutan
Kinokontrol ng Voice Scooter Lights at Garage Door: 6 na Hakbang

Mga Kinokontrol na Voice Scooter Lights at Garage Door: Kamusta Lahat! Bumili ako kamakailan ng isang scooter ng kuryente ngunit wala itong ilaw sa likuran o mayroon ding isang nakabukas na pintuan ng pintuan ng garahe … SURPRISE !! (ノ ゚ 0 ゚) ノ ~ Kaya, nagpasya akong gawin ang aking sariling pintuan ng garahe na malayo at likuran na ilaw sa halip na bilhin ang mga ito. Ano ang
Kinokontrol na Voice Switch HDMI: 5 Mga Hakbang

Kinokontrol na Voice Switch HDMI: Ano ang gagawin mo kapag ang iyong telebisyon ay may 3 mga input ng HDMI ngunit mayroon kang 4 (o higit pang) mga aparato na nais mong ikonekta? Sa gayon, maraming pag-abot sa likod ng telebisyon at pagpapalit ng mga kable. Napakatanda nito. Kaya ang unang ginawa ko ay
